- ウィンドウズには、画面を見やすく区別しやすくするためのアクセシビリティ・オプションとして、カラーフィルターが用意されていることをご存知だろうか?
- Windowsの「設定」メニューから、あらかじめ定義された数種類のカラーフィルターの中から1つを選ぶことができる。インスタグラムとはちょっと違うが、問題はそこではない。
- Windowsでカラーフィルターをオンにする3つの方法と、それらがどのように見えるかを学ぶ。

カラーフィルターもそのひとつだ。 ウィンドウズ・アクセシビリティ機能.このオプションは、さまざまな視覚障害を持つ人々が、スクリーンに表示されているものをよりよく見ることを可能にする。つまり、カラーフィルターは、色盲の人や色覚異常の人の画面の見やすさを改善することに主眼を置いているのだ。
使えるフィルターは全部で6種類あり、微妙な効果を持つものもあれば、よりドラマチックなものもある。Windowsでカラーフィルターを有効にする方法と、適用後の見え方について説明しよう。

目次
Windowsの設定アプリからカラーフィルターを適用する方法
フィルタのオン・オフを切り替えるだけでなく、カラーフィルタを選択できるからだ。
1.を右クリックする。 スタートメニュー を選択する。 設定方法 でWindowsの設定アプリを開く。
2.左側のメニューから アクセシビリティ・セクション.
3.右側にある カラーフィルター ビジョンのサブセクションにある。
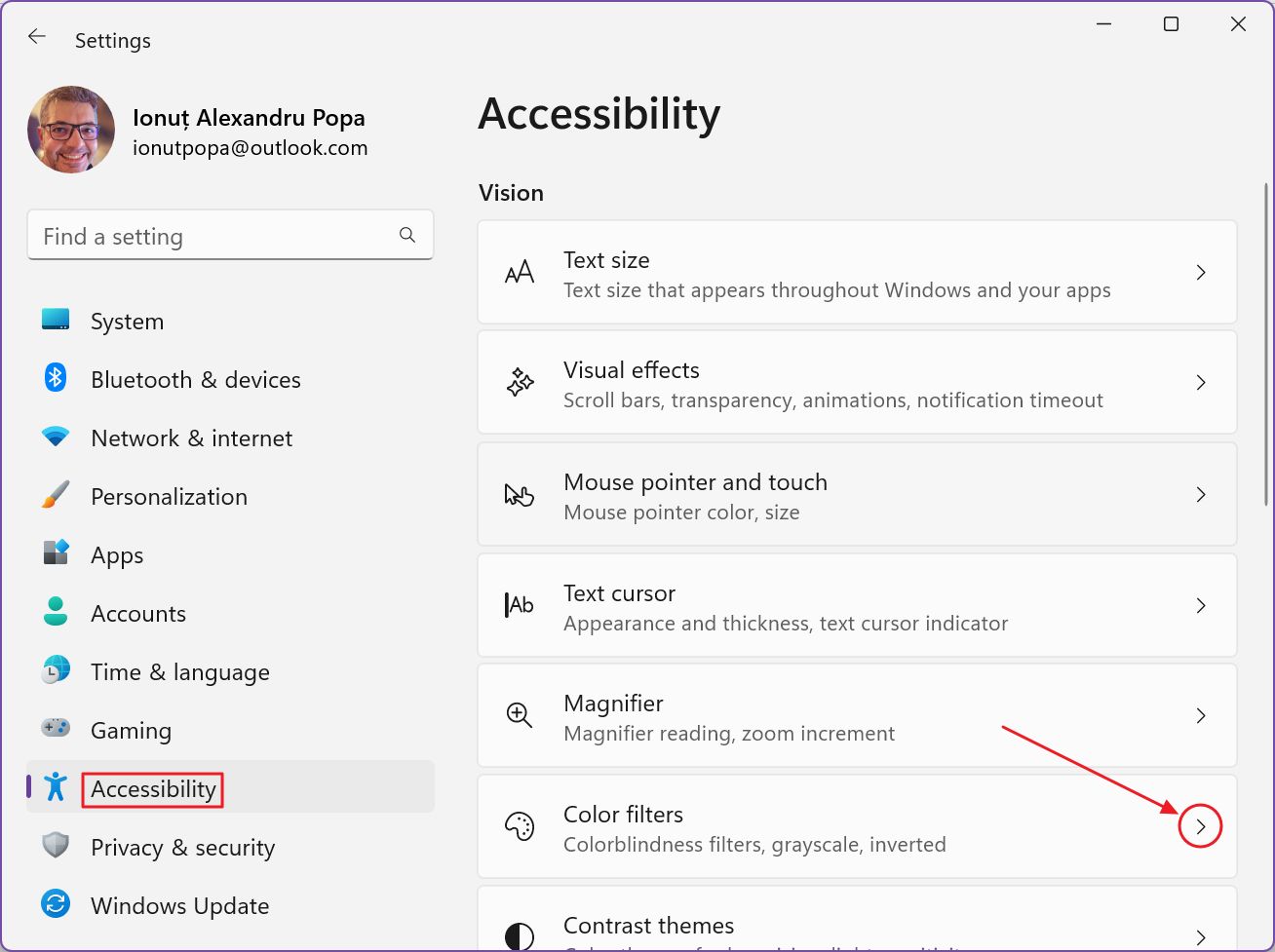
4.ここに到着したら、(1)まずフィルターをオンに切り替える。その後、6つの定義済みフィルターから1つを選ぶことができる。
がある。 カラーフィルターのプレビュー をクリックすると、フィルターがどのように表示されるかを知ることができる。プレビューを見るにはまずフィルターを選択する必要があるので、少し冗長だ。フィルターを選択すると、自動的に適用される。
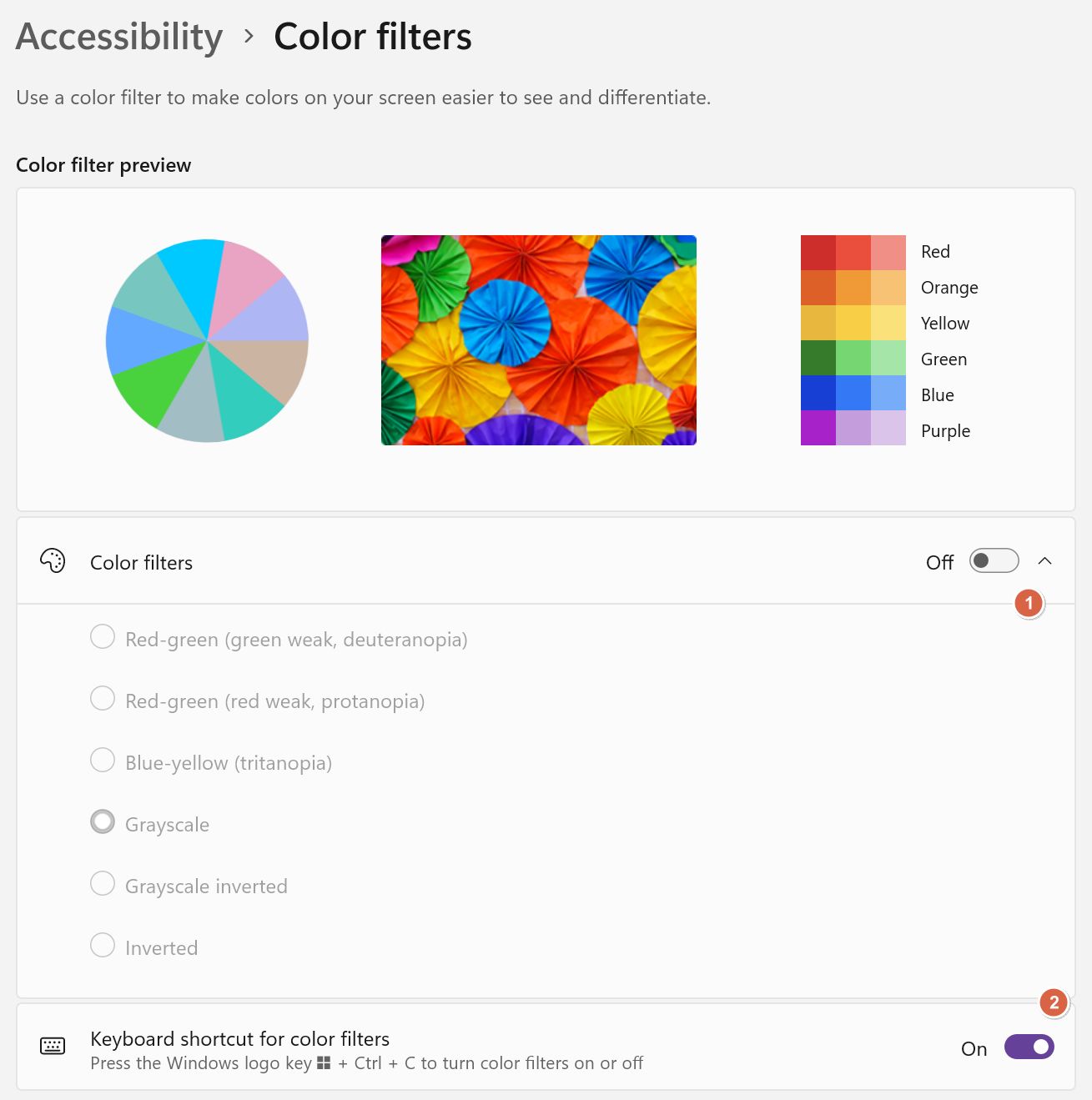
キーボードショートカットでカラーフィルターを切り替える方法
カラーフィルター設定ページの2番目のオプション(2)は、選択したカラーフィルターのオンとオフを切り替えることができるようにするものである。
を押す。 Win + Ctrl + C キーボードショートカットは、カラーフィルターのオン、オフを切り替える。このショートカットでフィルターを循環させることはできない。
また、目の前で画面の色が変わる以外に、画面上での通知はない。
システムトレイのクイックトグルからカラーフィルターのオン/オフを切り替える
Windowsのほとんどのアクセシビリティ機能と同様に、システムトレイのクイックトグルメニューでオン・オフを切り替えることができる。その方法は以下の通りだ:
1.を押す。 勝利+A クイックトグルのフローティングポップアップを開くショートカット。
2.をクリックする。 アクセシビリティ・アイコン をクリックしてこのセクションを展開する。このトグルが表示されていない場合は、右下の鉛筆アイコンをクリックして追加する必要があるかもしれない。

3.最も重要なWindowsアクセシビリティ機能のトグルのリストが表示される。デフォルトでは、これらはすべてオフになっている。番目のオプションはカラーフィルターである。トグルを反転させて有効にする。

トグルはキーボードショートカットと同じように機能し、カラーフィルターなしのモードと、以前に選択したフィルターを切り替える。
設定アプリを使わない限り、これらのフィルターを循環させることはできない。
ウィンドウズのカラーフィルターはどのように見えるか?
ウィンドウズ11には、ノーマルフィルターを除けば全部で6つのカラーフィルターがある。
- 赤緑 (緑色の弱視、重眼視)。
- 赤緑 (赤色弱視、原始視)
- ブルー・イエロー (トライタノピア)
- グレースケール
- グレースケール反転
- 反転
フィルターが適用されていない通常のスクリーンモードと比較できるように、これらのフィルターのキャプチャをいくつか撮ってみた。
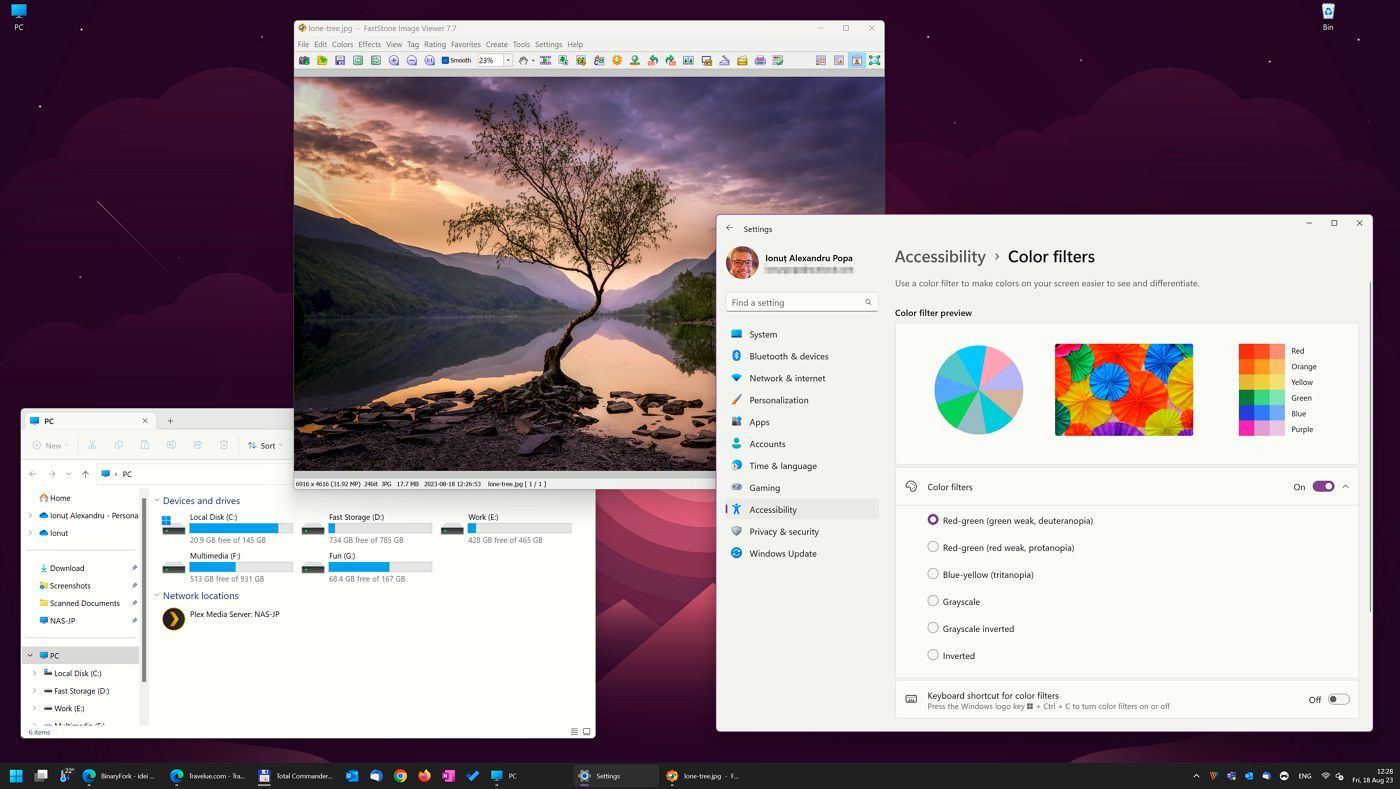
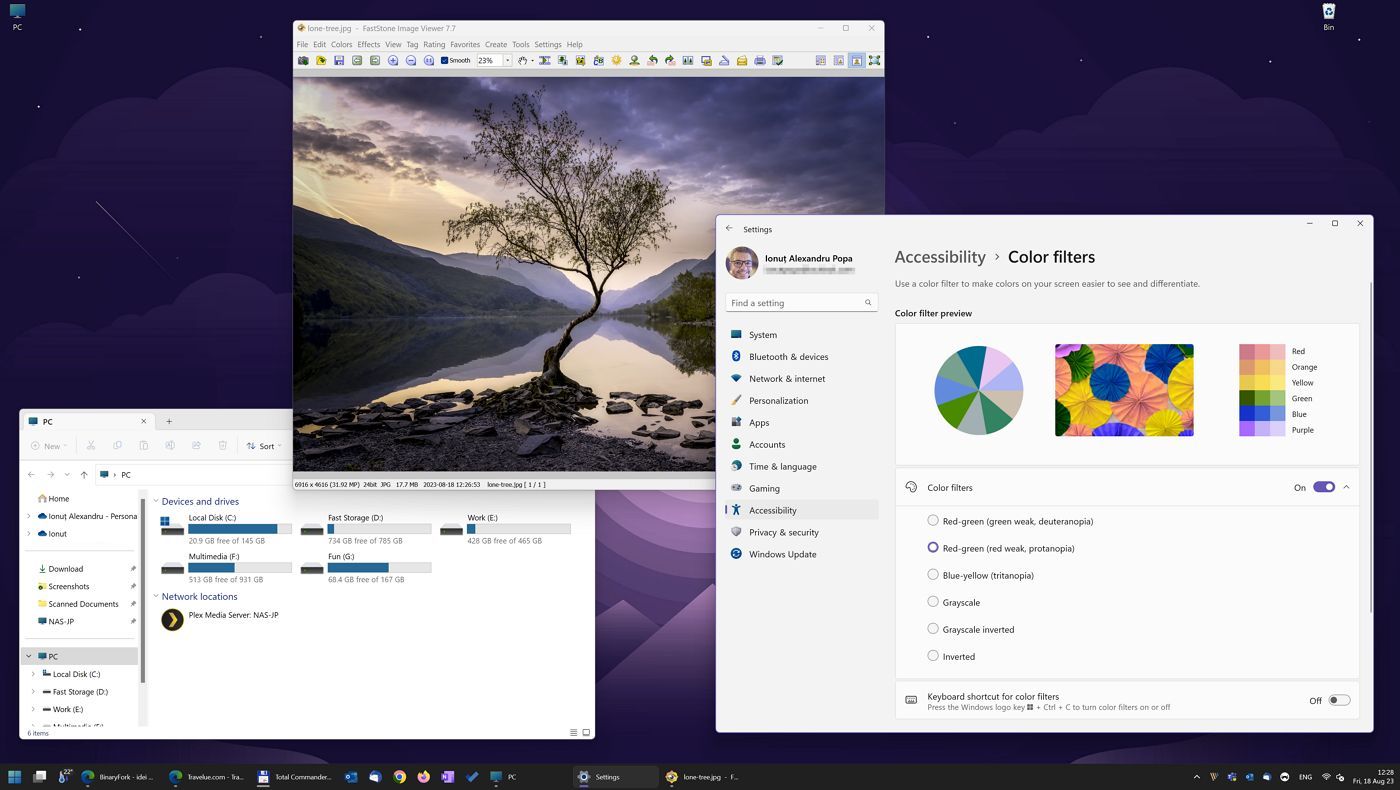
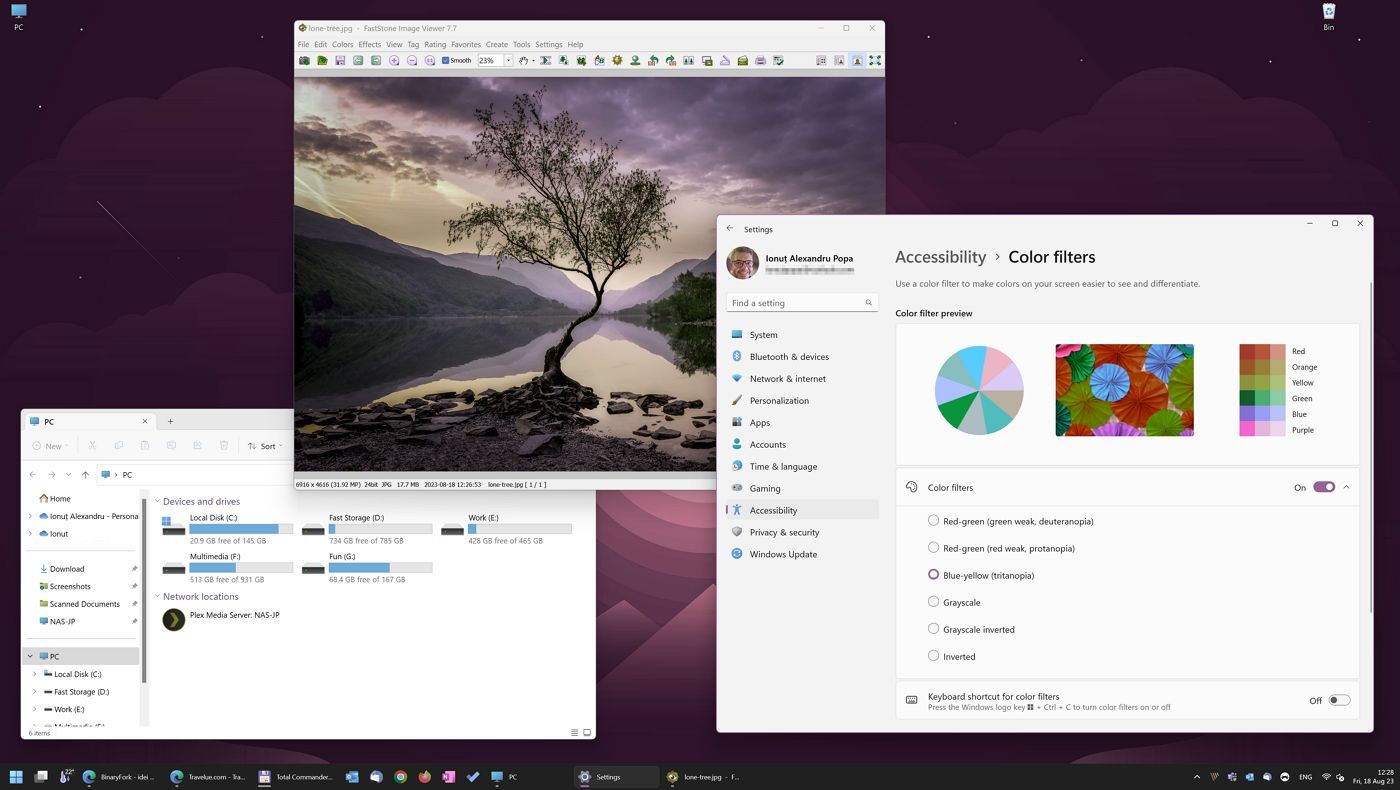
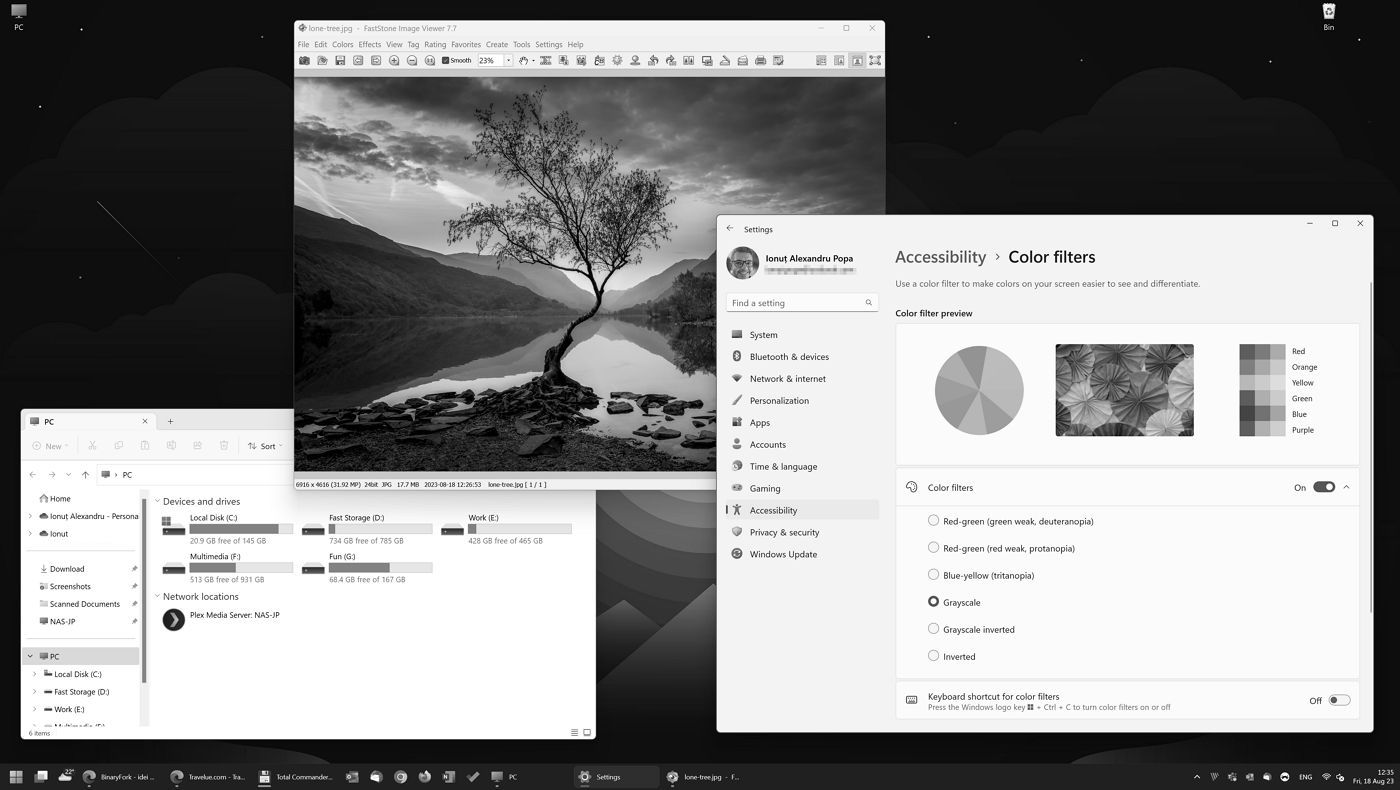
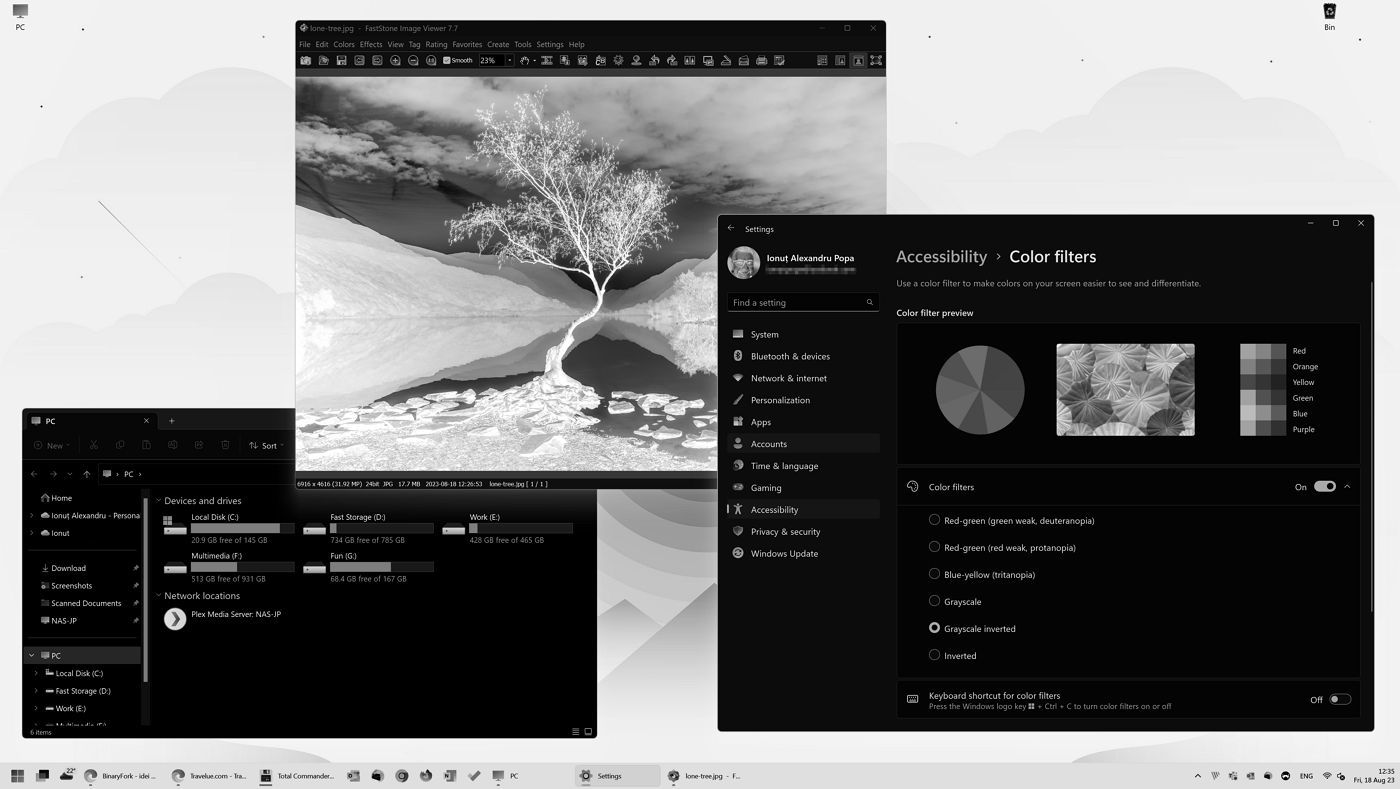
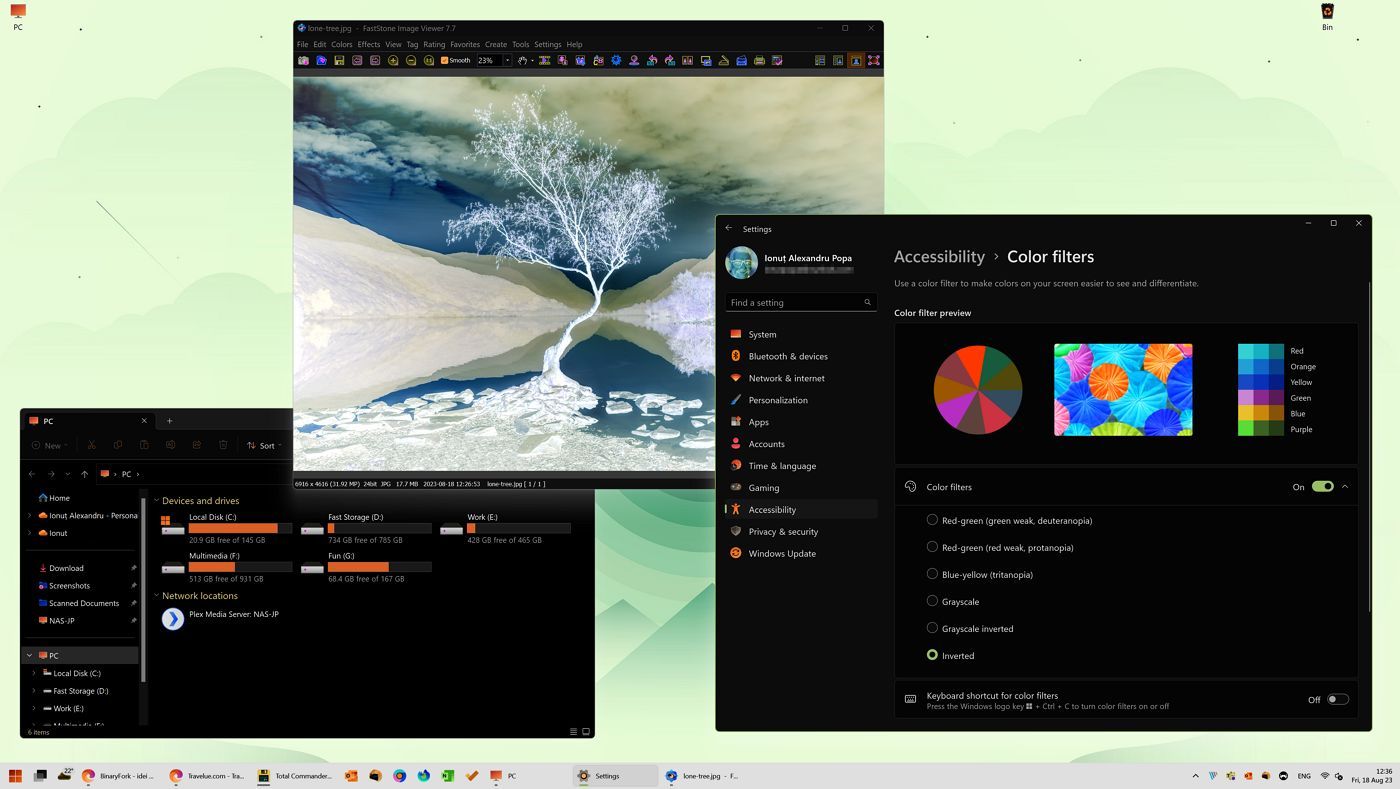
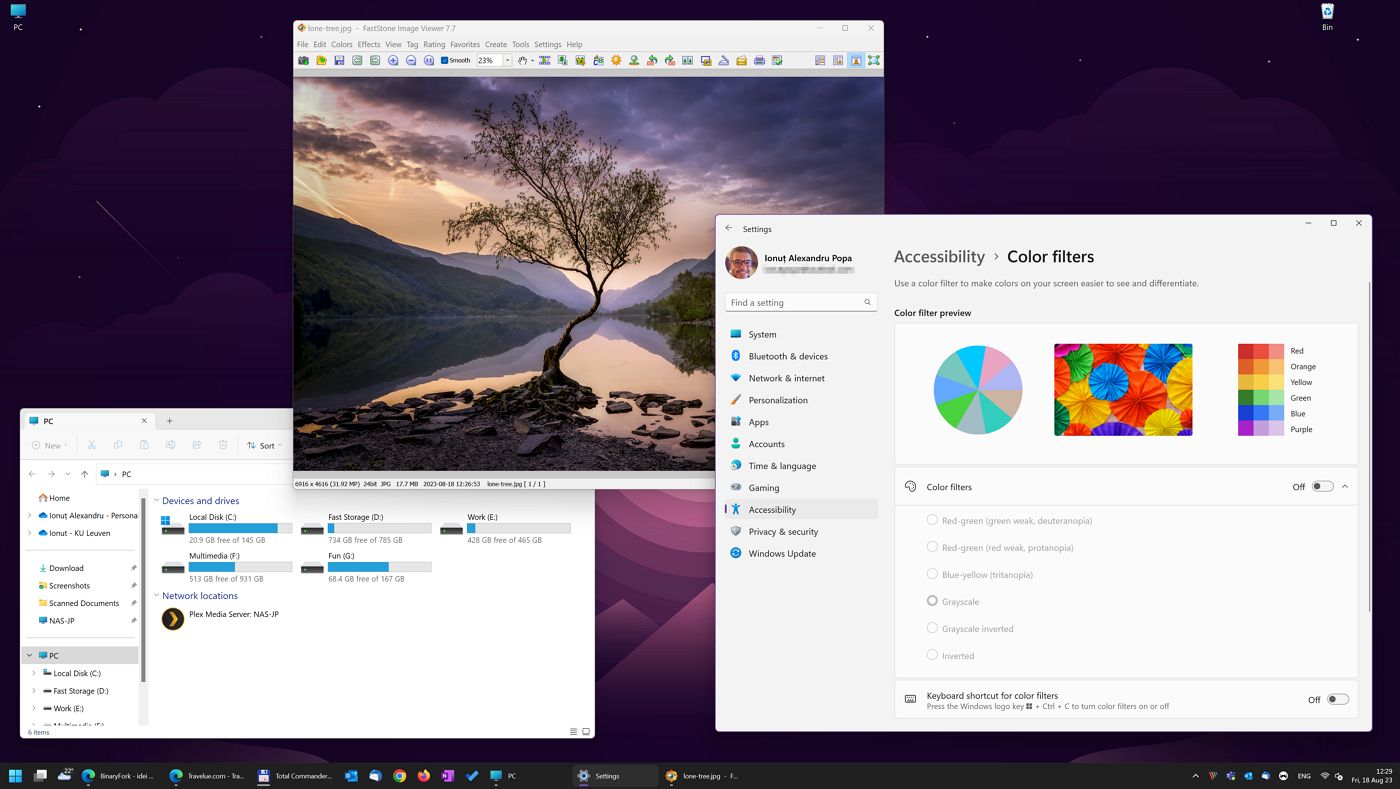
最初の2つの赤緑フィルターは、私の目には少し微妙に映る。グレースケールはもう少し目につくが、反転オプションは明らかに画面の見え方を変えるだろう。
備考もしカラークリティカルな仕事をするのであれば、どんなフィルターも使うべきではない。 ナイトライトモニターの色再現性が損なわれるからだ。
カラーフィルターの次は何を見たいか?
今現在、カラーフィルターは主にアクセシビリティのために使われている。それはそれでいいのだが、将来、私たちは皆、何らかの形で目の見え方に問題を抱えることになるだろう。私たちは一日中画面を見つめている。私は甘くない。
だからこそ、マイクロソフトは少なくともあと2、3種類の定義済みカラーフィルターを追加するべきだと思うし、さらに良いのはカスタムオプションだ。疲れているときにコントラストを少し上げたいとか、ハイライトの輝度を下げたいとか。そうすることで、ある瞬間の目の疲れを軽減できるかもしれない。
WindowsがPhotoshopスタイルのフィルターを提供すべきだとは言わないが、もう少しオプションがあっても損はないだろう。ナイトライトやモニターの明るさとコントラストのOSDコントロールと合わせて、デスクトップの外観を完全に微調整できるようになるだろう。
視認性を高めつつ、画面上のすべて(特に画像)に影響を与えないものが必要だろうか?試す Windowsのハイコントラストテーマ.







