- Did you know Windows offers Color Filters as an accessibility option to make the screen easier to see and differentiate?
- You can select one of the few predefined Color Filters in Windows from the Settings menu. It’s not quite Instagram, but that’s not the point.
- Learn three methods to turn on Colors Filters in Windows and how they look like.

Color Filters is another Windows Accessibility feature. This option will allow people with various sight disabilities to better see what’s displayed on the screen. So, Color Filters are mostly focused on improving screen legibility for colorblind or color deficient people.
There are six filters in total that you can use, some with subtle effects, some more dramatic. Read on and you’ll find out how to enable Colors Filters in Windows and how they look once applied.

How to Make the Mouse Cursor Bigger in Windows
CONTENTS
How to Apply Color Filters from the Windows Settings App
This is the more comprehensive option, because it will let you select a Color Filter, not just toggle filters on and off.
1. Right click on the Start menu and select Settings to open the Windows Settings app.
2. Use the left side menu to navigate to the Accessibility section.
3. In the right side, scroll until you find Color filters in the Vision sub-section.
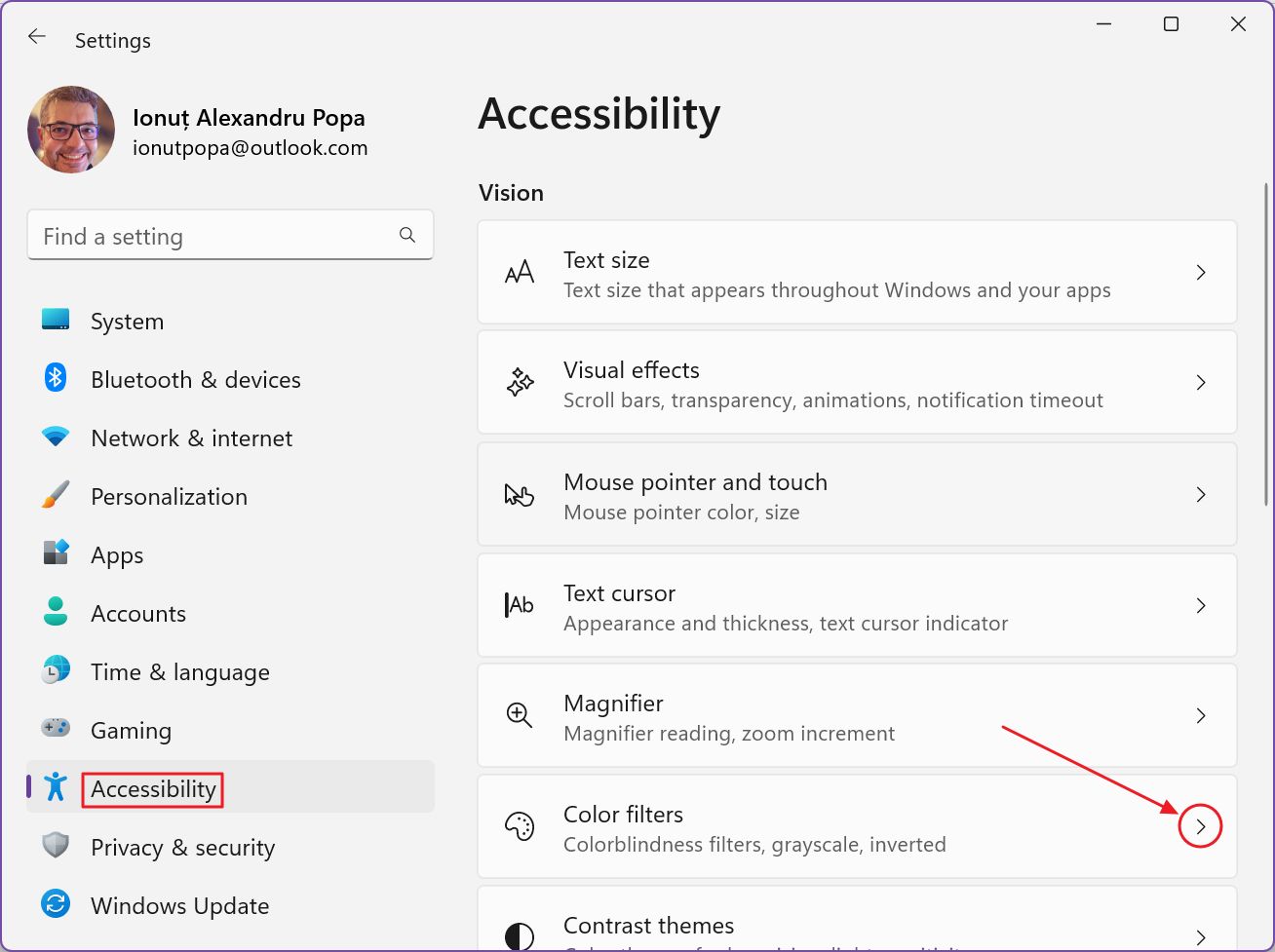
4. Once you arrive here, (1) first you have to toggle the filters on. After that you can select one of the six predefined filters.
The Color filter preview at the top will let you know how the filter will look like. It’s a bit redundant since you need to first select a filter to get a preview. And once you select a filter it’s automatically applied.
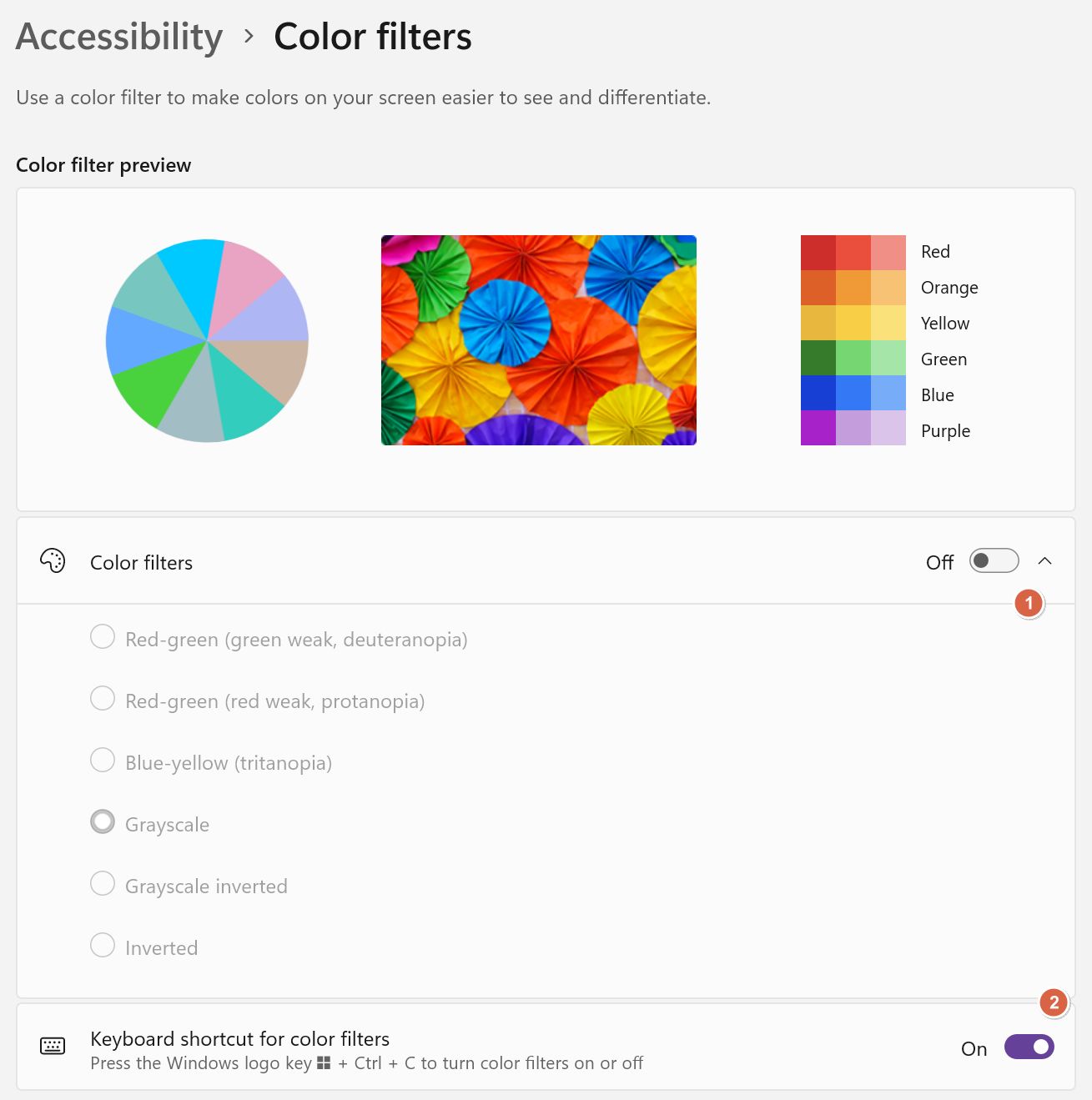
How to Toggle Color Filters with a Keyboard Shortcut
The second option (2) from the Color Filters settings page is to enable toggling of the selected Color Filter on and off.
Pressing the Win + Ctrl + C keyboard shortcut will turn the Color Filters on, then off. You cannot cycle through filters with this shortcut.
Also, there’s is no on-screen notification, other than the screen colors changing in front of your eyes.
Turn Color Filters on and off from System Tray Quick Toggles
As with most accesibility features in Windows, you can turn them on and off via the Quick Toggles menu from the System Tray area. Here’s how to do it:
1. Press the Win + A shortcut to open the quick toggles floating popup.
2. Click on the Accessibility icon to expand this section. You may need to add this toggle by clicking on the pencil icon at the bottom-right if you can’t see it.

3. A list of toggles for the most important Windows Accessibility features will be displayed. By default, these are all turned off. The second option is Color Filters. Flip the toggle to enable.

The toggle acts just like the keyboard shortcut, switching between no Color Filter mode and the previously selected filter.
You can’t cycle through these filters unless you use the Settings app method.
How do Windows Color Filters Look Like?
In total there are six Color Filters in Windows 11, if you don’t count the Normal filter.
- Red-green (green weak, deuteranopia)
- Red-green (red weak, protanopia)
- Blue-yellow (tritanopia)
- Grayscale
- Grayscale inverted
- Inverted
I’ve done a few captures of these filters, so you can compare them to the normal screen mode, when no filters are applied.
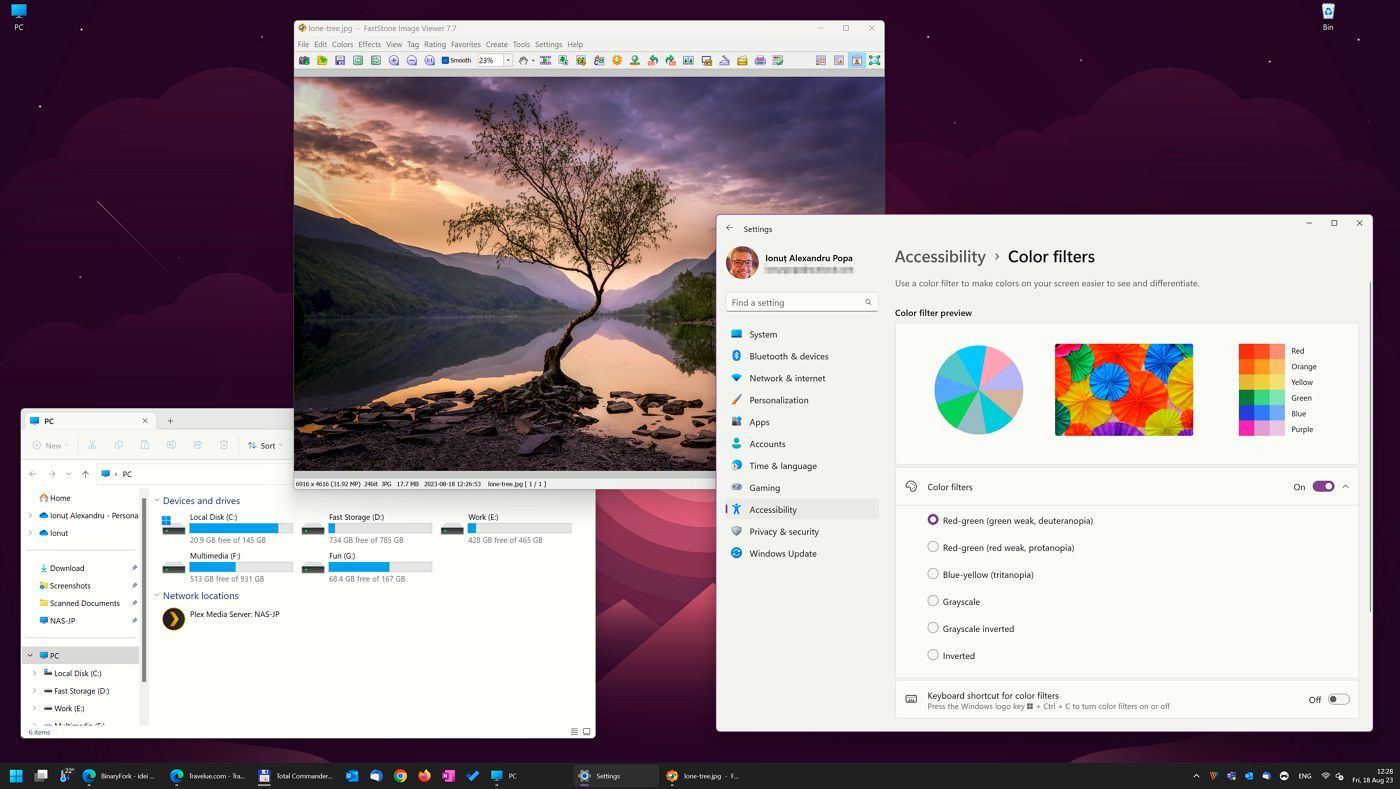
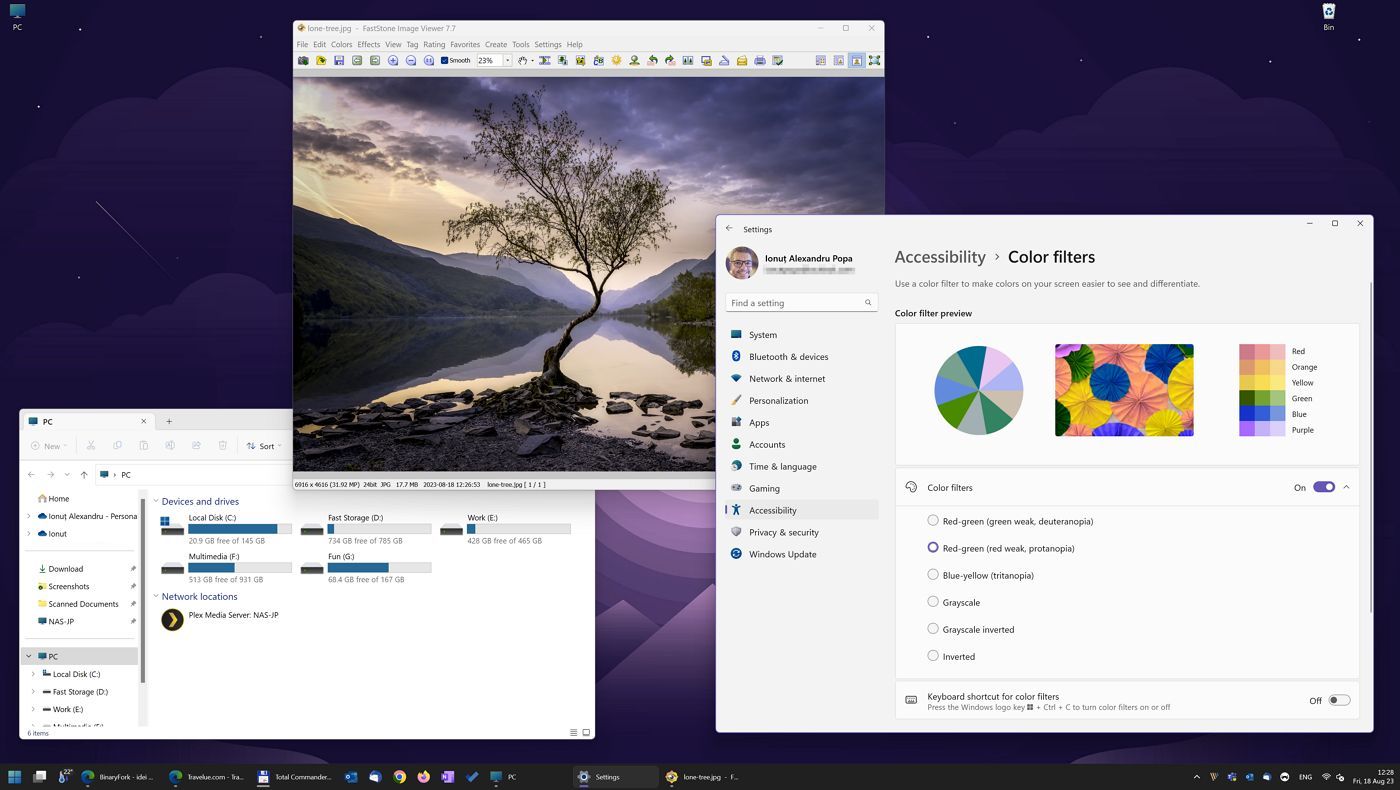
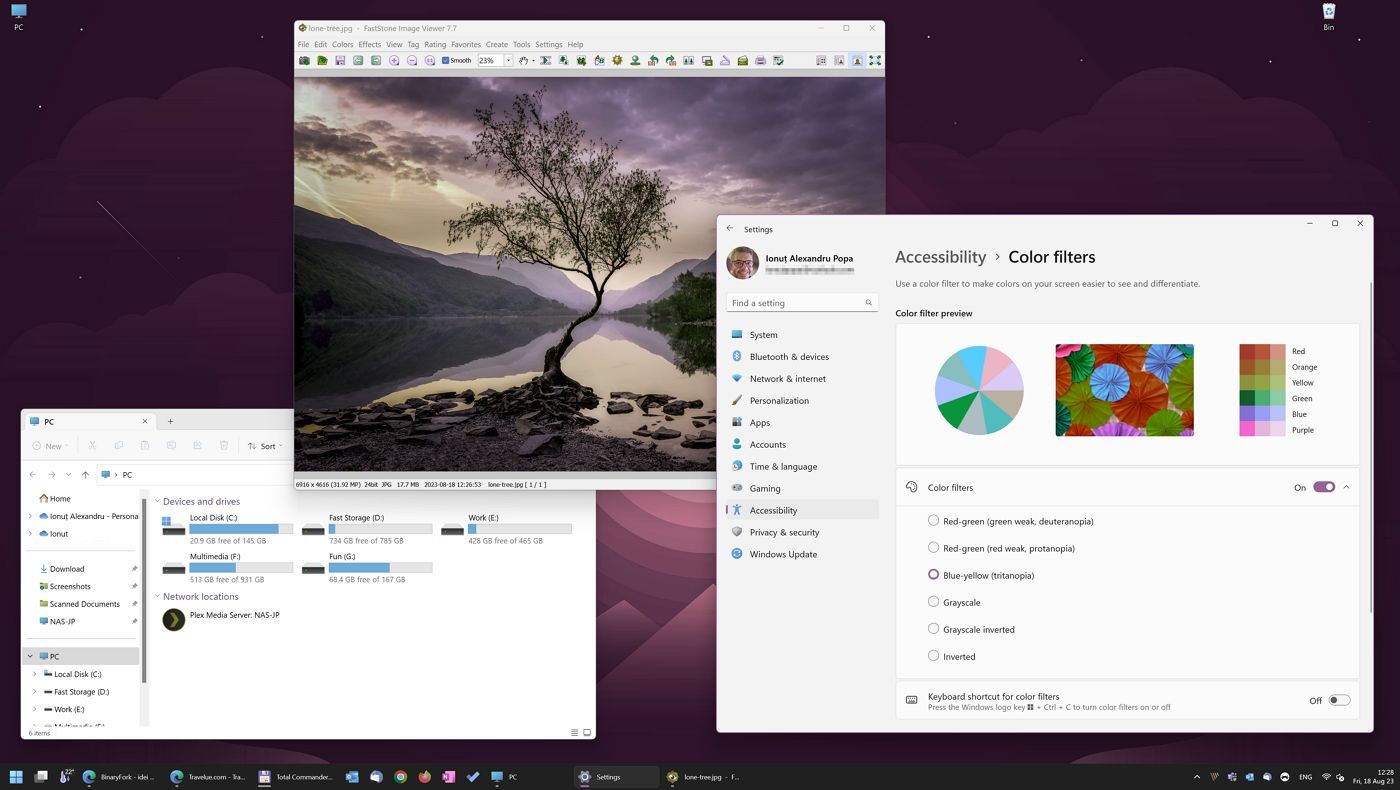
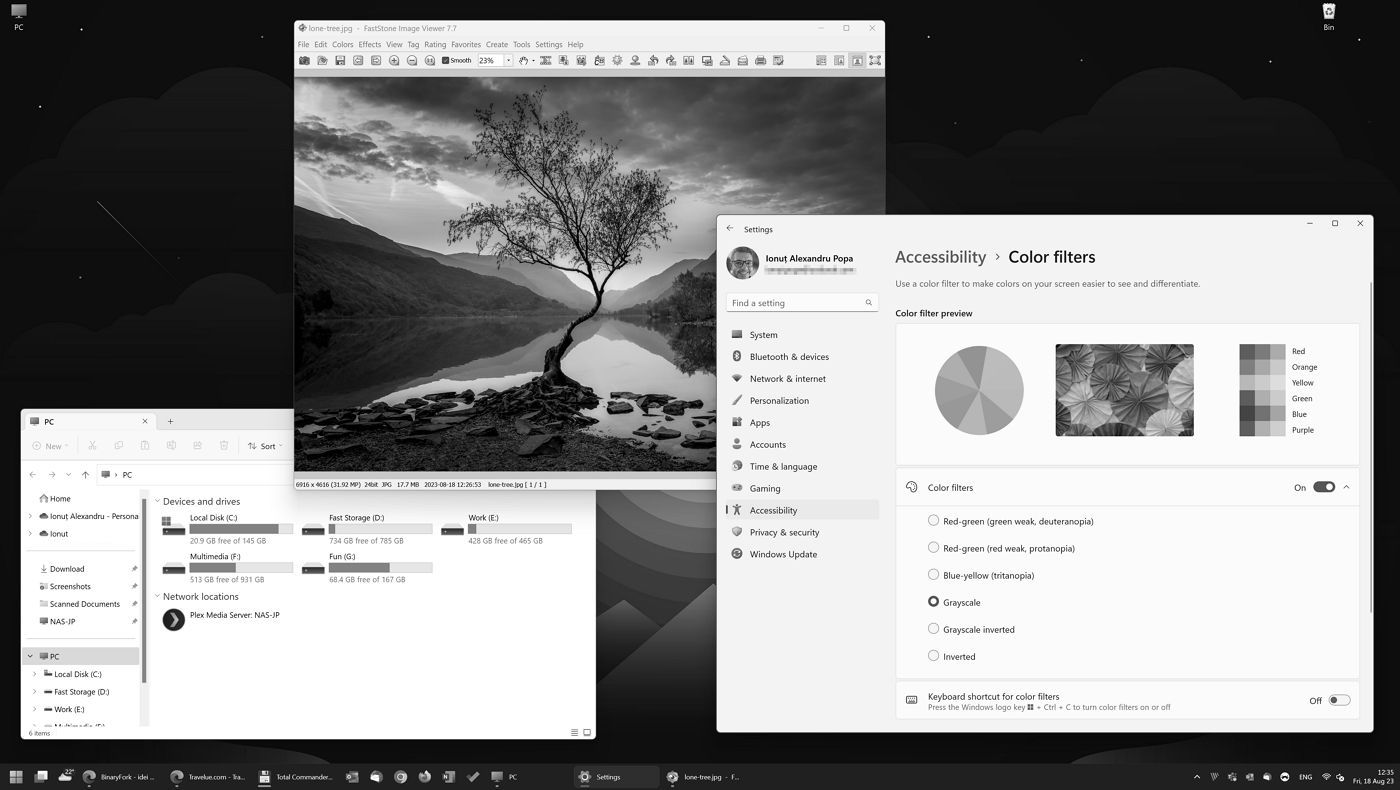
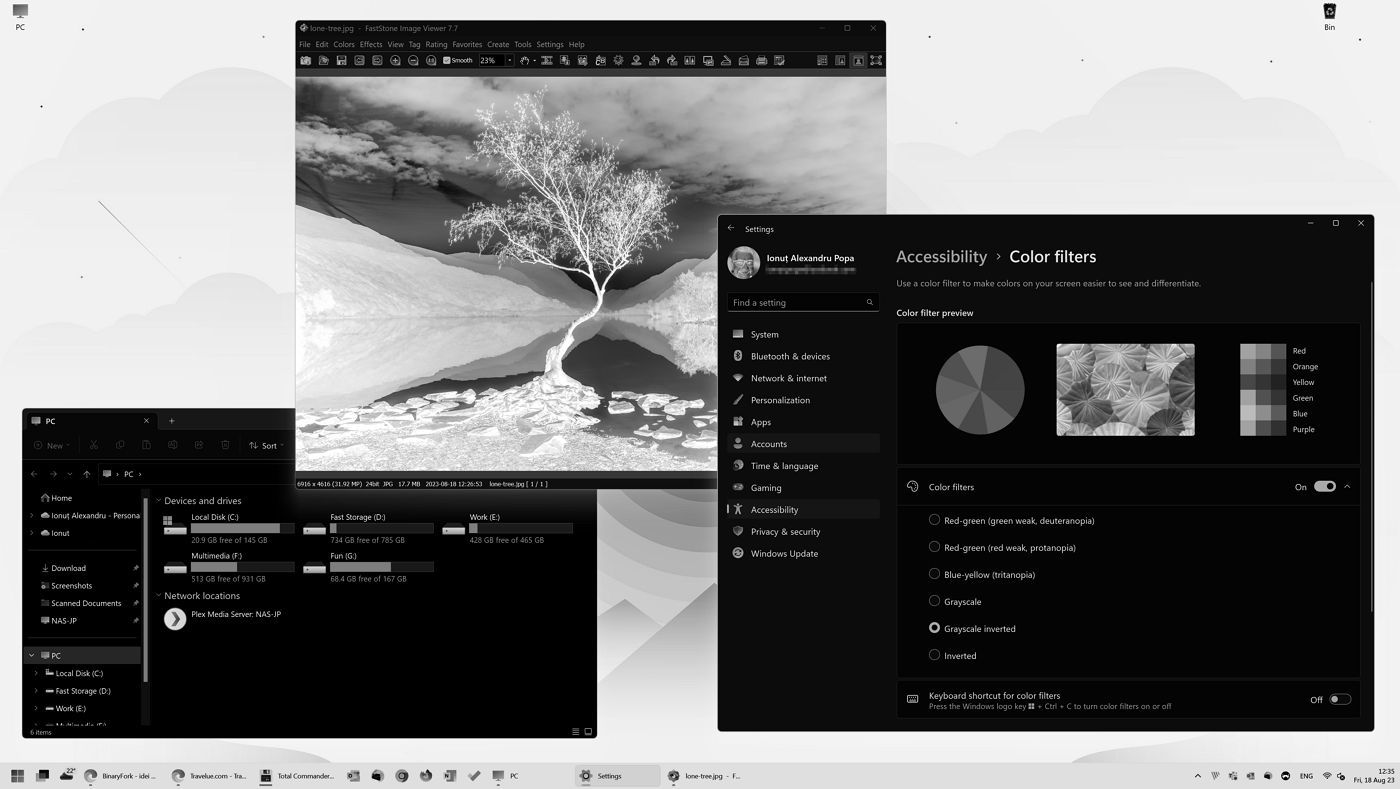
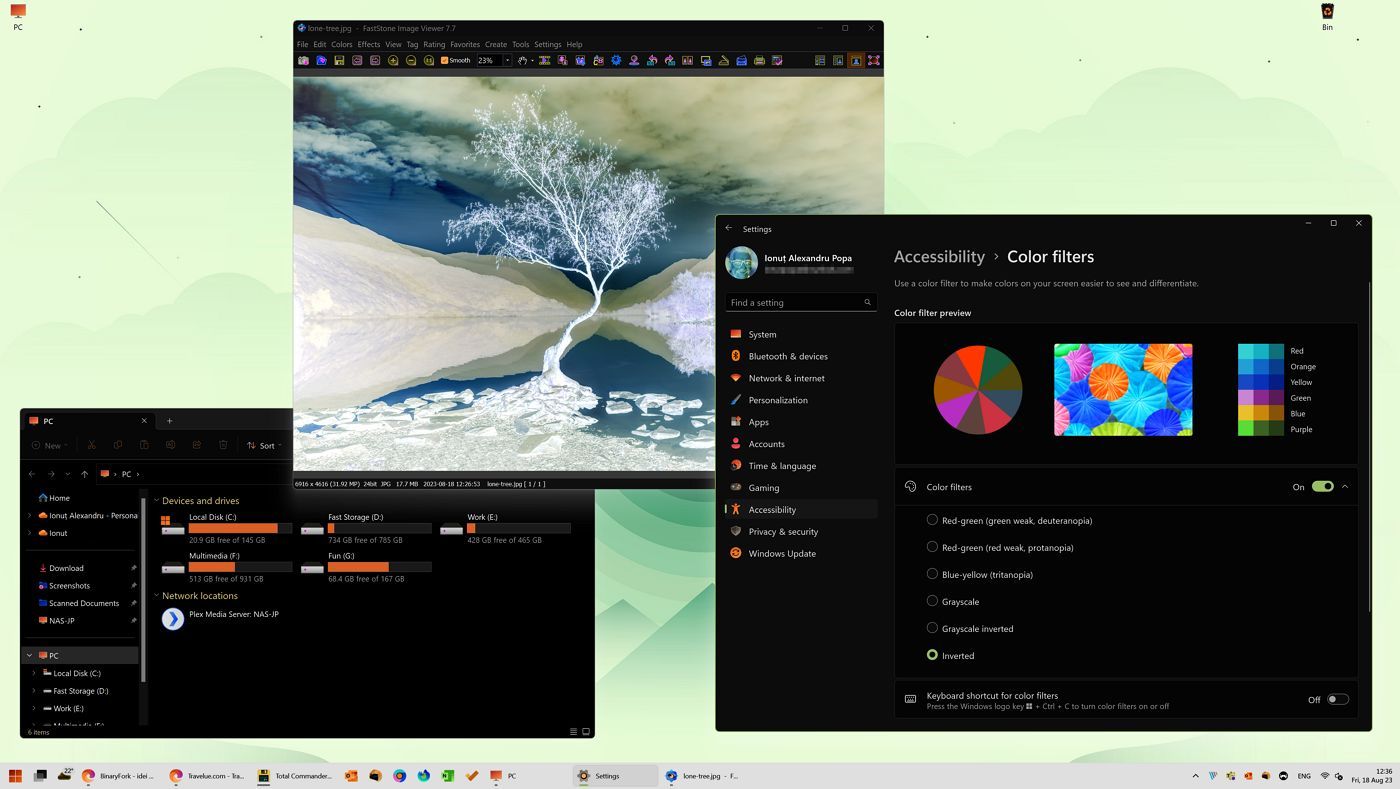
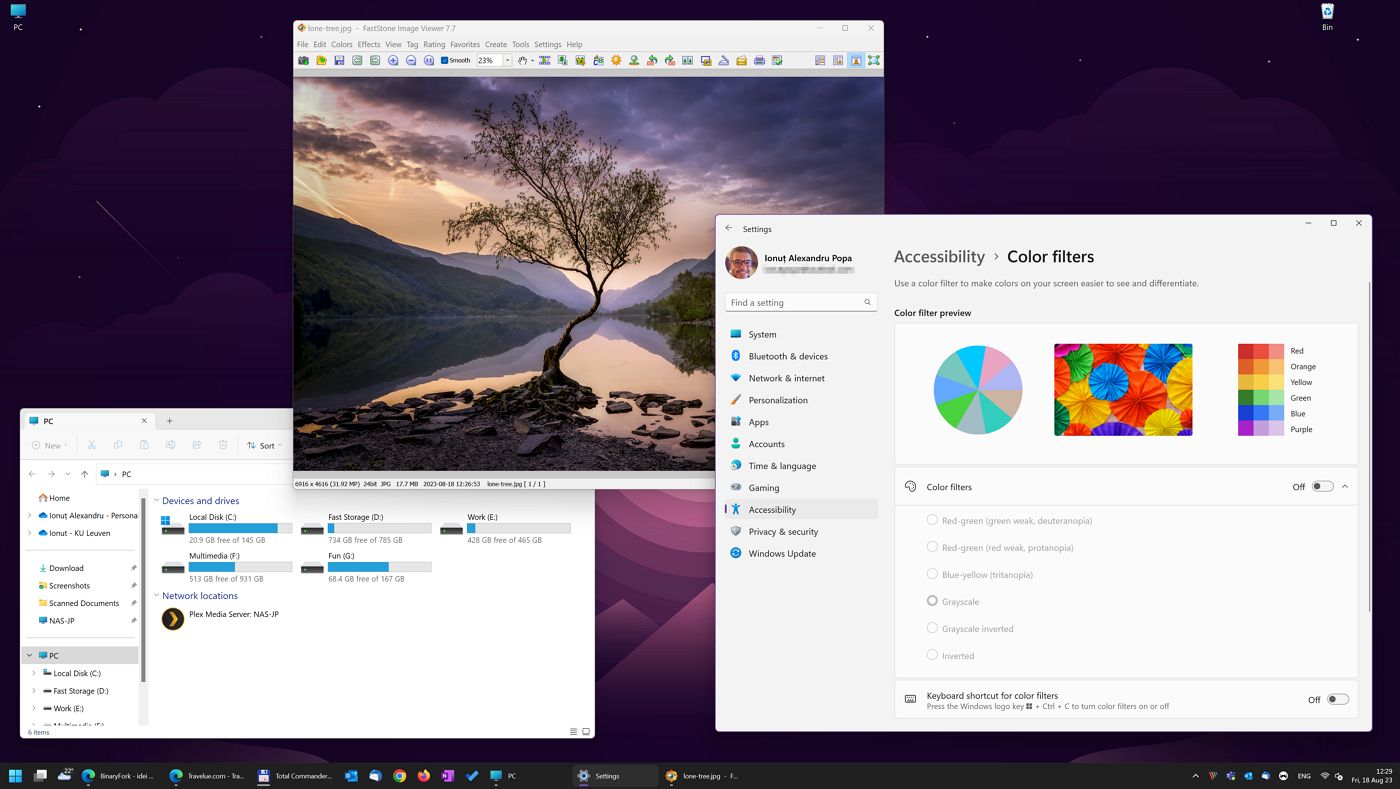
The first two red-green filters are a bit subtle to my eyes. Grayscale is a bit more visible, but the inverted options will clearly change the way the screen looks.
Note: if you are doing color critical work then you should not use any filters, not even Night Light, as it will skey the color reproduction of your monitor.
What Would I Like to See Next in Color Filters?
Right now, color filters are mainly used for accessibility purposes, ie are meant for people with a vision disability. That’s OK, but I’m sure in the future we will all have eye seeing problems, one way or another. We are staring at screens all day long. I’m not being naive.
This is why I think Microsoft should add at least a couple more predefined color filters, or even better, a custom option. Maybe I just want to increase the contrast slightly, when I’m tired, or just lower the brightness of the highlights. Doing this could reduce eye fatigue in certain moments.
I’m not saying Windows should offer Photoshop style filters, but a couple more options would not hurt. Together with Night Light and the monitor brightness and contrast OSD controls we would be able to fully tweak the appearance of the desktop.
Need something that increases visibility, but doesn’t affect everything on screen (especially images)? Try High Contrast themes in Windows.







