- Finde heraus, wie du schnell ein Backup von Windows auf einem Netzlaufwerk erstellst, das du später verwenden kannst, um das gesamte System oder nur wichtige Dateien wiederherzustellen.
- Windows ist stabiler als je zuvor, aber es können immer noch schlimme Dinge passieren.
- Es gibt eine einfache Möglichkeit, die Windows-Sicherung und -Wiederherstellung so einzurichten, dass deine Systemdateien regelmäßig auf einem entfernten Netzlaufwerk gespeichert werden.

Ich muss dir etwas gestehen: Ich bin ein bisschen besessen davon, meine wichtigen Daten zu sichern. Ich hatte keine ernsthaften Vorfälle, an die ich mich erinnern kann, aber ich kenne Leute, die das hatten und es ist nicht schön.
Deshalb erstelle ich regelmäßig Sicherungskopien meiner Windows-Computer. Wenn etwas schief geht und das System nicht mehr startet, kann ich den vorherigen Zustand schnell wiederherstellen, auch wenn die Daten ein paar Tage alt sind.
Dateien und Projekte, an denen ich arbeite, werden immer in der Cloud gespeichert, so dass keine (oder nur eine geringe) Gefahr besteht, Arbeitsfortschritte zu verlieren.
Du kannst eine Menge Zeit und Geld verlieren, wenn du nicht regelmäßig Backups machst. Deshalb werde ich ein paar Artikel hier auf BinaryFork dem Thema Backups widmen.
Heute werde ich dir zeigen Windows Sicherung und Wiederherstellung einrichtenist ein kleines, in Windows enthaltenes Dienstprogramm, mit dem du deine Systemdaten sowie wichtige Dateien und Ordner nach einem bestimmten Zeitplan auf ein Netzlaufwerk kopieren kannst.
Auf diese Weise kannst du dein System wiederherstellen, falls es nicht bootet oder bestimmte Dateien und Ordner wiederherstellen in einen früheren Zustand zurückversetzen, falls erforderlich.
Ich finde, Backup and Restore ist eine verfeinerte Version des Datei-Geschichte Funktionalität.
INHALT
- Warum Windows auf einem Netzlaufwerk sichern?
- Wie man einen Zeitplan für die Windows-Sicherung auf einem NAS einrichtet
- Belegten Speicherplatz der Windows-Sicherung verwalten und vorherige Sicherungen löschen
- Windows Backup-Systemabbild löschen, um Speicherplatz freizugeben
- Kannst du die Windows-Sicherung und -Wiederherstellung deaktivieren?
Warum Windows auf einem Netzlaufwerk sichern?
Nun, dafür werden NAS-Geräte von den meisten Menschen genutzt, auch wenn ein NAS kann viel mehr tun.
Zweitens, und das ist wahrscheinlich das wichtigste Motiv: Wenn du dein System auf demselben physischen Laufwerk sicherst, ist das nicht wirklich ein Backup.. Eine defekte Festplatte macht alle Chancen zunichte, dein System wieder in einen funktionierenden Zustand zu versetzen.
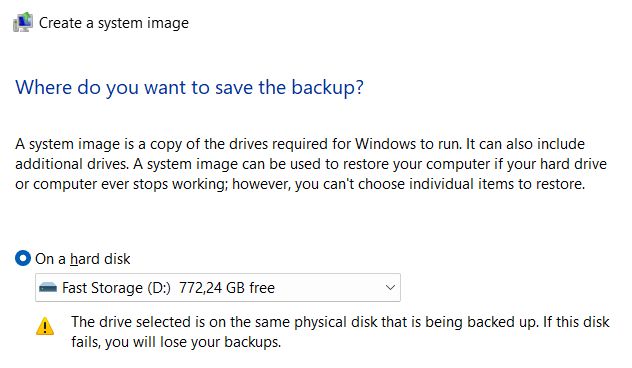
Sogar Windows gibt eine Warnung aus, wenn du versuchst, ein Backup auf demselben Laufwerk zu erstellen, auf dem Windows installiert ist.
In der Tech-Community gibt es viele Diskussionen darüber, was, wie oft und wo man wichtige Daten sichern sollte.
Ich zeige dir einfach eine eine einfachere, bequemere und etwas sicherere Methode, um Windows zu sichern Nutzung der Funktionen, die bereits im Microsoft-Betriebssystem vorhanden sind. Du brauchst keine Software von Drittanbietern.
Wie man einen Zeitplan für die Windows-Sicherung auf einem NAS einrichtet
Mit dieser Anleitung kannst du deine Systemdaten regelmäßig auf einem NAS speichern. Wir werden weitere ausführliche Anleitungen hinzufügen, wie du das gesamte System oder nur bestimmte Dateien und Ordner aus diesen Backups wiederherstellen kannst.
In diesem Leitfaden wird nur beschrieben, wie du die Windows-Sicherung und -Wiederherstellung einrichtest. Das Dienstprogramm stammt aus Windows 7, ist aber auch in Windows 10 und Windows 11 in der Systemsteuerung verfügbar.
1. Öffne die Startmenü (Win-Taste).
2. Typ Bedienfeld und öffne das erste Ergebnis.
3. In der System und Sicherheit Abschnitt klicken Sie auf Sichern und Wiederherstellen (Windows 7).
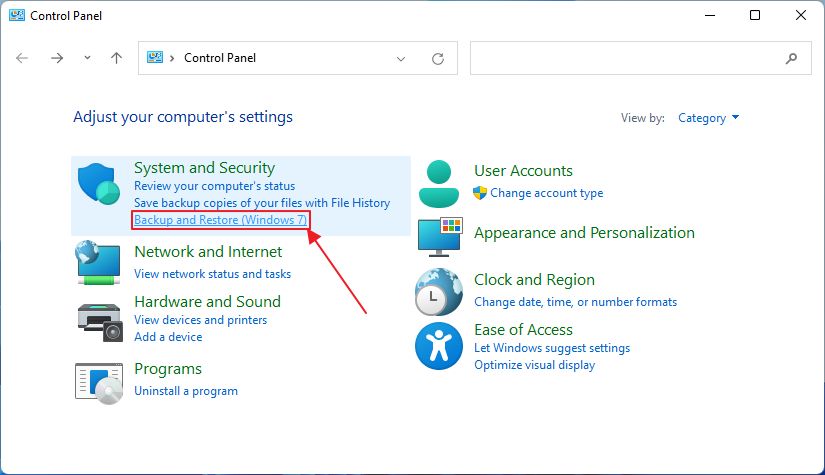
4. Dadurch wird das Fenster Sichern und Wiederherstellen geöffnet. Wenn du einen früheren Sicherungsplan eingerichtet hast, kannst du hier die Details sehen. Wenn nicht, siehst du den unten stehenden Bildschirm. Klicke auf Backup einrichten.
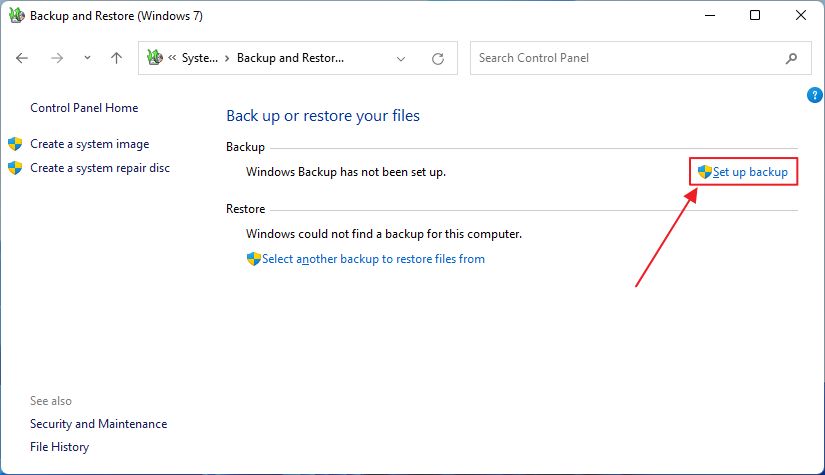
5. Es dauert ein paar Augenblicke, bis das folgende Fenster angezeigt wird.
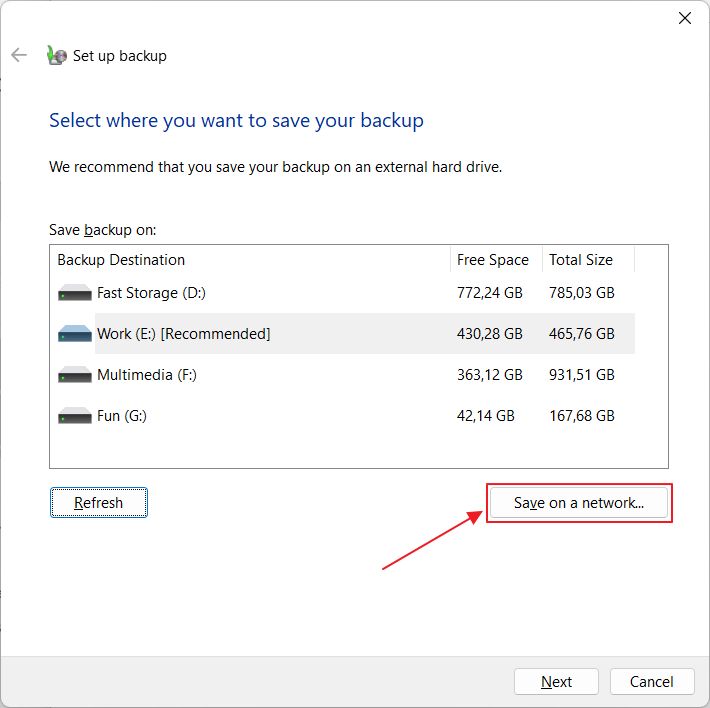
Du kannst wählen, ob du auf einer anderen lokalen Partition speichern möchtest. In der Liste wird nicht wie erwartet die Systempartition C:\ angezeigt. Da wir auf einem NAS speichern werden, klicke auf das Symbol Sparen in einem Netzwerk... Taste.
Eine weitere Option, die ich empfehlen kann, ist dein Netzlaufwerk zuerst abbildenso dass sie als separate Partition (lokale Festplatte) angezeigt wird.
6. In dem neuen Fenster musst du nach dem genauen Ordner auf deinem NAS suchen, in dem du die regelmäßigen Backups speichern willst. Klicke auf Stöbern...
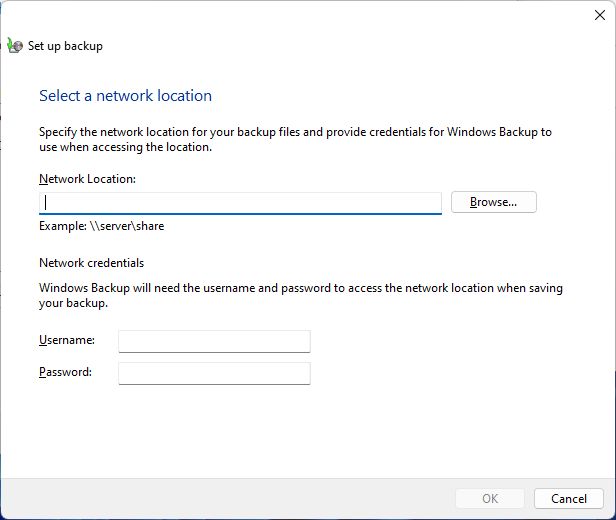
7. Warte, bis das Netzwerk alle Geräte erkannt hat, auf denen du speichern kannst. Es muss nicht unbedingt ein NAS sein, du kannst auch auf einem anderen Computer mit einem freigegebenen Windows-Ordner speichern, aber wenn du das tust, stelle sicher, dass der Computer eingeschaltet ist, wenn Windows Backup seinen Zeitplan ausführen muss.
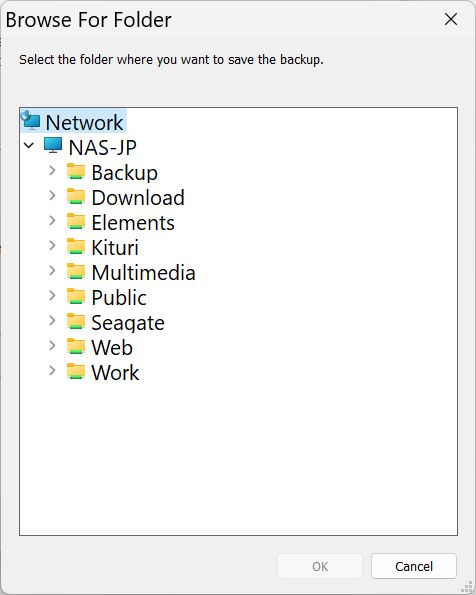
Wähle einen gültigen Ordner aus, dann wird die Schaltfläche OK aktiv. Klicke auf OK, um fortzufahren.
8. Das vorherige Fenster füllt nun die Netzwerk Standort Feld mit dem ausgewählten Ordnerpfad.
Hinweis: Du kannst den Pfad manuell eingeben und so die letzten beiden Schritte überspringen.
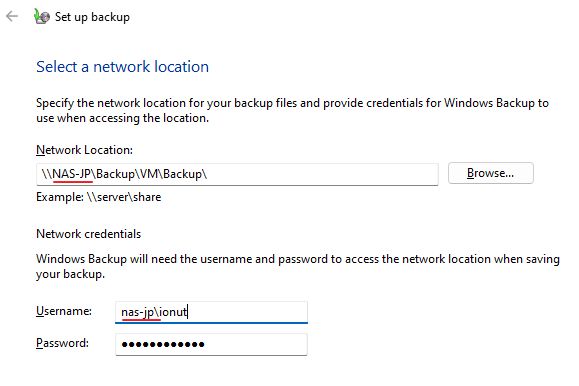
Unter dem Speicherort siehst du zwei Felder für den Benutzernamen und das Passwort, die bei passwortgeschützten Netzwerkfreigaben korrekt ausgefüllt werden müssen, sonst kann das Backup nicht am gewünschten Ort gespeichert werden. Erfahre, wie du den Passwortschutz in Windows deaktivierstwenn du das möchtest.
Wichtig: Wenn du die Fehler 0x80070544 bedeutet das, dass du den Gerätenamen des Netzlaufwerks nicht vor dem Benutzernamen hinzugefügt hast, gefolgt von einem Backslash. Seltsam, undokumentiert, aber definitiv notwendig.
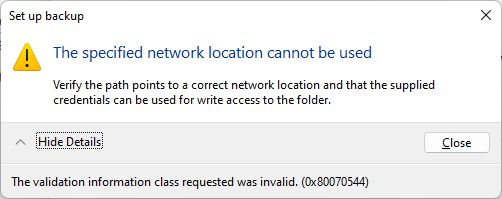
9. Der Standort und die Anmeldedaten werden nun überprüft.
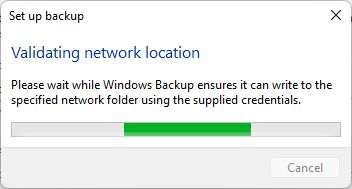
Wenn alles in Ordnung ist, siehst du dieses Popup. Hier musst du angeben, welche Daten regelmäßig gesichert werden sollen.
- Lass Windows wählen - erstellt ein Systemabbild sowie deine Desktop-Dateien und alle Benutzerordner.
- Lass mich wählen - würde ich verwenden, damit ich auch andere wichtige Ordner für die Sicherung angeben kann.
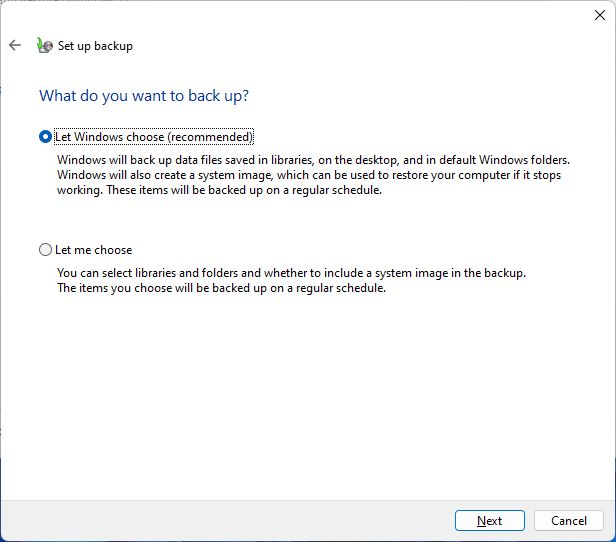
10. Du musst den Sicherungsort erneut bestätigen. Die vorherige Auswahl ist bereits voreingestellt. Klicke auf . Nächste um fortzufahren.
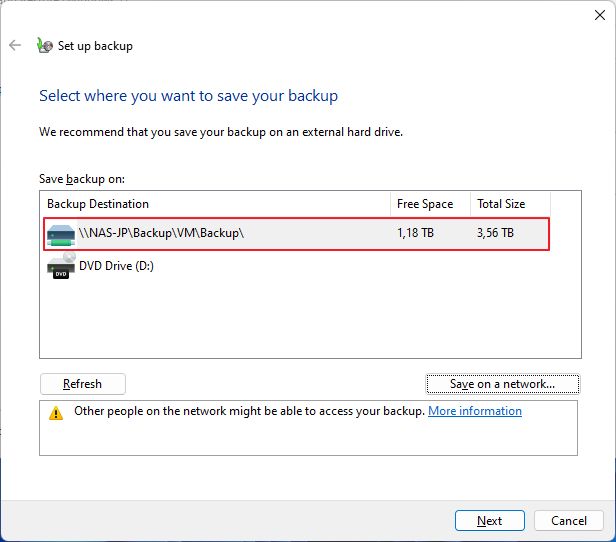
11. Wenn du Option Nummer zwei wählst, siehst du diese Optionen:
- Daten-Dateien - zukünftige Benutzerordner, die du erstellst, sowie eine Liste aller aktuellen Systembenutzer. Du kannst ganze Benutzer oder bestimmte Ordner auswählen.
- Computer - Liste mit allen Systemlaufwerken. Du kannst ganze Treiber oder bestimmte Ordner für die Sicherung auswählen.
- Ein Systemabbild einfügen - Ich empfehle dir dringend, dies zu überprüfen, damit dein System wiederhergestellt werden kann, wenn es nicht mehr bootet. Bei der Sicherung und Wiederherstellung wird nur die letzte Version des Systemabbilds gespeichert, auch wenn du sie manuell erstellstDu kannst also nicht zu einem älteren Zustand zurückkehren, sondern nur zum letzten (Hier erfährst du, wie du das machen kannst).
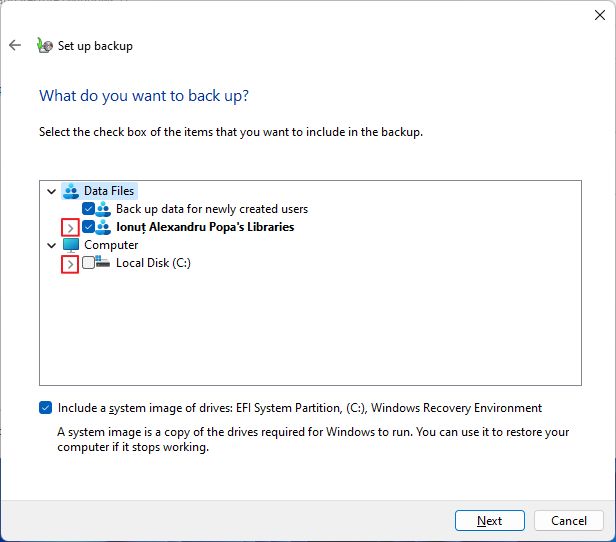
12. Es wird eine Zusammenfassung der Einstellungen angezeigt. Hier kannst du klicken auf Zeitplan ändern um die bereits eingestellte Backup-Periodizität zu bearbeiten.
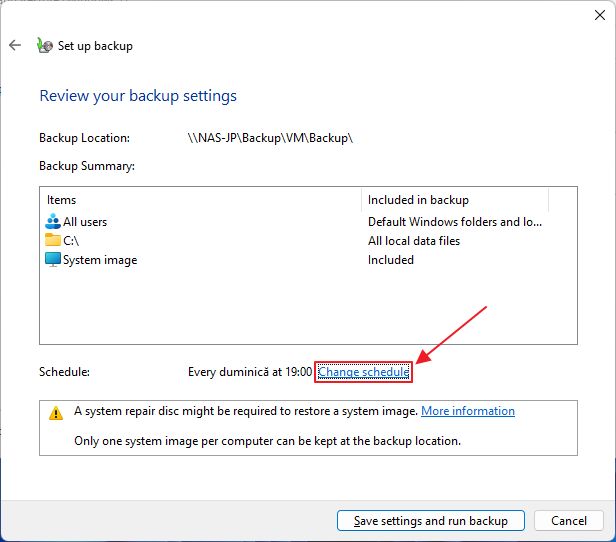
13. Du kannst zwischen täglich, wöchentlich und monatlich wählen. Wenn du dir Sorgen um den belegten Speicherplatz machst, musst du das nicht, denn es werden nur neue Dateien zum Backup hinzugefügt. Dies ist also eine inkrementelles Backup. Klicken Sie auf OK wird die erste Sicherung gestartet.
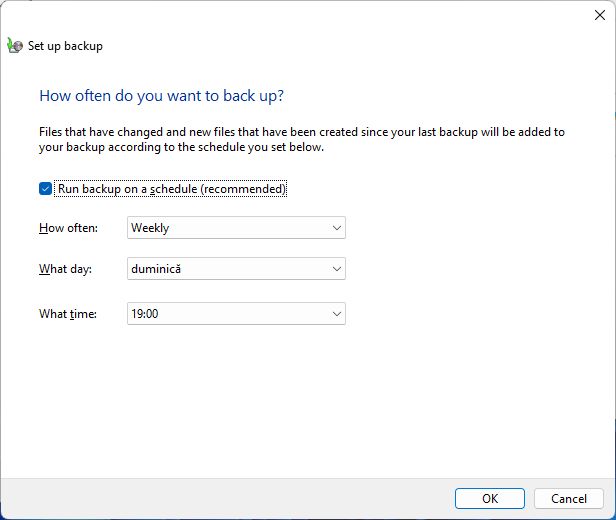
14. Die Sicherung und Wiederherstellung wird jetzt ausgeführt. Zeit für eine Kaffeepause.
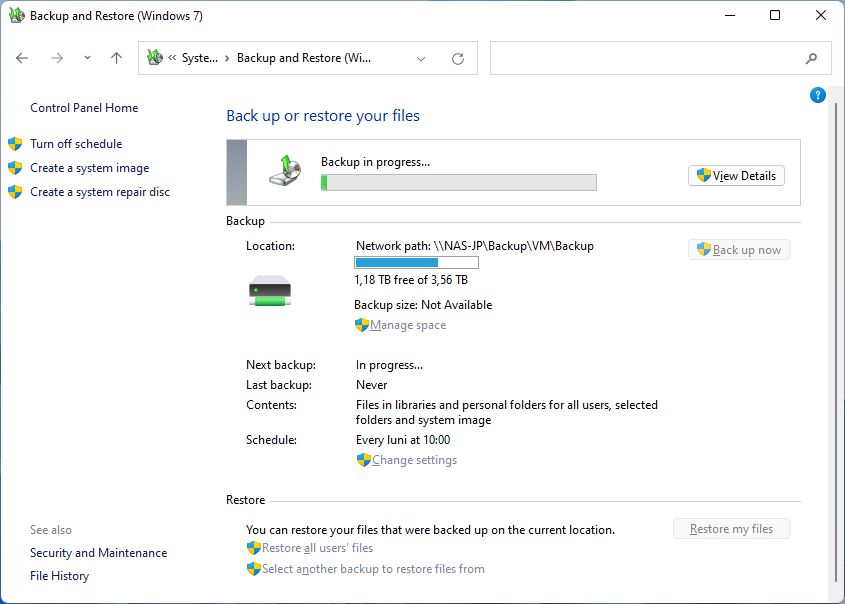
Du kannst klicken auf Details ansehen um den Fortschritt zu sehen, wenn du ungeduldig bist.
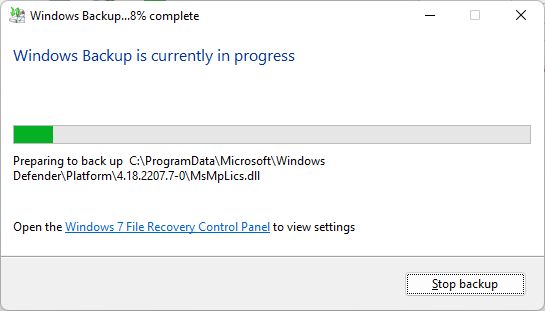
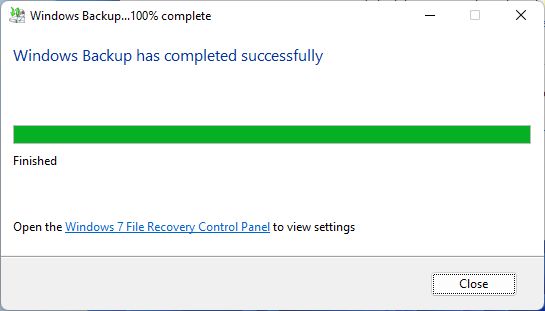
Du kannst weiterarbeiten, während die Sicherung läuft. Du kannst das Fenster Sichern und Wiederherstellen sogar schließen. Je nach deiner Systemkonfiguration kann es zu einer Verlangsamung kommen, da die App bei der Ausführung einige Ressourcen beansprucht.
Jetzt ist alles eingerichtet und du brauchst nichts weiter zu tun.
Belegten Speicherplatz der Windows-Sicherung verwalten und vorherige Sicherungen löschen
Was dem Backup and Restore Utility fehlt, ist die Möglichkeit, eine maximale Quote für Backups festzulegen, damit nicht das gesamte Netzlaufwerk voll wird.
Zum Glück kannst du bestehende Backups immer noch verwalten und Daten manuell löschen. So geht's:
1. Öffne Sichern und Wiederherstellen wieder über die Systemsteuerung.
2. Du siehst eine Übersicht über die Größe des Backups, die Kapazität des gleichen Speicherorts (in unserem Fall das Netzlaufwerk) und den verbleibenden freien Speicherplatz. Klicke auf Raum verwalten.
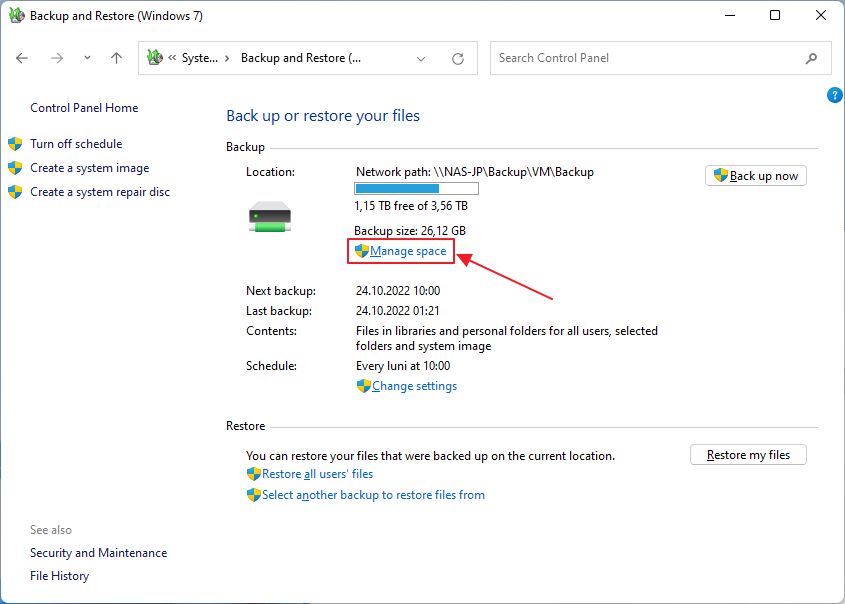
3. Es wird eine Ansicht des Modus Retailed angezeigt. Klicke auf Backups ansehen...
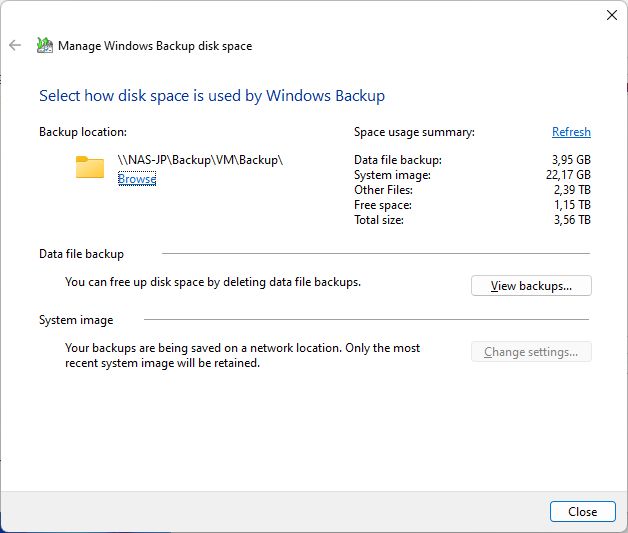
4. In einem weiteren Pop-up-Fenster wird eine Liste aller Backups und ihrer Größe angezeigt. Wähle die älteren Sicherungen einzeln aus und klicke auf löschen. Bestätige, um fortzufahren. Schließe dieses Fenster, wenn du fertig bist.

Hinweis: Du kannst auf diese Weise nicht das Systemabbild löschen, sondern nur Benutzerdateien und andere ausgewählte Ordner. Keine Sorge, ich habe alles im Griff, also lies weiter:
Windows Backup-Systemabbild löschen, um Speicherplatz freizugeben
Wenn du das Windows-Sicherungs- und Wiederherstellungssystemabbild löschen möchtest, musst du Deaktiviere zunächst das geplante Backup.
1. Gehe dazu zurück zur Hauptseite von Backup and Restore und klicke auf Zeitplan abschalten.
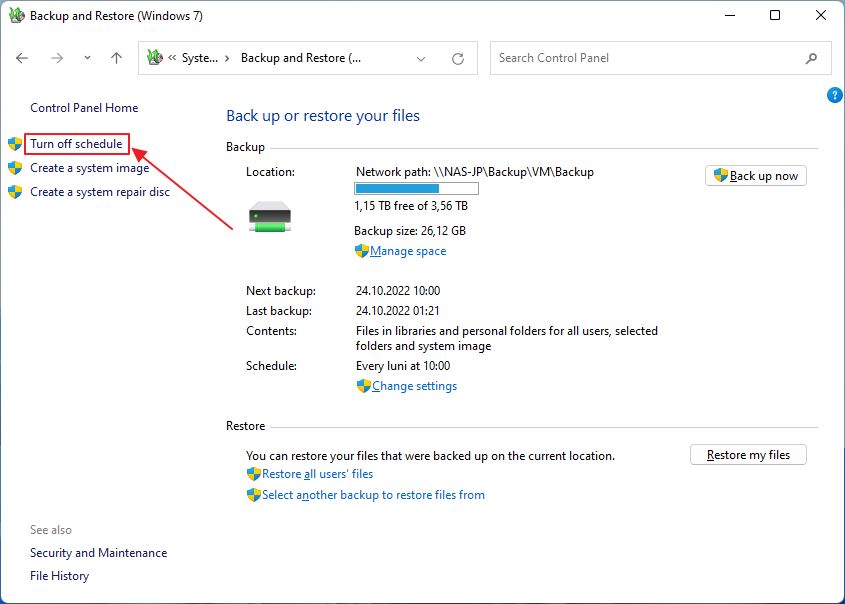
2. Klicke nun erneut auf Raum verwalten.
3. Es erscheint das gleiche Fenster wie in der vorherigen Anleitung, aber jetzt ist die Systembild Abschnitt mit dem Einstellungen ändern... Schaltfläche ist nicht ausgegraut. Klicke darauf, um ein weiteres Popup zu öffnen.

4. Hier kannst du wählen, ob du das aktuellste Systemabbild aus der Zeit der letzten Sicherung und Wiederherstellung beibehalten willst.
Wenn du noch Platz freimachen willst, klicke auf Alle Systemabbilder von diesem Computer löschen. Es gibt einen Hinweis darauf, wie viel Platz du sparen kannst.
Auswählen und bestätigen mit OK um fortzufahren.
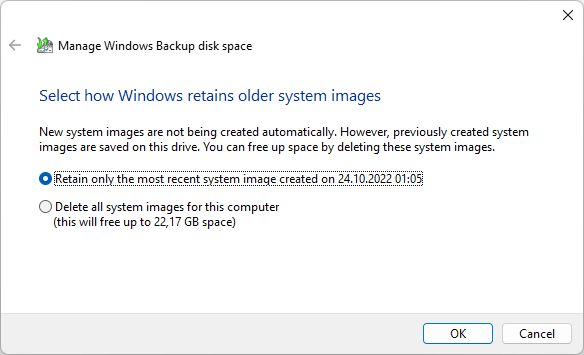
Kannst du die Windows-Sicherung und -Wiederherstellung deaktivieren?
Na ja, irgendwie schon. Was ich damit meine, ist, dass du aus irgendeinem Grund nicht zu "Windows-Sicherung wurde nicht eingerichtet" zurückkehren kannst. Aber du kannst die Sicherung und Wiederherstellung in Windows komplett deaktivieren:
- Schalte den Zeitplan aus.
- Dateisicherungen löschen.
- Lösche das Systemabbild.
Das war's. Jetzt weißt du, wie du die Windows-Sicherung und -Wiederherstellung einrichtest, um deine wichtigen Systemdaten auf einem Netzlaufwerk zu speichern.
Ergänzend lesen: Wie man den Inhalt eines Netzlaufwerks in Windows sichert
Wir werden diesen Artikel mit einer Reihe weiterer Anleitungen fortsetzen, die dir zeigen, wie du die Windows-Sicherung nutzen kannst, um deine Daten zu schützen. Stell sicher, dass du abonniert bist um benachrichtigt zu werden, wenn diese Artikel veröffentlicht werden.

Wie man ein Netzlaufwerk in Windows sichert: Manuelle und automatisierte Anleitung
Update: Wir haben beschrieben, wie man eine Recovery Drive damit du Windows in RE (Recovery Environment) starten kannst.
Bis dahin warten wir auf dein Feedback und deine Kommentare.







