- Eines der nützlichsten Hilfsprogramme von Windows ist das Snipping Tool, mit dem du den Bildschirm oder einen Teil davon aufnehmen kannst, um ihn einfach zu teilen.
- Du kannst sogar Anmerkungen auf dem Bildschirmausschnitt machen und alles in einer Datei speichern, um sie zu teilen.
- Was dem Windows Snipping Tool an Funktionen fehlt, macht es durch seine Einfachheit und Benutzerfreundlichkeit mehr als wett.
Im Laufe eines normalen Tages benutze ich viele Hilfsmittel, um meine Produktivität. Ich habe dir erzählt, dass die kostenlosen Apps, die ich am meisten mag, aber ich benutze auch Tonnen von Hilfsmitteln die in Windows enthalten sind. Manche sagen, Windows sei zu aufgebläht, aber nicht alle neu hinzugekommenen Apps sind schlecht. Die Windows Snipping Tooldie für schnelle Bildschirmaufnahmen verwendet wird, ist eines der besten Beispiele für Einfachheit und Nützlichkeit (ein weiteres ist die Steps Recorder App).
Wenn es dir wie den meisten Menschen geht, musst du wahrscheinlich von Zeit zu Zeit Screenshots machen, sei es, um etwas zu dokumentieren oder um einen Screenshot zur Genehmigung an einen Kunden zu schicken, um nur einige solcher Situationen zu nennen.
Es gibt eine Vielzahl von Apps, mit denen du das Geschehen auf dem Bildschirm festhalten kannst, z. B. durch Drücken der PrintScreen Taste und fügst sie dann in deine Lieblingsanwendung ein. Aber was ist, wenn du so etwas Kompliziertes nicht möchtest, das nicht von der gängige PrtScr Tastenkombinationen?
Deshalb denke ich, dass du dir das Windows Snipping Tool ansehen solltest, bevor du dich für etwas Komplizierteres entscheidest.
INHALT
- Wie man das Snipping Tool in Windows öffnet
- Welche Optionen für die Bildschirmaufnahme bietet das Snipping Tool?
- Wie mache ich einen Screenshot in Windows mit dem Snipping Tool?
- Wie man ein Screen Capture mit dem Snipping Tool kommentiert
- Kopieren von Text aus Bildern mit dem Snipping Tool
- Windows Snipping Tool Erweiterte Einstellungen
Wie man das Snipping Tool in Windows öffnet
Zuerst musst du das Snipping Tool öffnen. Die App ist bereits vorinstalliert, du brauchst sie also nicht zu installieren.
1. Öffne das Startmenü (Win-Taste).
2. Typ Snipping Tool und wähle das erste Ergebnis aus.
3. Alternativ kannst du auch eine der vier vordefinierten Aktionen auswählen, mit denen du sofort mit der Erfassung beginnen kannst:
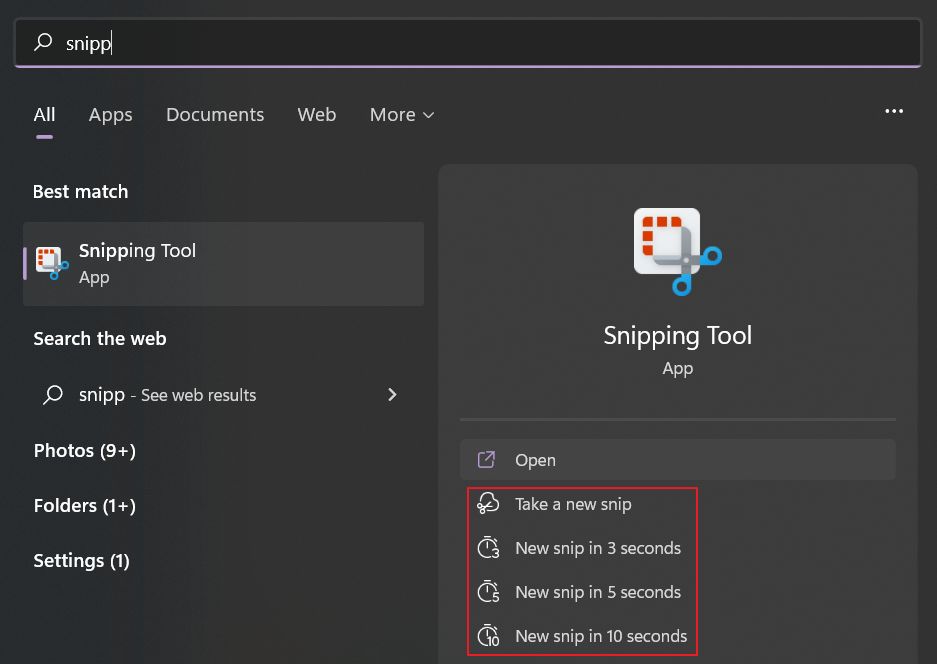
Aber das ist nicht der schnellste Weg, um das Snipping Tool zu öffnen.
Dies ist die schnellste Methode und mein bevorzugter Weg, um das Snipping Tool zu öffnen: Drücken Sie die Win-Taste + SHIFT + S gleichzeitig und klicke mit der Maus, um den Bildschirm sofort zu erfassen.
Wenn du diese Tastenkombination verwendest, siehst du, wie der Bildschirm dunkler wird, da ein Overlay in Form eines kleinen Menüs oben auf deinem Monitor erscheint.

Welche Optionen für die Bildschirmaufnahme bietet das Snipping Tool?
Unabhängig davon, wie du die App startest, gibt es vier Erfassungsmethoden.
- Rechteckige Schere - wählt einen von dir festgelegten rechteckigen Bereich aus.
- Freiform-Schnipsel - wählt einen geschlossenen freien Bereich des Bildschirms aus.
- Fensterausschnitt - fängt das ausgewählte App-Fenster ein.
- Schnipsel im Vollbildmodus - erfasst alle Monitore, die an deinen Computer angeschlossen sind.
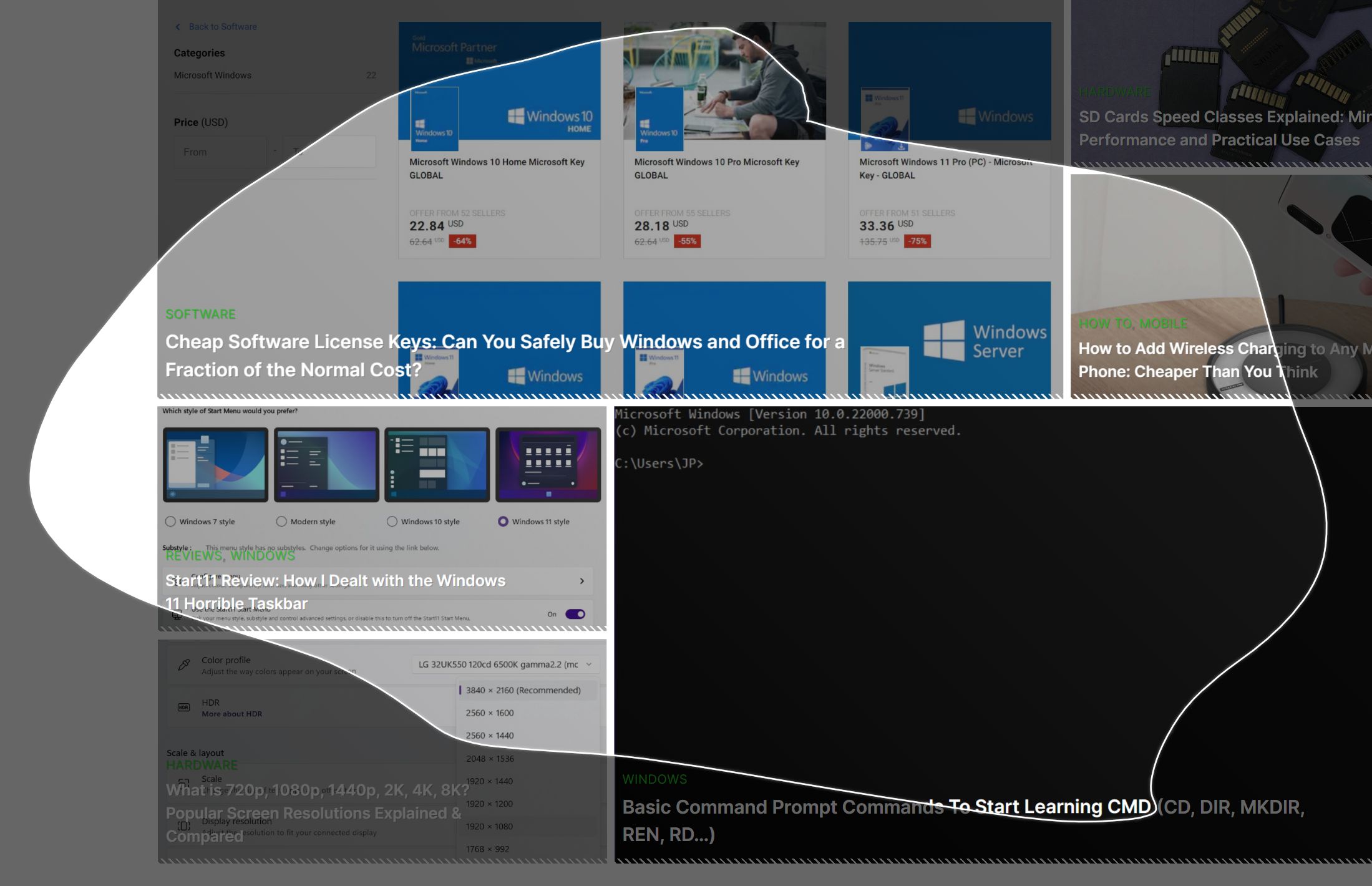
Wie mache ich einen Screenshot in Windows mit dem Snipping Tool?
Wenn du auf alle Optionen der App zugreifen willst, musst du sie über das Startmenü oder über eine Verknüpfung auf dem Desktop oder im Startmenü starten. Die Tastenkombination ist nur eine Schnellstartleiste, mit der du so schnell wie möglich eine Bildschirmaufnahme machen kannst, und hat keine eigentliche Schnittstelle. Die Oberfläche der App sieht so aus:
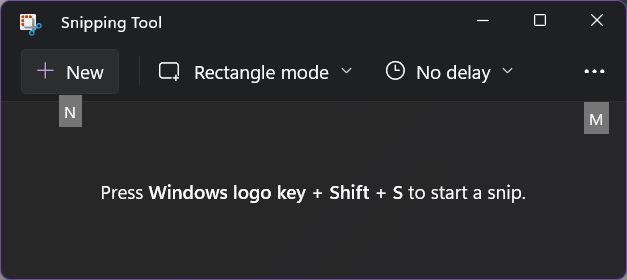
Um den Bildschirm zu erfassen, musst du nur Folgendes tun ALT + N drücken oder Klick auf die Schaltfläche Neu. Je nachdem, welchen Aufnahmemodus du zuvor ausgewählt hast, gehst du folgendermaßen vor:
- Rechteckige Schere - klicke und halte die linke Maustaste gedrückt, um den gewünschten Bereich des Bildschirms auszuwählen, und lasse dann los.
- Freihand-Schnipsel - Wähle einen freien Bereich des Bildschirms aus, den du erfassen willst, und lass die linke Maustaste los, wenn du fertig bist.
- Fensterausschnitt - Bewege die Maus und klicke dann mit der linken Maustaste auf das gewünschte Fenster, das du erfassen möchtest.
- Schnipsel im Vollbildmodus - alle Monitore werden erfasst, sobald du dich für diese Option entscheidest, du musst also nichts mehr auswählen.
Sobald du die Erfassung abgeschlossen hast, eine kleine Benachrichtigung erscheint unten rechts auf deinem Hauptmonitor. Wenn du sie verpasst, kannst du sie jederzeit im Benachrichtigungscenter finden (WIN + N in Windows 11, WIN + A in Windows 10). In der Benachrichtigung wird die letzte Bildschirmaufnahme als Miniaturansicht angezeigt.
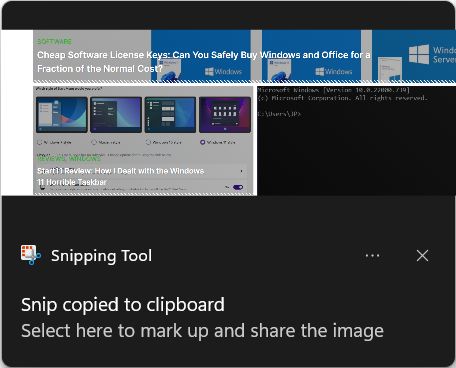
Du musst Klick auf die Benachrichtigung um die Bildschirmaufnahme zusammen mit allen anderen Optionen zum Speichern und Teilen aufzurufen.
Wie man ein Screen Capture mit dem Snipping Tool kommentiert
Dies ist die interessanteste Option, wenn du die frisch aufgenommenen Inhalte hervorheben möchtest. Du musst öffne die Benachrichtigung die ich gerade erwähnt habe, um auf die Anmerkungsoptionen zuzugreifen.
Im Grunde hast du zwei Werkzeuge zur Verfügung:
- Kugelschreiber - kannst du mit dem Mauszeiger eine dünne rote Linie zeichnen.
- Textmarker - kannst du einen Teil des Bildes markieren, wie du es mit einem Marker tun würdest. Es gibt eine ganze Reihe von Optionen für die Farbe und Größe des Textmarkers.
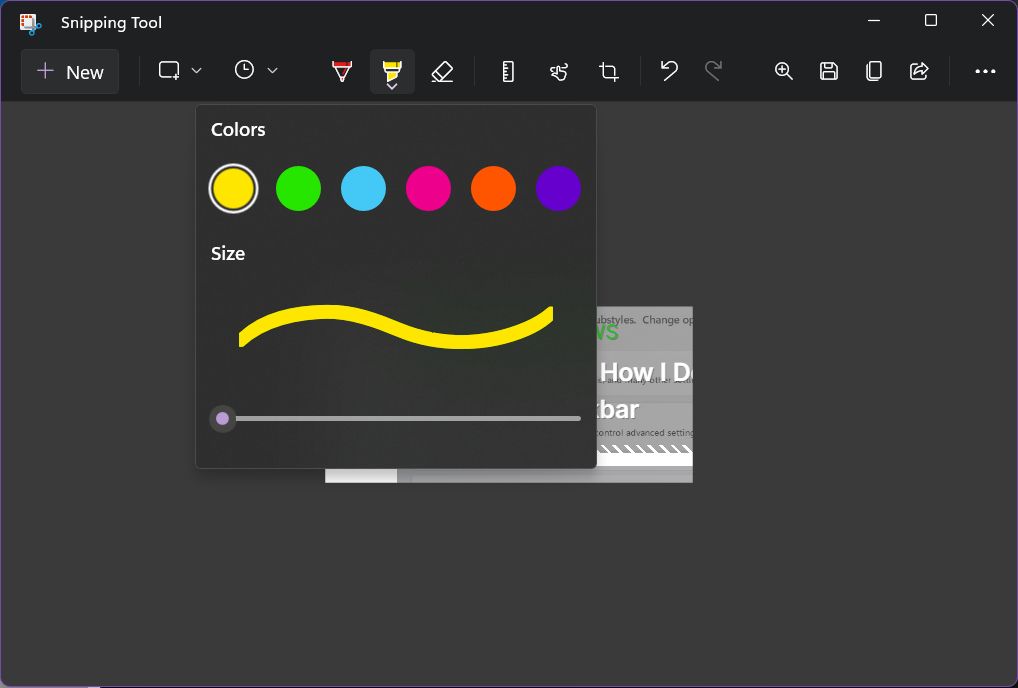
Das Endergebnis kann etwa so aussehen:
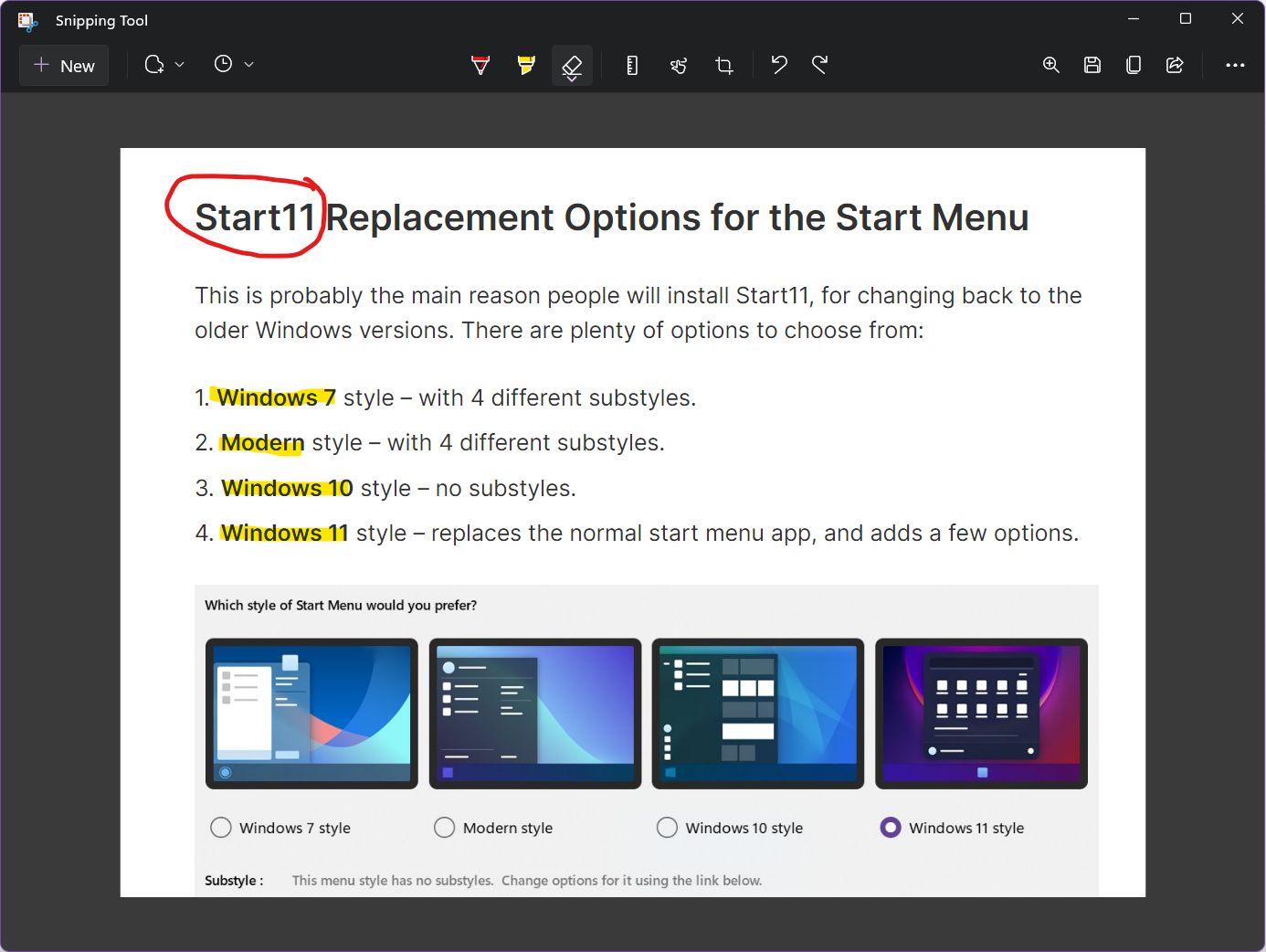
Du kannst auch eine Lineal oder eine Winkelmesser über die Aufnahme, aber sie wird nicht zusammen mit dem Bild auf der Festplatte gespeichert. Ehrlich gesagt, kann ich mir nicht vorstellen, wozu sie dienen, vor allem, weil es keine Markierungen auf diesen Linealen gibt, was genaue Messungen zu einer schwierigen Aufgabe macht.
Andere Optionen ermöglichen es dir touch-write wenn du ein Touchscreen-fähiges Gerät verwendest. Weitere Das Zuschneiden des Bildes ist möglich, zusammen mit Rückgängig/Wiederherstellen Funktionalität. Das Snipping Tool ist eine hinreichend fortschrittliche App für Bildschirmaufnahmen, aber es kann es nicht mit spezialisierten Apps aufnehmen.
Es gibt sogar eine Schaltfläche zum Teilen, aber ich wette, dass die Leute das nicht sehr oft nutzen. Ich verwende zum Beispiel Thunderbird als E-Mail-Client, und es gibt keine Option, diese App zu verwenden: Ich muss den Microsoft E-Mail-Client in Windows verwenden. Danke, aber nein danke.
Kopieren von Text aus Bildern mit dem Snipping Tool
In neueren Versionen des Snipping Tools hat Microsoft eine neue Schaltfläche hinzugefügt, Text-Aktionen, mit der du Text aus einem Bild kopieren kannst.
Drücke die Taste einmal und die App versucht, den im Screenshot gezeigten Text zu erkennen. A Allen Text kopieren Taste wird der gesamte Text in die Zwischenablage kopiert. Du musst den Text dann nur noch an einer beliebigen Stelle einfügen.
Wenn du nur einen kleinen Teil des Textes kopieren willst, ist das auch möglich. Wähle mit dem Mauszeiger den Text in einem der markierten Felder aus und benutze Strg + C zum Kopieren. Dann drücke Strg + V zum Einfügen.
Wenn der kopierte Text sensible Informationen enthält, ist es möglich, E-Mail-Adressen und Telefonnummern über die Funktion Menü "Schnelles Redigieren.
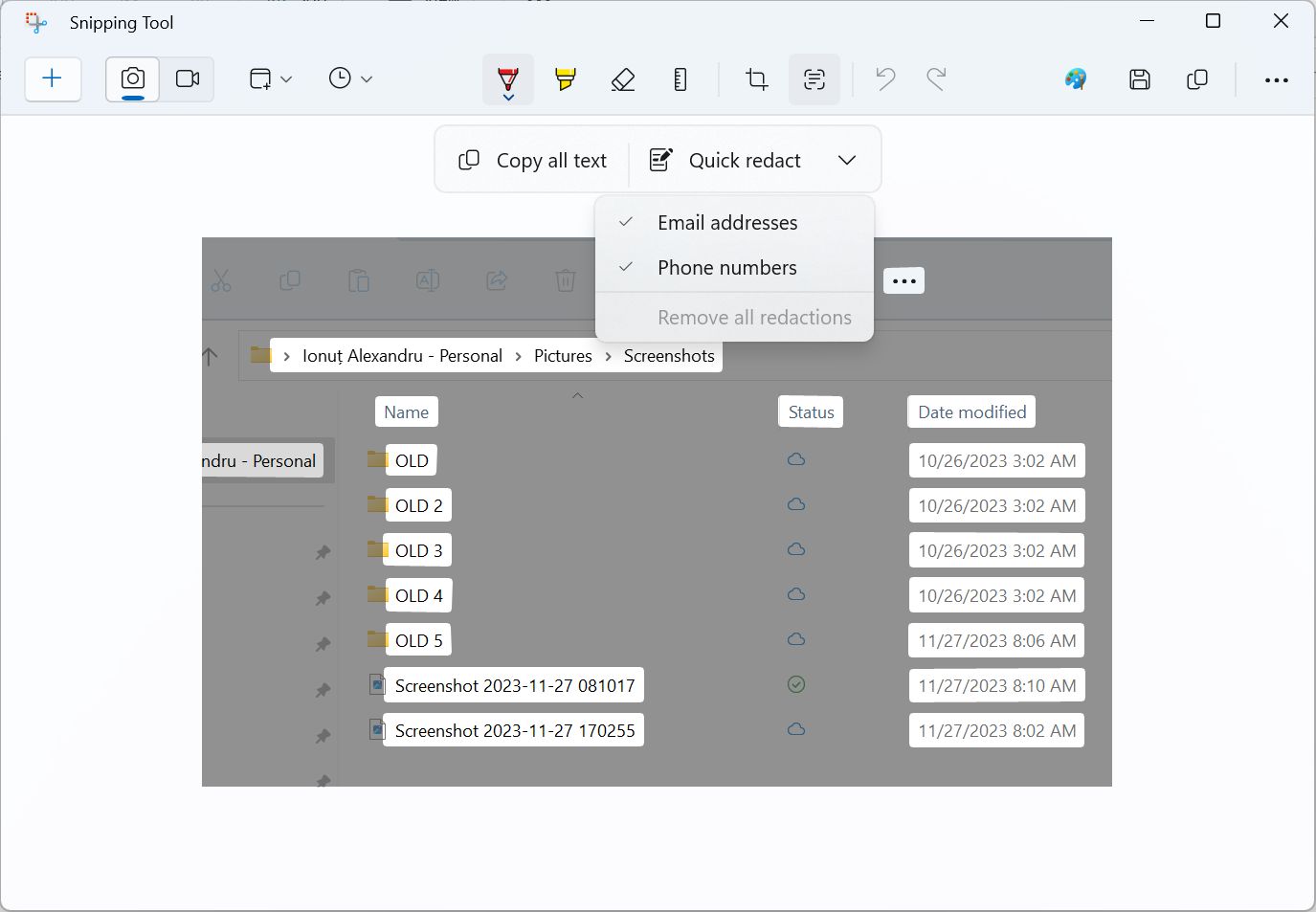
Das funktioniert über OCR (Optical Character Recognition). Die Technik ist nicht neu, aber mit dem Snipping Tool ist sie so einfach zu benutzen.
Wenn du bereits PowerToys benutzt, gibt es eine Option Textextraktor mit der du Text von überall auf dem Bildschirm kopieren kannst, ohne vorher einen Screenshot machen zu müssen.
Windows Snipping Tool Erweiterte Einstellungen
Es gibt drei Bereiche, in denen du die Einstellungen des Windows Snipping Tools ändern kannst: die (1) Erfassungsmodus, (2) Verzögerungstimer, und (3) Einstellungsmenü unter den drei Punkten.
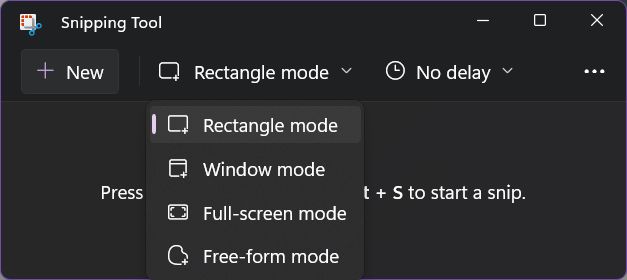
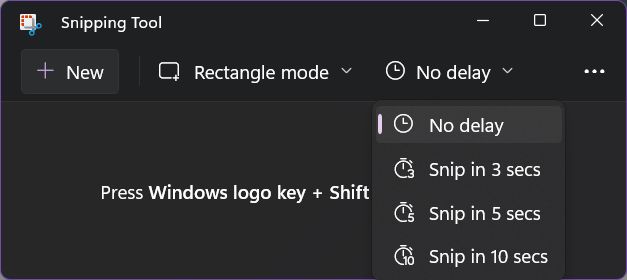
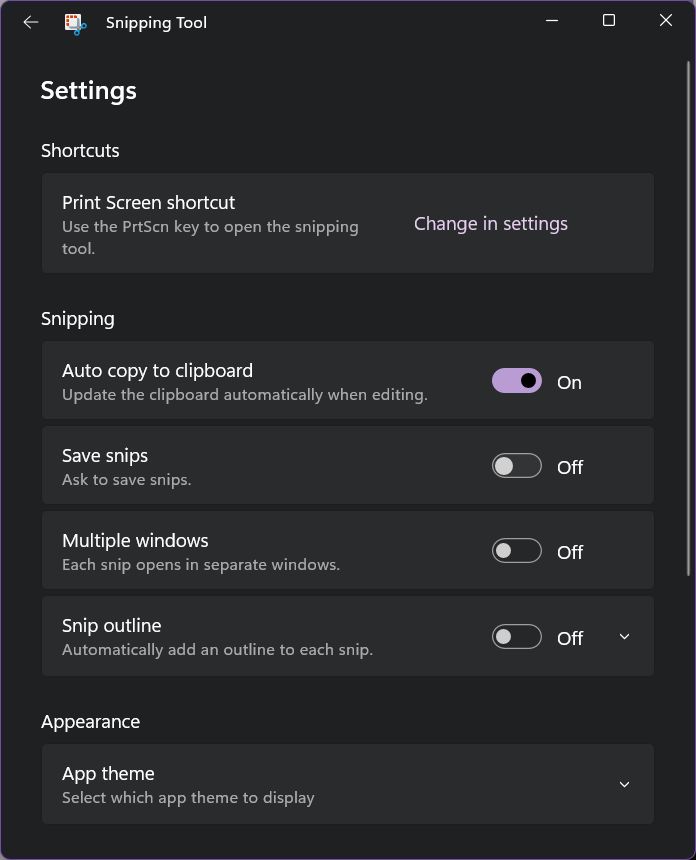
Du kannst Windows sogar dazu bringen, das Snipping Tool automatisch zu öffnen, indem du die PrintScreen Taste, aber ich persönlich halte es nicht für nötig, das zu tun. Ich habe die Option aktiviert, um Kopiere den Bildschirmausschnitt in die Zwischenablage. Das ist nützlich für mich.
Seit dem Windows 11 Moment 3 Update wird durch Drücken der PrintScreen-Taste standardmäßig das Snipping Tool geöffnet. Zum Glück, Das Verhalten der PrtScr-Taste kann leicht umgekehrt werden.
Andere Optionen sind erinnern dich daran zu sparen die Bildschirmaufnahme in eine Datei, wenn du die App schließen willst. Du kannst Windows auch erlauben, die mehrere Instanzen des Snipping Tools, aber das ist für die meisten Leute zu viel des Guten. Ich würde das nicht aktivieren. Du kannst auch einen schönen Schnipsel hinzufügen SkizzeDu kannst das aber jederzeit in Photoshop oder einem anderen Bildbearbeitungsprogramm hinzufügen.
Ich hoffe, ich konnte dich davon überzeugen, einen Blick auf das Windows Snipping Tool zu werfen. Es ist eines der Schmuckstücke von Windows und wurde in den letzten Jahren immer besser.
Ich würde mir wünschen, dass Microsoft einen Pfeilzeiger, ein rechteckiges Marquee (und andere Formen) und vielleicht eine nummerierte Aufzählungsoption hinzufügt. Was steht auf deiner Liste?
Derzeit ist die Videoaufnahme mit den Windows Snipping Tools nicht möglich. Es sind nur statische Bildschirmaufnahmen möglich.
Leider ist es nicht möglich, den Inhalt eines Fensters zu erfassen, das größer oder breiter als der Monitor ist. Du kannst nur das erfassen, was an einem bestimmten Punkt sichtbar ist.







