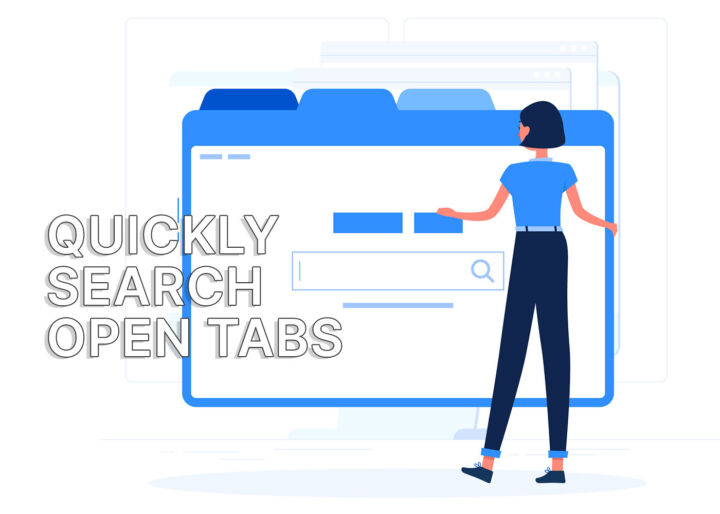- Das Zoomen von Dokumenten, Bildern und Webseiten ist unerlässlich.
- Wenn du die universellen Zoom-Tastenkombinationen kennst, kannst du die Zoomstufe in fast jeder Anwendung schneller anpassen.
- Lies weiter, um die Tastaturkürzel zum Vergrößern, Verkleinern und Zurücksetzen der Zoomstufe zu lernen.

Es macht nichts aus, wenn der Text in einem Dokument zu klein ist oder ein Bild zu wenig Details enthält, denn in den meisten Programmen kannst du die Zoomstufe anpassen. Das bedeutet, dass du dich durch Menüs voller Optionen wühlen musst, wenn die Benutzeroberfläche keinen sichtbaren Zoom-Schieberegler hat.
Oder lerne einfach ein paar Tastenkombinationen, mit denen du die Zoomstufe ganz einfach anpassen kannst. Diese funktionieren in so gut wie jeder App, du musst sie also nur einmal lernen.

Wie man Tastaturkürzel zum Öffnen von Anwendungen, Dateien und Ordnern in Windows erstellt
INHALT
Universelle Tastaturkürzel für das Zoomen
Du musst dir insgesamt nur vier Zoom-Tastenkombinationen merken. Diese decken das Vergrößern, das Verkleinern und das Zurücksetzen der Zoomstufe ab.
- Strg + Plus (+): einen Schritt heranzoomen.
- Strg + Minus (-): zoome einen Schritt heraus.
- Strg + 0: setze die Zoomstufe auf die Standardeinstellung der Anwendung zurück (normalerweise ist das 100%).
- Strg + Scrollrad: mühelos hinein- und herauszoomen.
*Auf einem Mac musst du Command statt Ctrl verwenden.
Ich persönlich finde die Verwendung der Die Strg-Taste und das Scrollrad sind die beste KombinationAuch wenn es den Nachteil hat, dass du nicht zu 100% zurückkehren kannst.
Ich kann nicht versprechen, dass diese Zoom-Shortcuts in jeder Situation funktionieren, aber bei meinen Tests haben sie in Google Docs, Notepad++ und einigen anderen Dokumenteneditoren und Programmen, die das Ändern der Zoomstufe unterstützen, gut funktioniert. Deshalb habe ich sie auch in meine Liste der universellen Tastaturkürzel.
In deinem bevorzugten Webbrowser werden die benutzerdefinierten Zoomstufen, die du eingestellt hast, auf Domainbasis gespeichert. Das heißt, wenn du eine Website erneut besuchst, auf der du den Zoom verändert hast, wird die zuvor eingestellte Stufe gespeichert.
Einschränkungen: Beim Zoomen in Anwendungen werden nur die Dokumente gezoomt, die du öffnest, nicht die Oberfläche der Anwendung selbst. Wenn du die Menüs und Symbole zu klein findest, musst du eventuell die Windows-Skalierung anpassen oder das Dienstprogramm "Lupe" verwenden.
Microsoft Office: weil es immer eine Ausnahme von der Regel gibt
Wie bei vielen anderen Beispielen für Tastenkombinationen, über die ich hier auf BinaryFork berichtet habe, stellt Microsoft Office wieder einmal eine Ausnahme dar.
Das ist enttäuschend, aber wenigstens gibt es einen Zoom-Schieberegler unten rechts in der Benutzeroberfläche von Word, Excel und PowerPoint.
Wenn du die Tastenkombination bevorzugst, kannst du Alt + W und dann Q drücken. Dann erscheint dieses Popup, in dem du einen numerischen Wert oder eine auf die Fenstergröße bezogene Größe auswählen kannst.
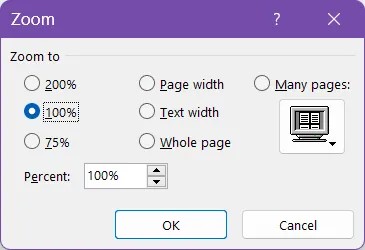
Diese Situation sollte sich bald ändern, da Microsoft versprochen hat, die universellen Zoom-Verknüpfungen beizubehalten. Je nachdem, welche Version von Microsoft 365 (früher Office 365) du hast, ist die Verknüpfung also vielleicht schon aktiv.
Ich habe meine Version ausprobiert und die Strg + Blättern scheint zu funktionieren, aber nicht die Tastenkombinationen.