- Se hai bisogno di fare un'installazione pulita di Windows 11, ecco una guida rapida e facile da seguire passo dopo passo.
- È spaventoso per i principianti, ma è molto facile installare Windows 11 su un nuovo computer.
- Se hai acquistato un nuovo computer, installare Windows 11 è la prima cosa da fare dopo la prima accensione. Senza un sistema operativo, non funzionerà.
- La guida contiene tutte le schermate di installazione di Windows 11 di cui hai bisogno per arrivare da solo al desktop di Windows.
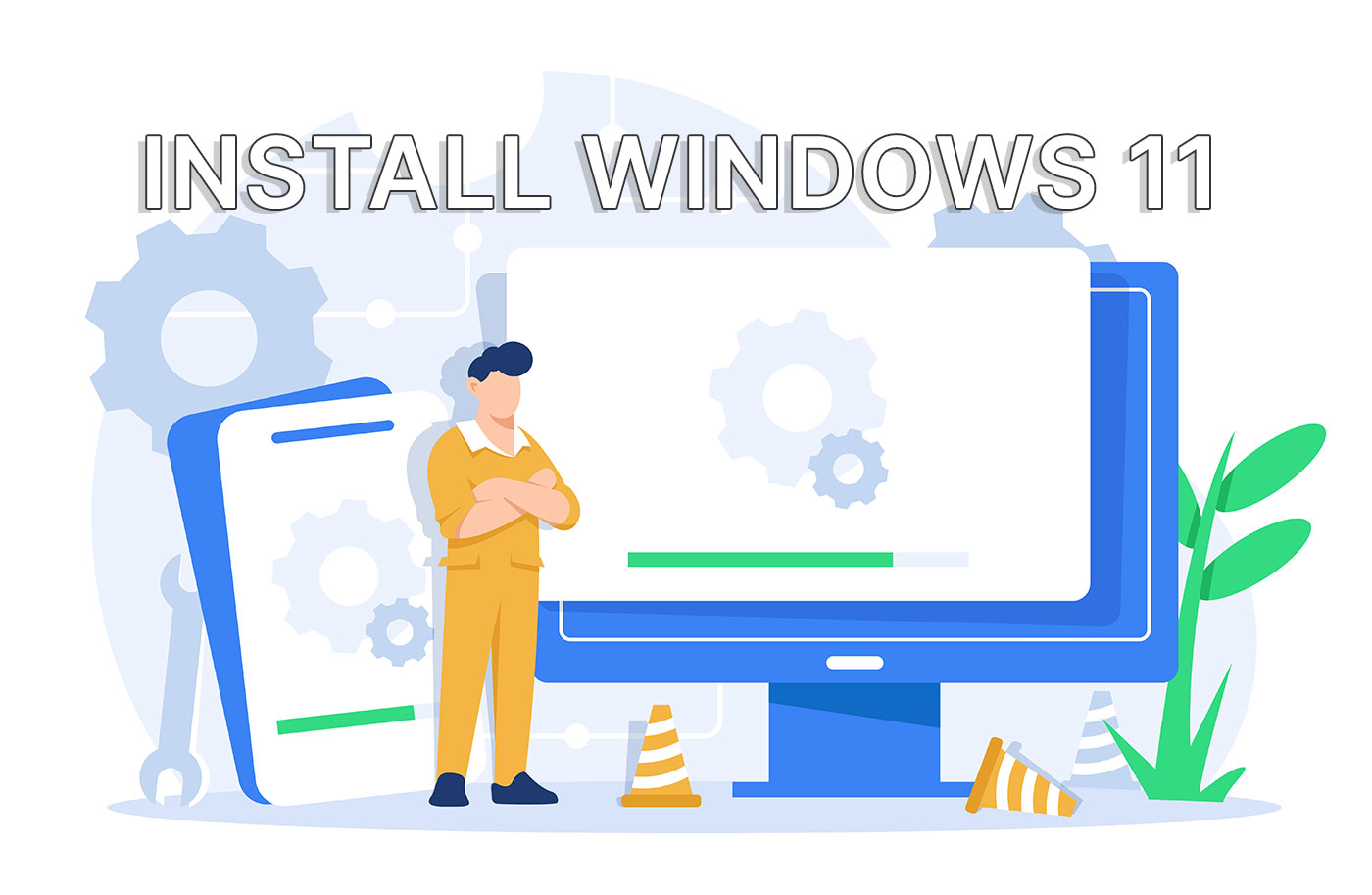
Utilizzare un computer è facile per la maggior parte delle persone. Assemblare un PC e installare il sistema operativo non è cosa da tutti, ma non è nemmeno scienza missilistica. Se hai paura di farlo da solo, non dovresti averne. Chiedi aiuto a un amico, se hai bisogno di fiducia, ma sono sicuro che chiunque può installare un sistema operativo con un po' di pazienza.
Leggi questo articolo fino alla fine, prendi appunti se necessario, e sono sicuro che sarai in grado di avviare con successo il tuo computer nuovo di zecca nel desktop di Windows 11. Stavo per dire l'interfaccia desktop "familiare", ma con Windows 11 le cose sono cambiate un po', quindi potrebbe non essere un terreno familiare per tutti.
CONTENUTI
Requisiti per l'installazione di Windows 11
- Un PC con almeno un'unità di archiviazione, preferibilmente non formattata, ma non obbligatoria. Requisiti hardware minimi di Windows 11 sono elencati qui. Tieni presente il requisito del modulo TPM. Il tuo computer potrebbe averne uno non abilitato nel BIOS.
- Un disco USB avviabile da 8 GB o più.
- Un computer funzionante con una connessione a Internet che ti permetta di scaricare Windows. Immagine disco ISO e creare un disco di avvio.
Letture consigliate:
- Come scaricare Windows 11
- Come creare un disco di installazione USB avviabile di Windows con Rufus
- Come abilitare il TPM per poter installare Windows 11
- Salta il controllo del TPM e aggiornare da Windows 10 o Crea una ISO speciale che aggiri comunque tutti i controlli.
Se hai già un supporto di installazione (disco di installazione ufficiale di Microsoft Windows 11 su DVD o chiavetta USB) non hai bisogno di un computer funzionante per creare il disco di installazione.
Alcuni laptop o PC precostruiti vengono forniti con Windows preinstallato, o almeno il kit di installazione è già precaricato. La prima volta che avvii questi computer potresti essere accolto dal programma di installazione di Windows, che ti guiderà attraverso lo stesso processo descritto sopra.
In pratica, gli integratori del sistema si assicurano che non sia necessario scaricare l'immagine ISO dell'installatore e creare il disco USB avviabile. Il programma di installazione viene copiato dalla fabbrica in una partizione nascosta.
Questo processo di configurazione può essere leggermente diverso poiché gli integratori di sistema possono aggiungere o modificare alcuni passaggi. Non preoccuparti però, non è troppo diverso.
Guida all'installazione di Windows 11: Installazione pulita di Windows 11 passo dopo passo
Ho cercato di essere il più utile possibile, illustrando ogni guida: ecco tutti i passaggi dell'installazione di Windows 11 con le immagini. Vedrai che il processo di installazione di Windows 11 è piuttosto semplice.
1. Inserisci il DVD di installazione nell'alloggiamento ottico o il disco USB avviabile nel computer.
NotaSe utilizzi un case desktop, prova a inserire l'unità USB in una delle porte posteriori. I connettori USB del pannello frontale sono più comodi da usare ma possono causare problemi durante il processo di installazione.
2. Premi il tasto Tasto F8 più volte mentre il computer si avvia per richiamare il menu Boot Manager.
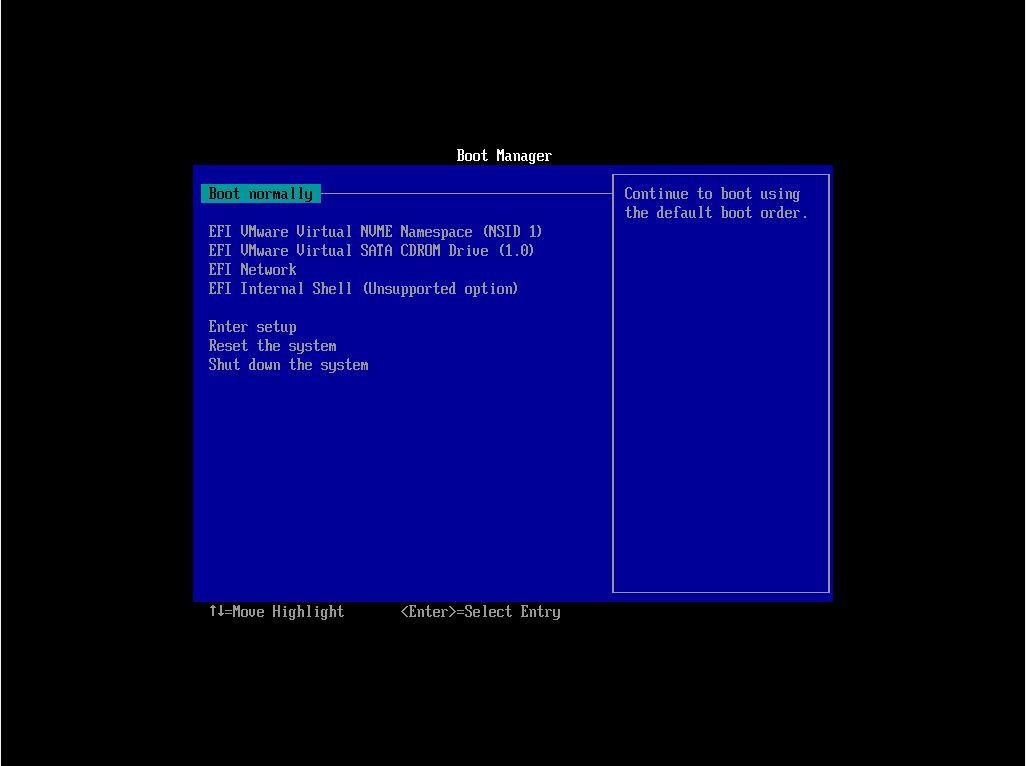
3. Usa i tasti freccia per seleziona l'unità che contiene il programma di installazione di Windows 11. Alcune unità potrebbero essere visualizzate due volte. In tal caso, ti consiglio di scegliere la versione denominata EFI o UEFI. Questo è il modo migliore per installare Windows 11 ed è una seccatura passare a UEFI dopo aver installato il sistema operativo in modalità legacy BIOS (
4. Successivamente, un messaggio a Premi un tasto qualsiasi per avviare da CD o DVD... appare. In questo modo si avvierà il processo di installazione di Windows 11 e verrà visualizzato il nuovo logo piatto di Windows 11.

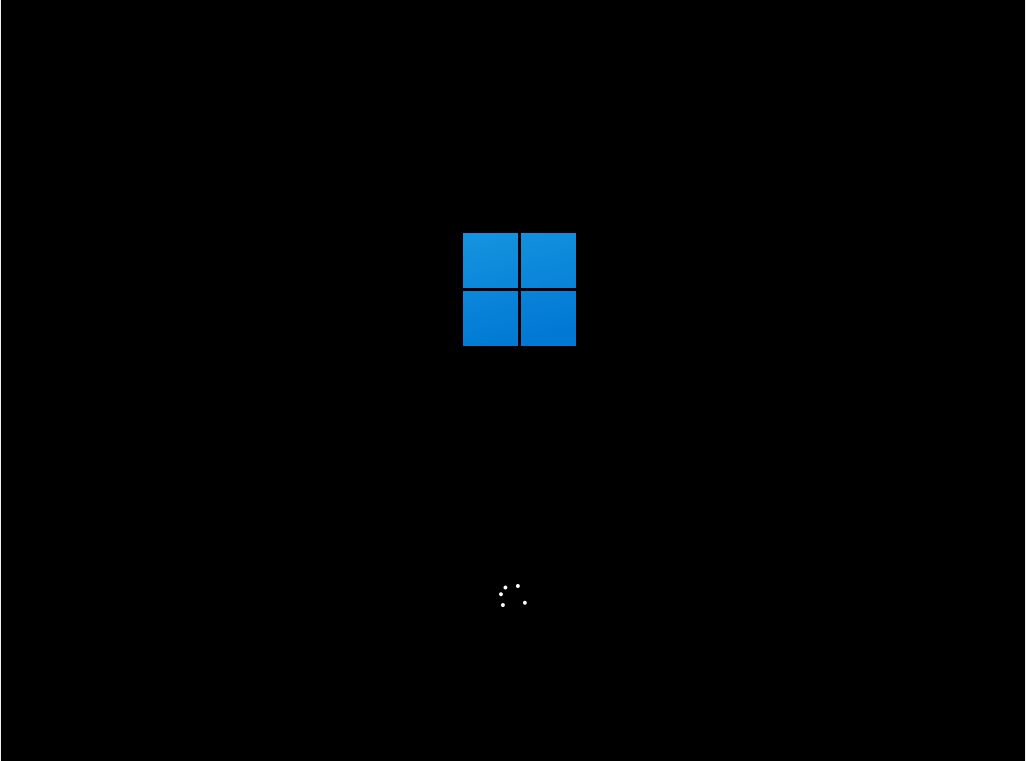
5. Il primo passo è scegliere di Installa ora. In questa schermata, vedrai anche un'opzione che ti consentirà di Ripara il tuo computer. Per questa guida lo ignorerai.

6. Il programma di installazione ti chiederà ora di scegliere il tipo di la lingua dell'interfaccia, il formato dell'ora e della valuta e il layout della tastiera.. Questi possono essere mescolati e abbinati a tuo piacimento e non devono necessariamente rispecchiare la realtà. È possibile cambiarli in un secondo momento senza dover reinstallare Windows 11.

7. Al passaggio successivo ti verrà chiesto di inserisci il codice prodotto di Windows 11. Questo passaggio può essere saltato per ora, ma alla fine dovrai attivare Windows 11 per ottenere tutte le funzionalità. Fai attenzione e inserisci il codice corretto fornito con la licenza. Il codice seriale è composto da 25 caratteri (5 gruppi di 5 lettere e numeri ciascuno).

8. Ora è il momento di seleziona l'edizione di Windows che vuoi installare. La tua selezione deve corrispondere al codice prodotto inserito in precedenza altrimenti Windows non si attiverà.
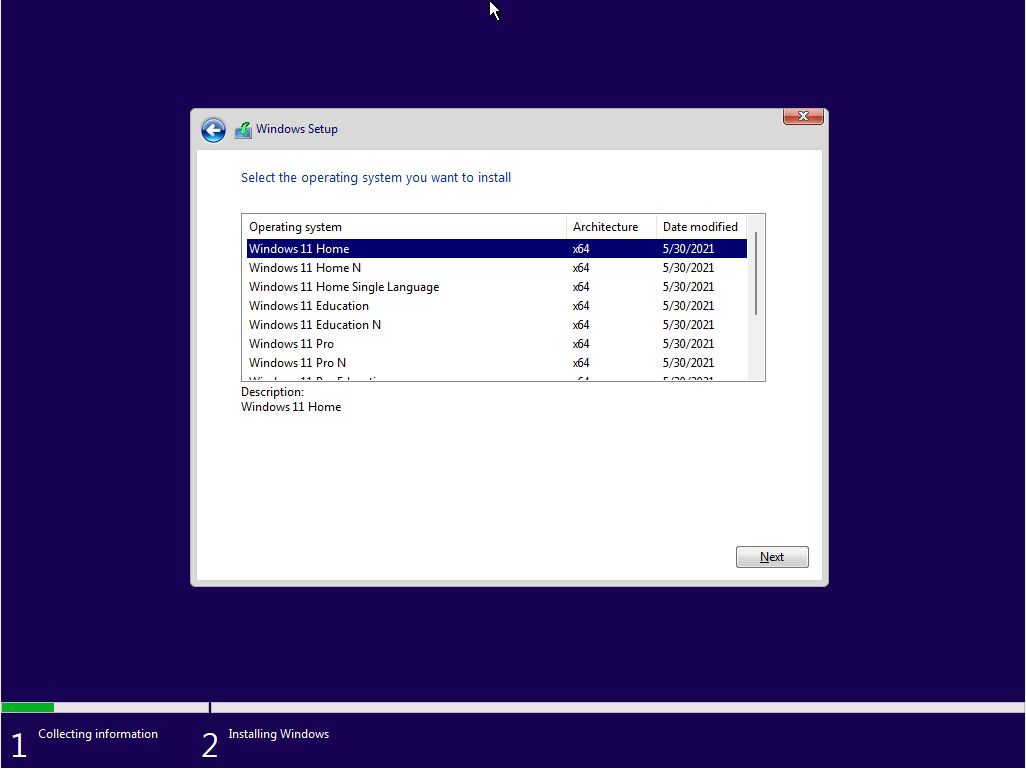
9. Per procedere è necessario accetta i termini di licenza (EULA).
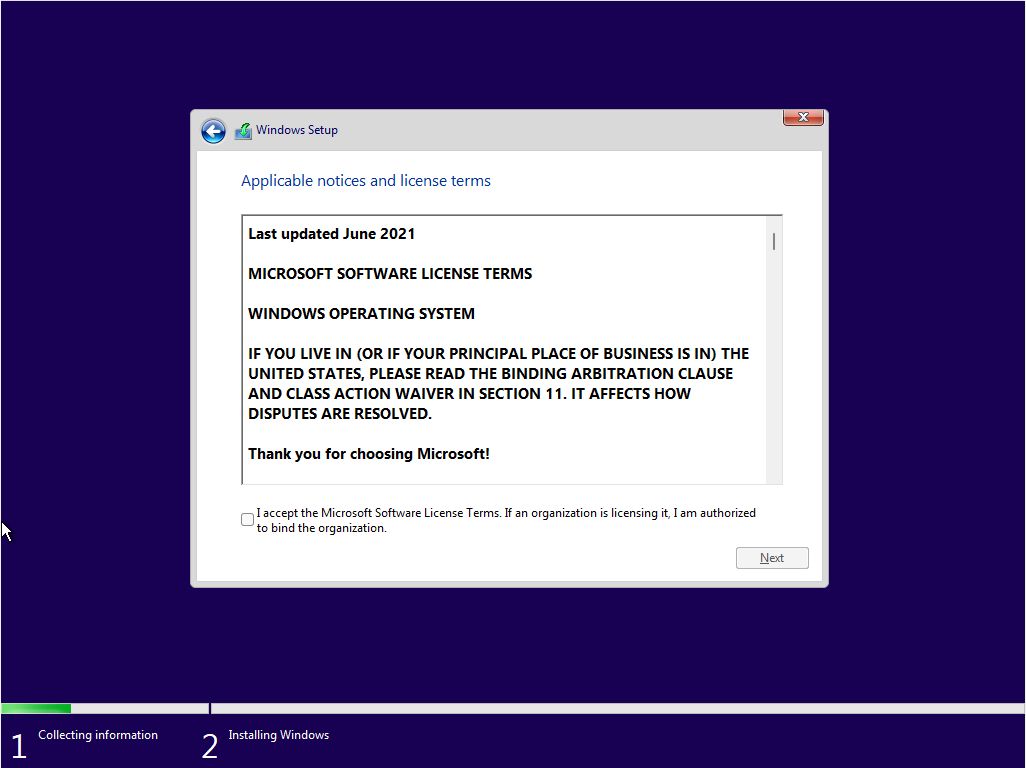
10. Quindi seleziona il tipo di installazione. Ci sono due opzioni: Aggiornamento un'installazione esistente di Windows (versione 7, 8 o 10) o Personalizzato.
L'aggiornamento non funziona comunque con questo programma di installazione. Devi avviare Windows, inserire il CD o il disco USB del kit di installazione e avviare Setup.exe dal File Manager. Non capisco perché Microsoft mostri ancora l'opzione di aggiornamento.
Se non hai installato una versione precedente di Windows, seleziona quest'ultima opzione.

11. A questo punto vedrai tutti i dischi disponibili rilevati nel tuo computer. Comunica al programma di installazione il disco in cui verranno copiati i file di Windows 11. Puoi scegliere di partizionare il disco esistente in dischi virtuali più piccoli (consigliato per i dischi più grandi). Se hai un solo disco non formattato, selezionalo e premi Avanti. Il programma di installazione creerà per te tutte le partizioni necessarie.
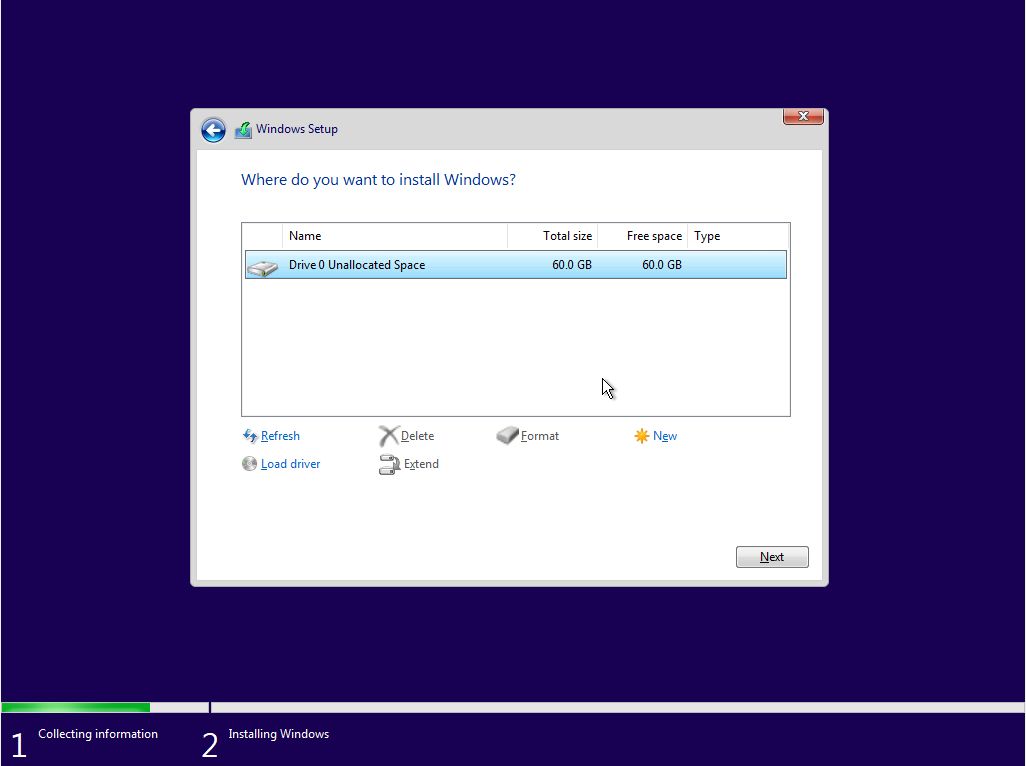
Per questa fase di installazione è prevista una guida di configurazione avanzata, quindi torna a visitare BinaryFork. Mi assicurerò di linkare la guida qui. Penso che sia una guida indispensabile se stai reinstallando Windows, se lo stai installando su un computer con più dischi e soprattutto se vuoi avviare in dual-boot altri sistemi operativi oltre a Windows 11.
12. A questo punto il programma di installazione inizierà a copia i file necessari dal supporto di installazione alla loro destinazione finale. A questo punto verrà sicuramente effettuato un riavvio.
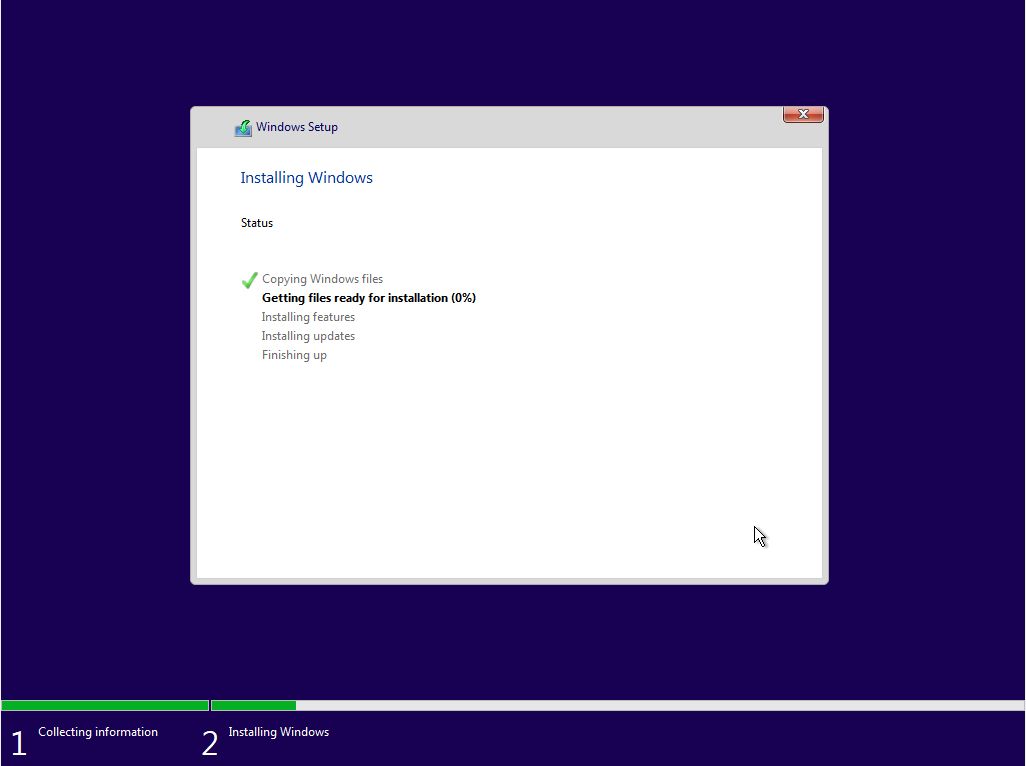
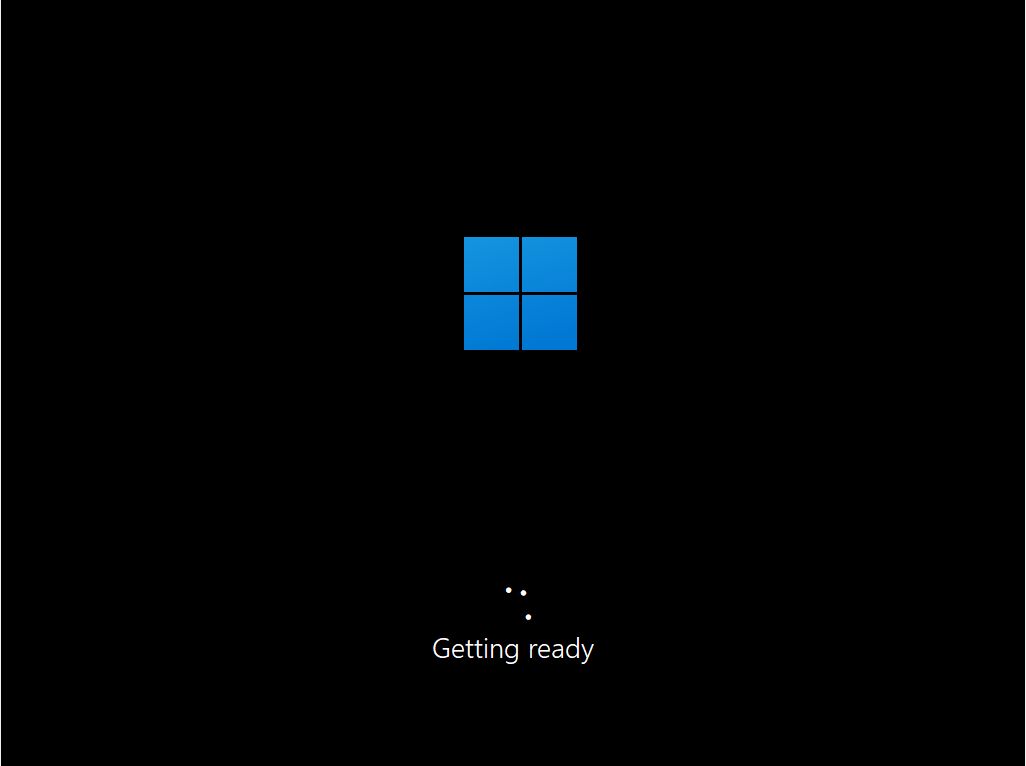
13. Se questo è un deja-vu, non preoccuparti, perché ti viene chiesto nuovamente di seleziona la regione geografica e il layout della tastiera. Possono differire dalla scelta originale e sovrascriveranno le impostazioni del punto 6. Puoi opzionalmente aggiungere altri layout di tastiera (suggerimento: usa WIN + Shift per passare da una all'altra mentre usi Windows).
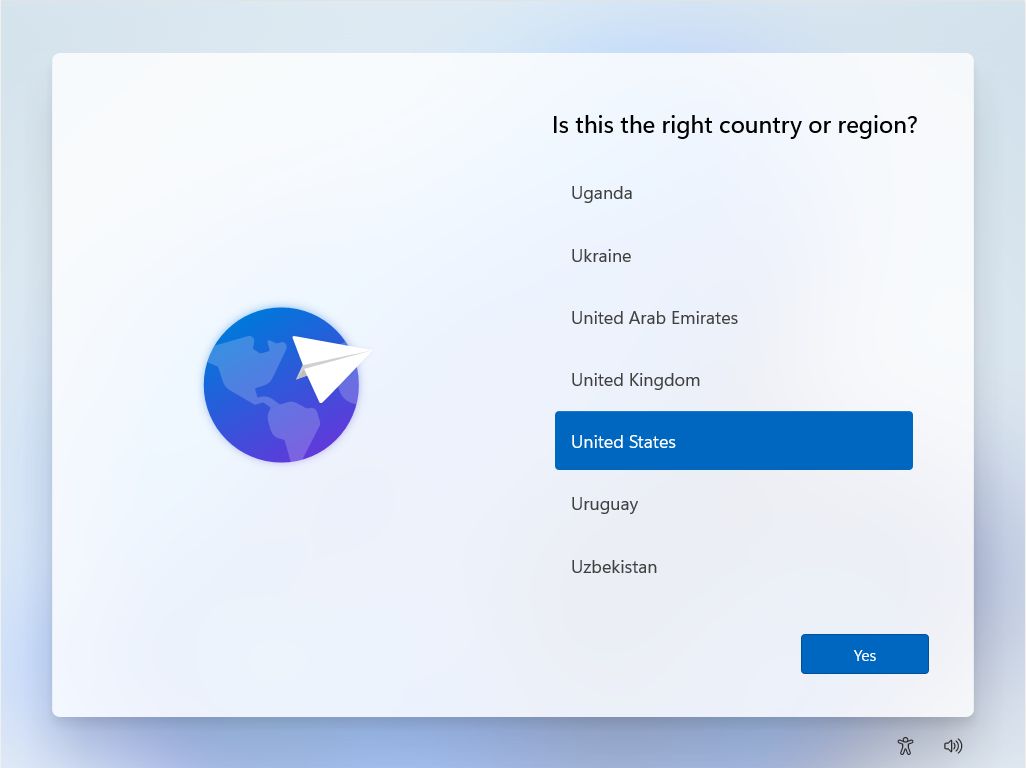
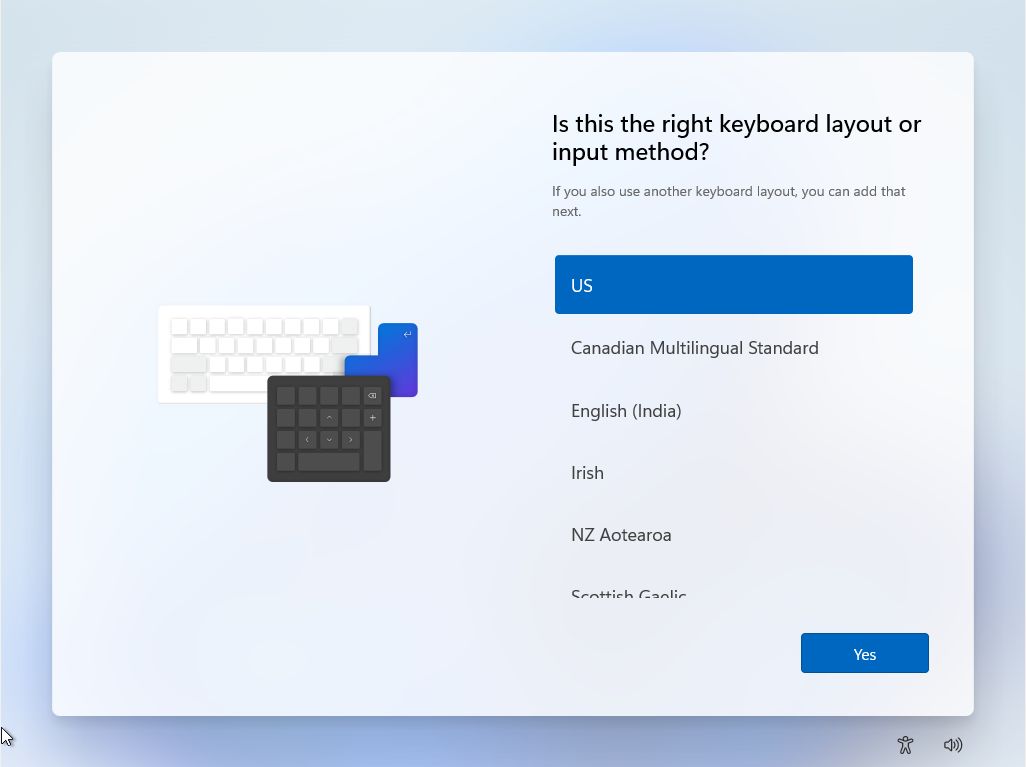
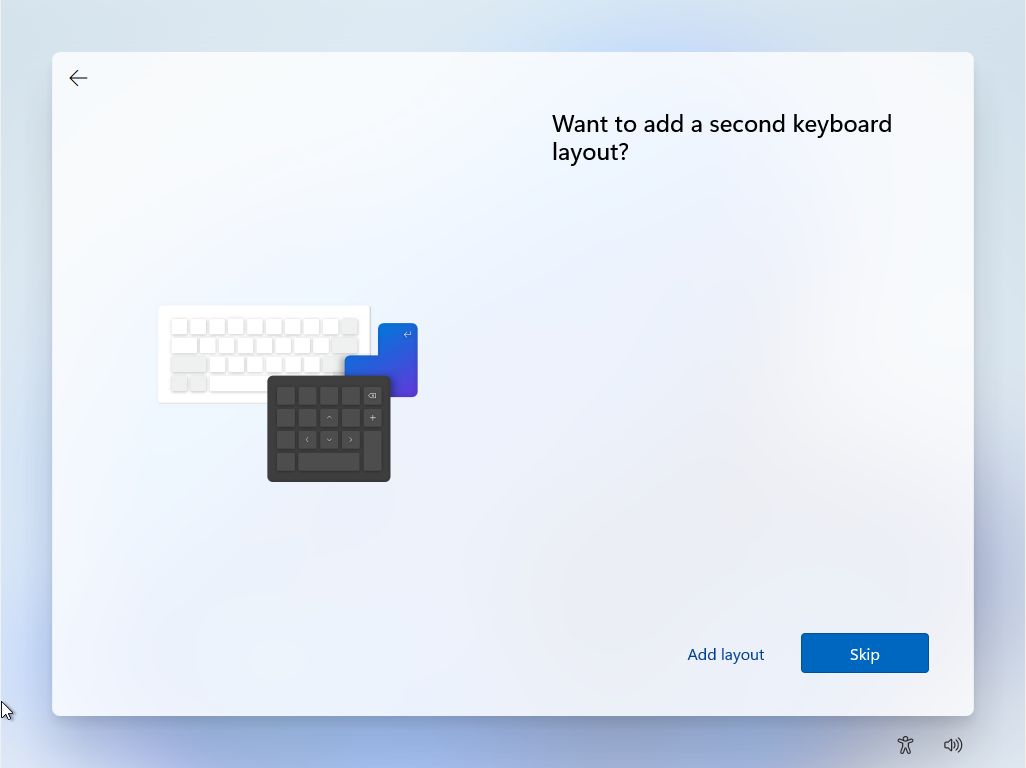
14. Tutte le schermate precedenti sono quasi identiche a quella di Programma di installazione di Windows 10. Ora stiamo ricevendo il primo schermo di nuova concezione: Dai un nome al tuo PC. Ti suggerisco di inserire un nome di computer riconoscibile e facile da ricordare.
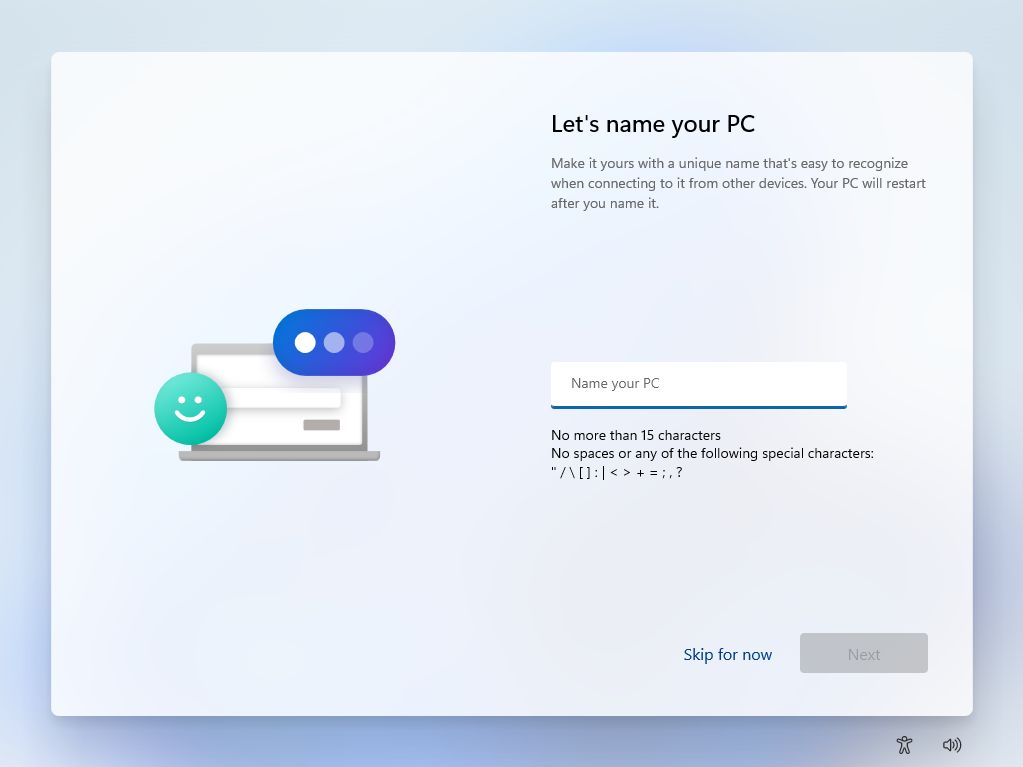
15. A questo punto il programma di installazione controlla se ci sono aggiornamenti e scaricarli prima di procedere. Lascia che faccia il suo dovere.
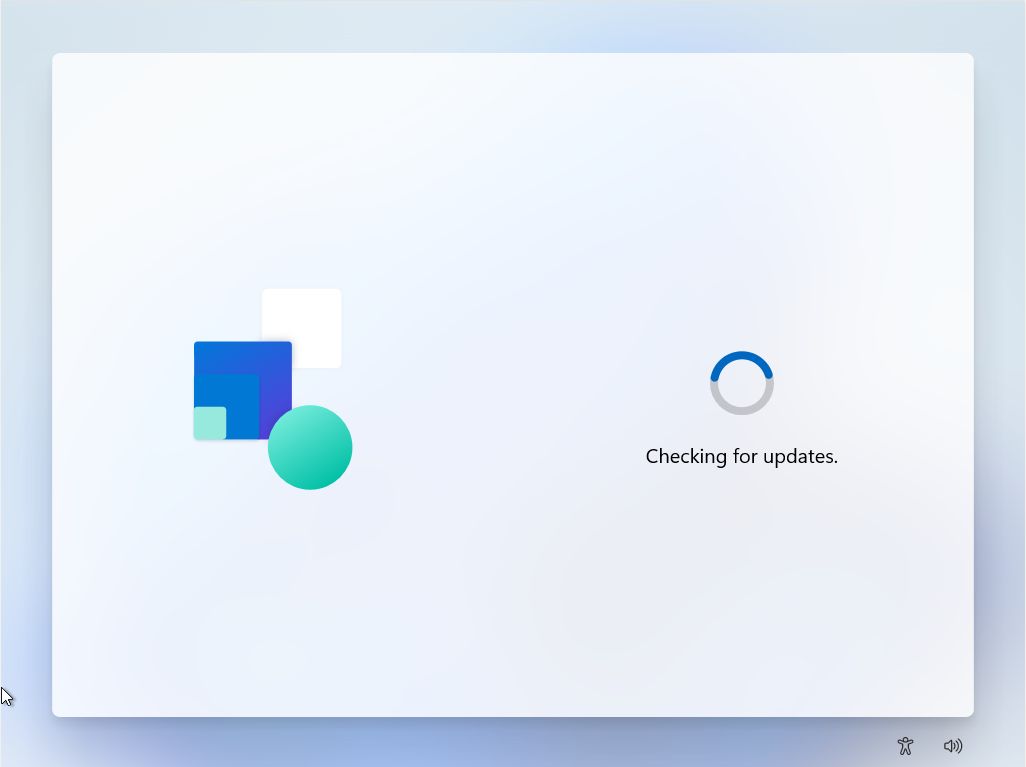
16. In questa fase successiva dovrai selezionare lo scenario d'uso del dispositivo predefinito: per Uso personale o OrganizzazioneIn questo caso il tuo amministratore di sistema ti imporrà alcune impostazioni dopo aver effettuato l'accesso alla rete aziendale. In questa guida utilizzeremo l'opzione Personale.
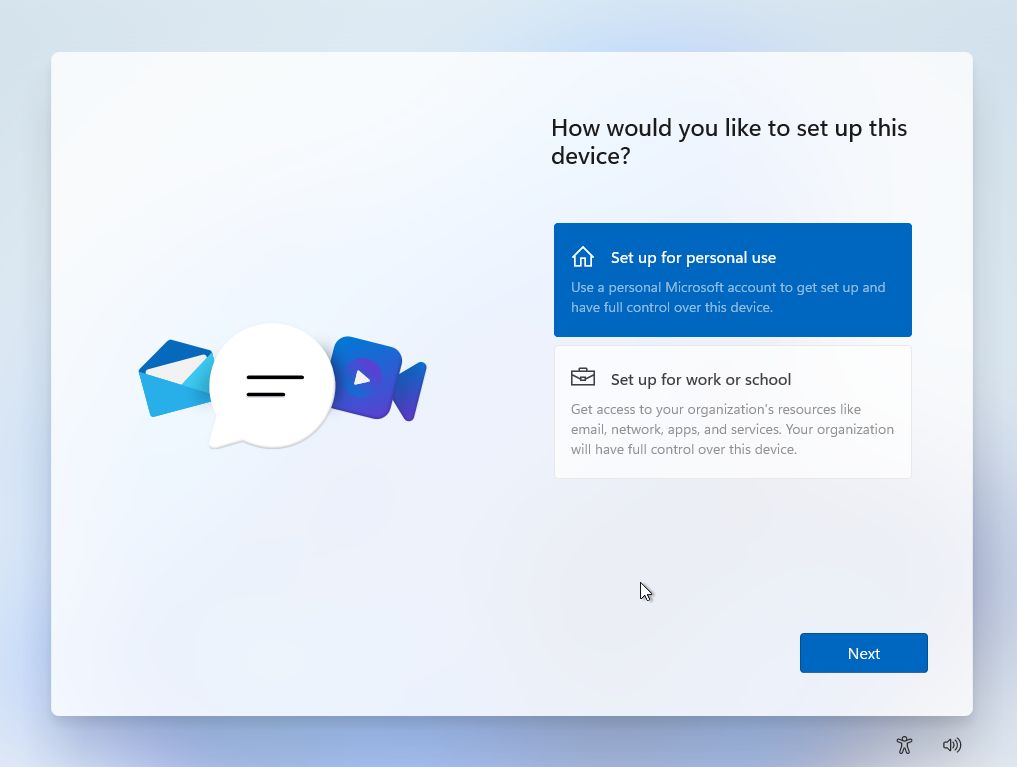
17. Ora è il momento di creare l'account dell'amministratore per questo PC. Microsoft cerca ancora di farti accedere con il tuo account outlook.com, ma ti consiglio di utilizzare un account offline per motivi di privacy. Abbiamo anche un un articolo che illustra le differenze tra i due tipi di conto..
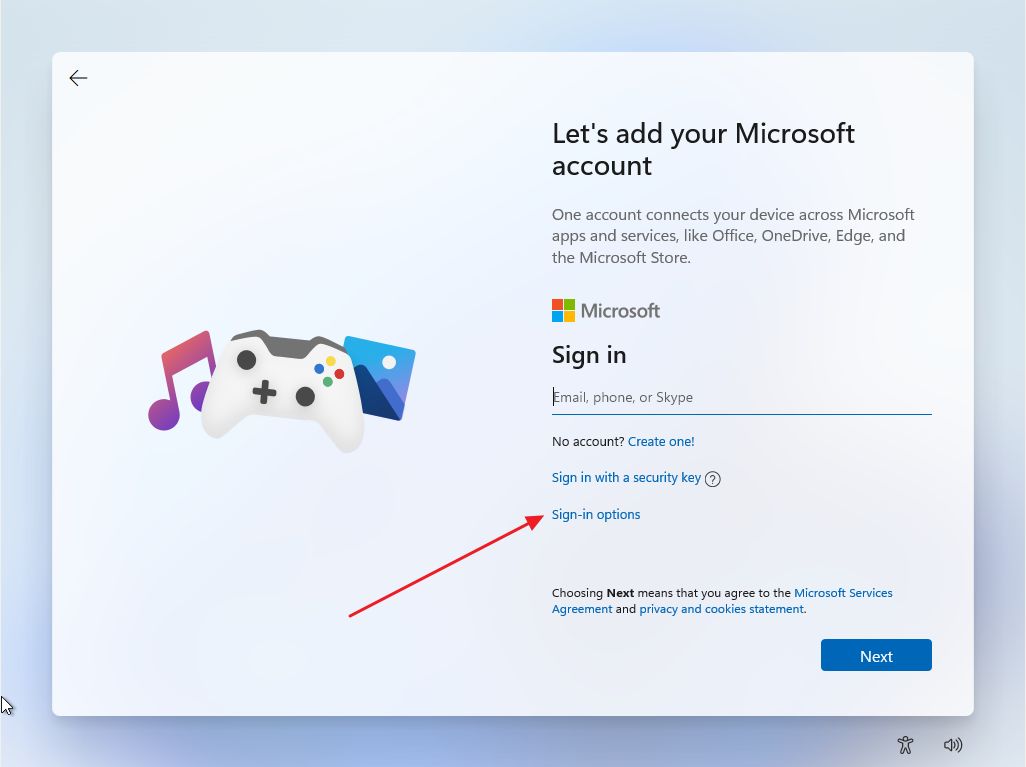
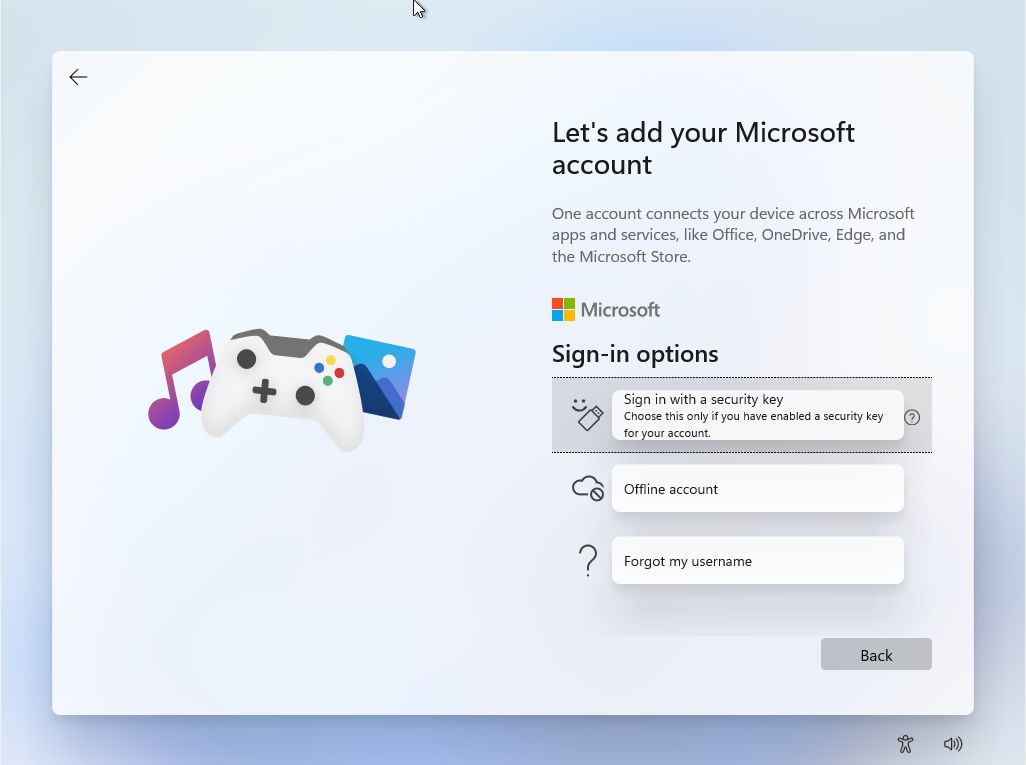
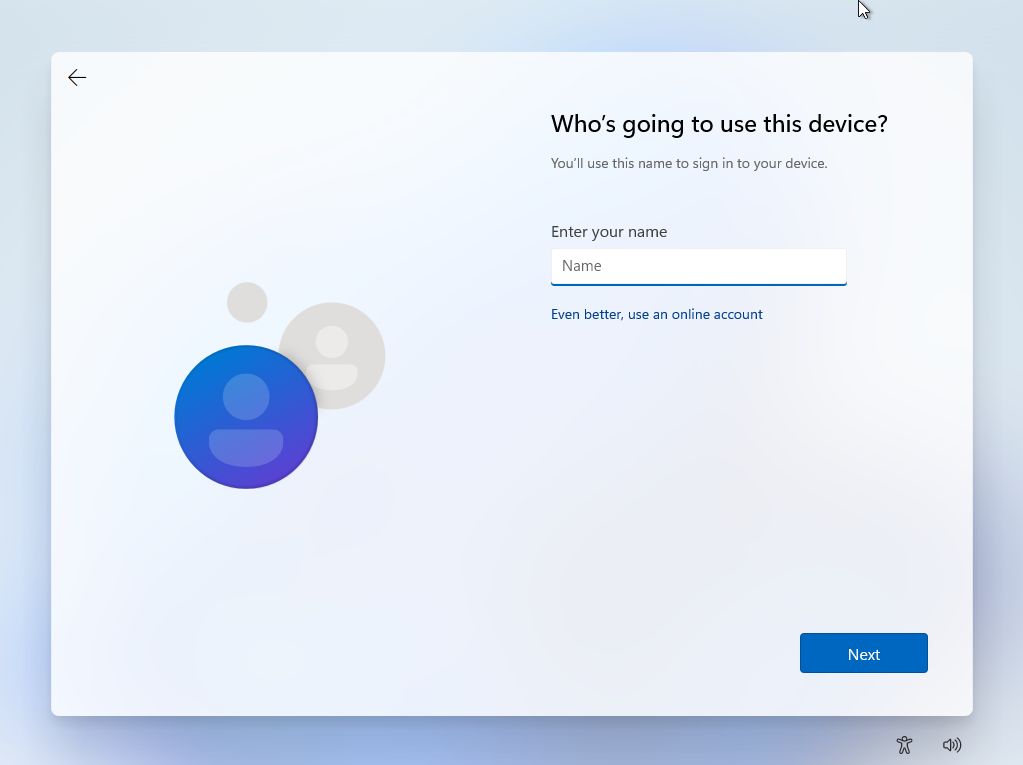
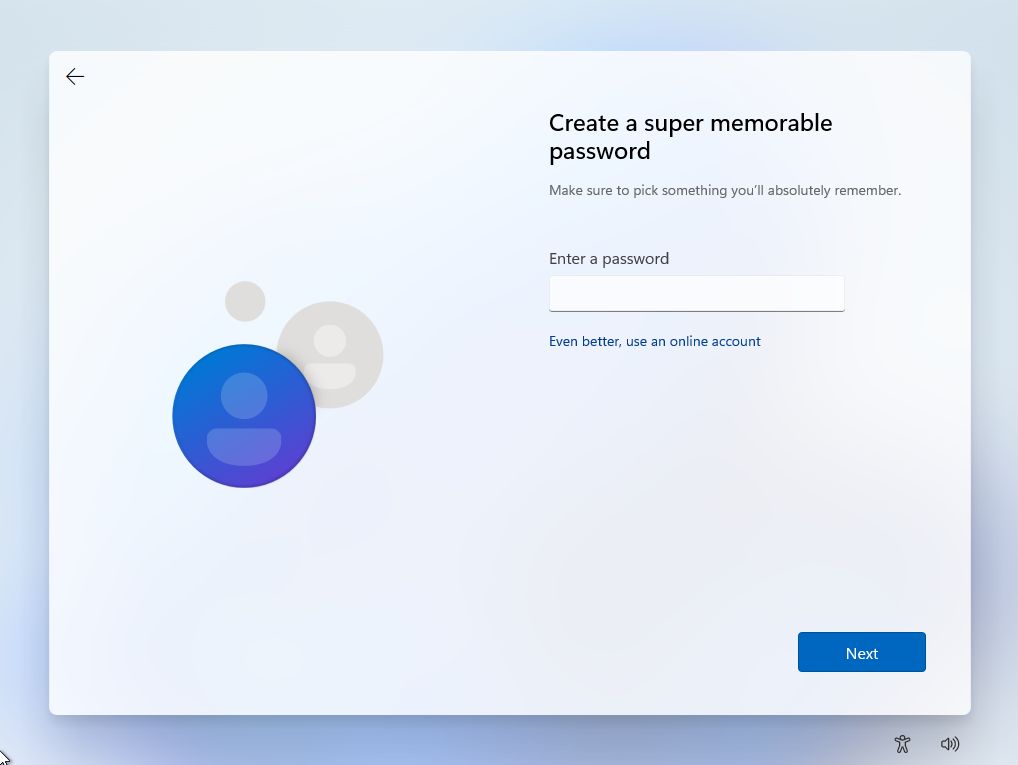
18. Per assicurarti di poter recuperare i tuoi file se non ricordi la password, dovrai fornire le risposte a uno dei seguenti quesiti 3 domande di sicurezza impostati in questa fase.
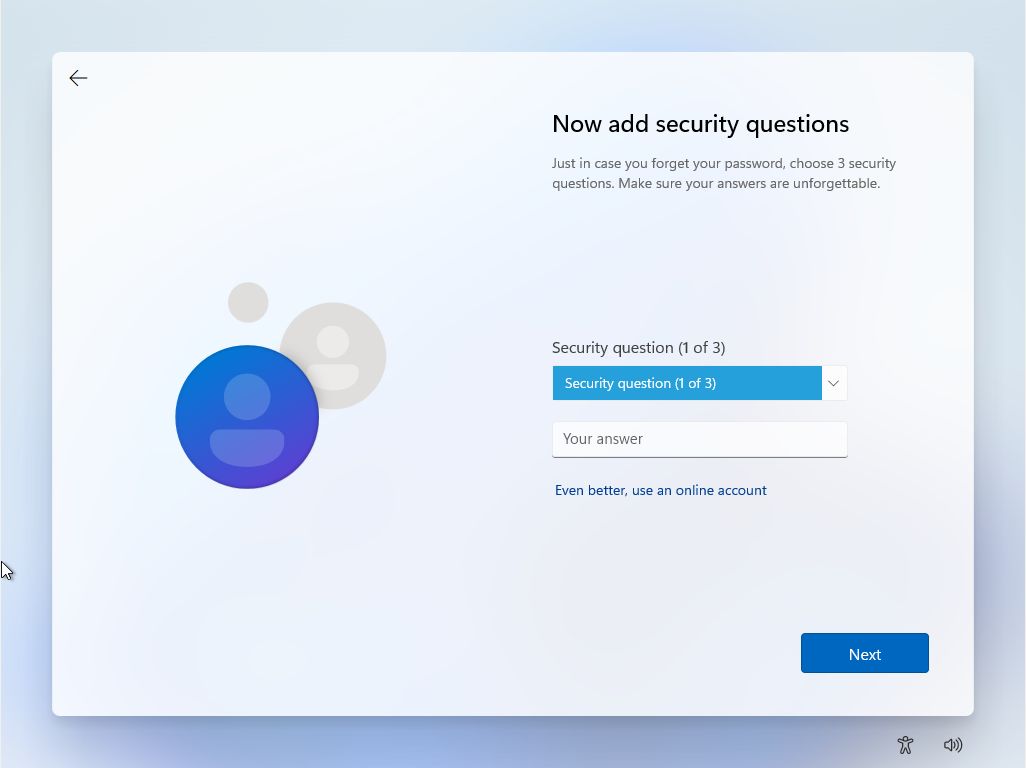
18a. Se accedi con un account Microsoft, ti verrà chiesto di Crea un PIN per accedere più velocemente al tuo computer, invece di utilizzare la complessa password Microsoft.
Se lo desideri, puoi compilare un PIN più sicuro, ma per impostazione predefinita ti viene richiesto di aggiungere solo numeri, non lettere e simboli.
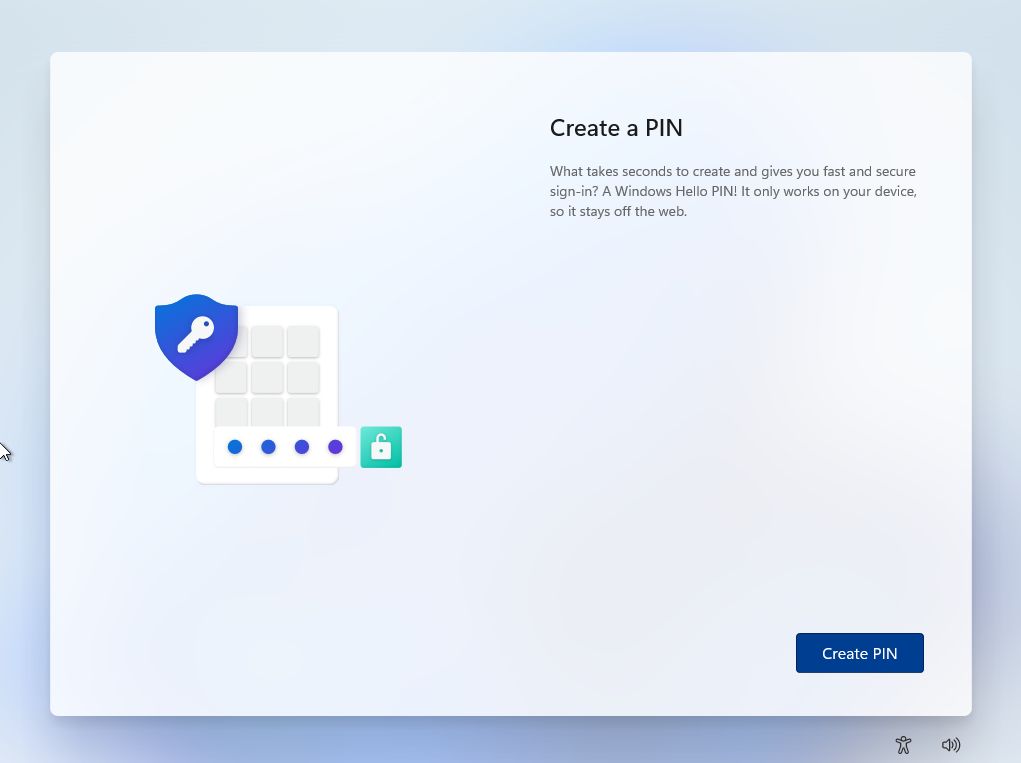
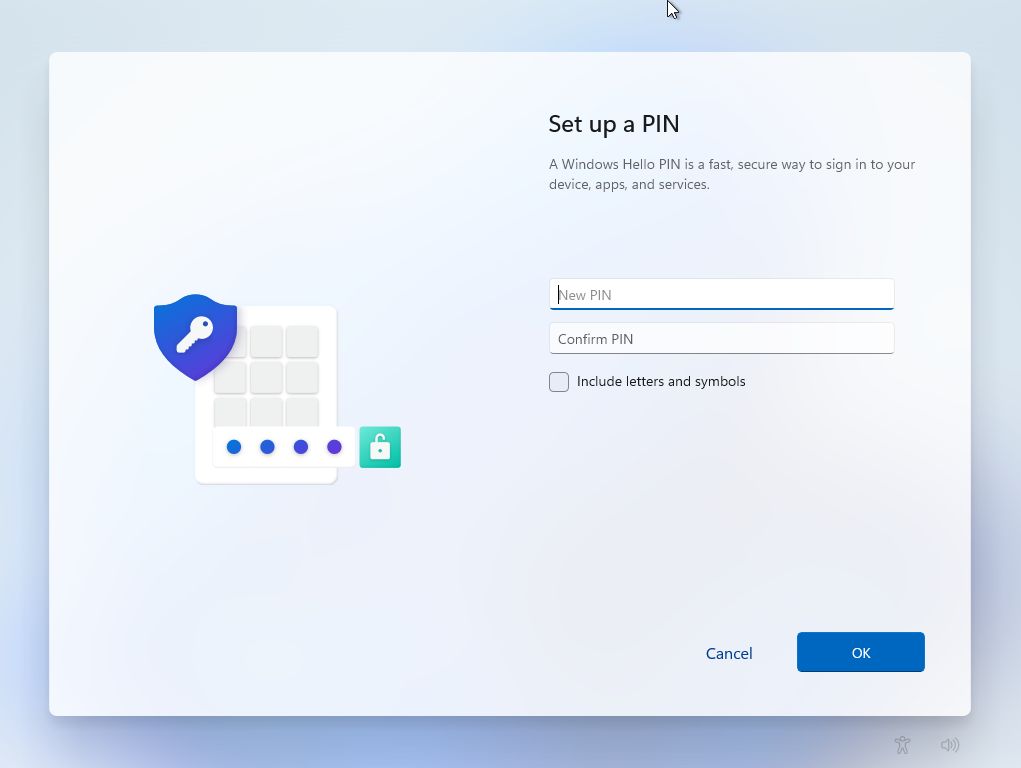
19. Se questo non è il tuo primo dispositivo Windows e hai impostato la sincronizzazione delle impostazioni in passato, puoi scegliere di ripristinare le impostazioni da un altro computer (può anche essere lo stesso computer se stai reinstallando Windows).
Per impostazione predefinita, Microsoft mostra l'ultimo dispositivo che è stato sincronizzato, ma puoi fare clic sul pulsante Ripristino da un altro dispositivo e vedrai un elenco di tutti i dispositivi associati al tuo account Microsoft.
Per questa guida, selezioneremo semplicemente Imposta come nuovo dispositivo.

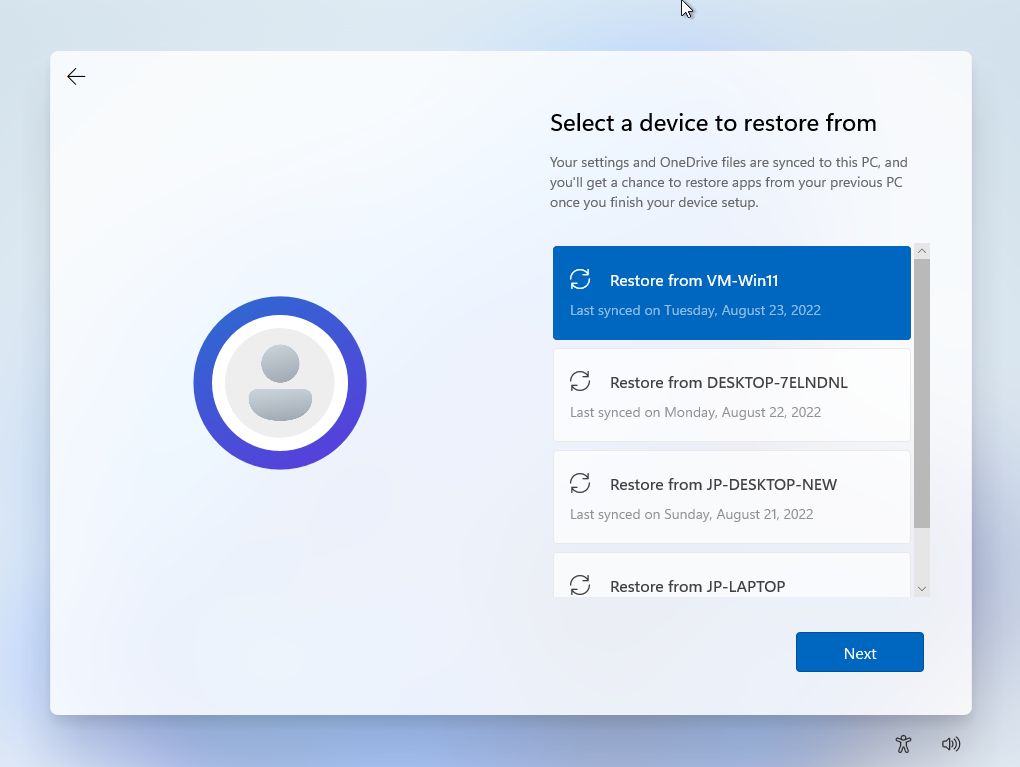
20. Impostazioni della privacy sono i prossimi. Per abitudine, disabilito tutto ciò che è possibile senza ostacolare l'uso di Windows. Aspettati che alcuni dati di telemetria vengano ancora inviati a Microsoft, ma sto lavorando a un articolo su come disabilitare praticamente tutto ciò che influisce sulla privacy in Windows 11.
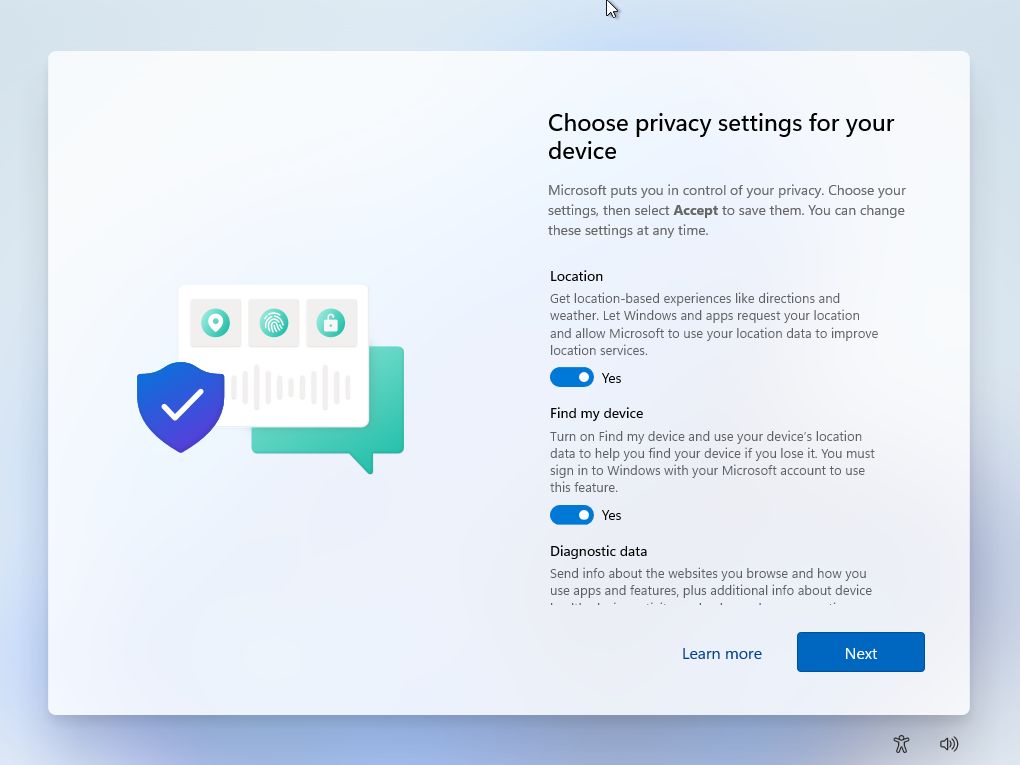
Si noti che c'è niente più Cortana in questa fase. È una vittoria!
21. Questa è una nuova fase che ti chiederà di selezionare i tipi di attività di base che svolgerai con la tua nuova macchina. Le opzioni disponibili sono: intrattenimento, gioco, scuola, creatività, lavoro e famiglia.
In base alla tua selezione, Windows personalizzerà consigli, annunci e raccomandazioni. Puoi semplicemente premere SaltaTutte queste opzioni possono essere modificate in un secondo momento nell'applicazione Impostazioni di Personalizzazione > Utilizzo del dispositivo sezione.
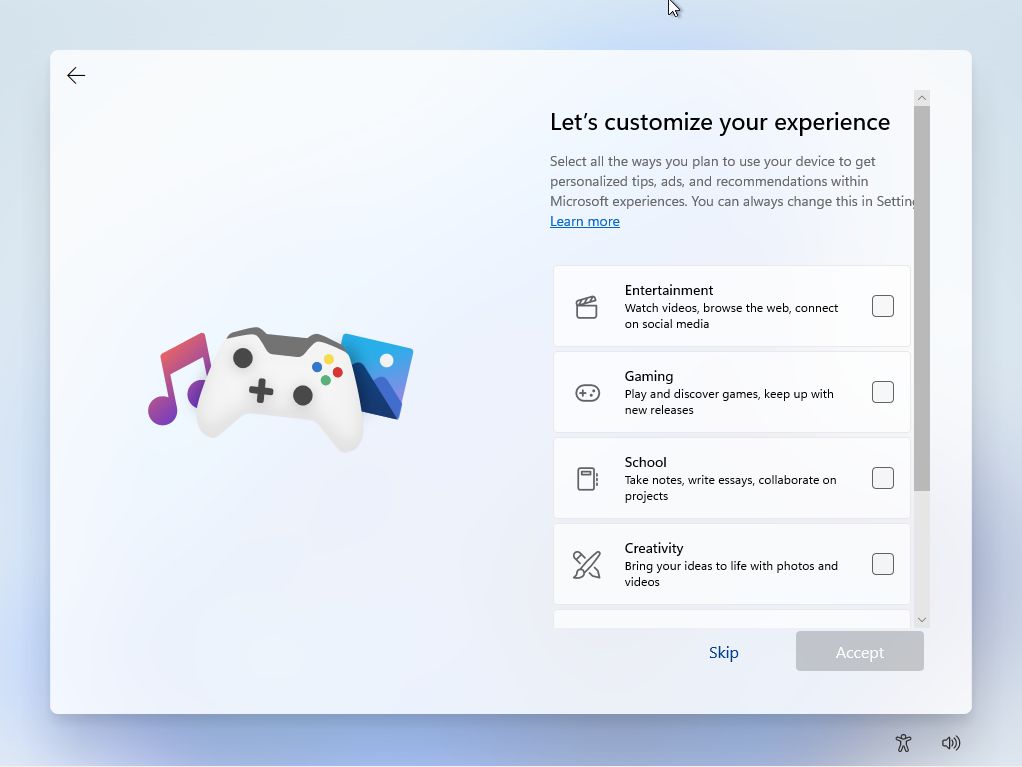
22. Ora ti verrà chiesto di impostare un backup automatico con OneDrive. Fa parte della sincronizzazione delle impostazioni di Windows. Puoi semplicemente cliccare sul pulsante Salva i file solo su questo link del PC e continua.
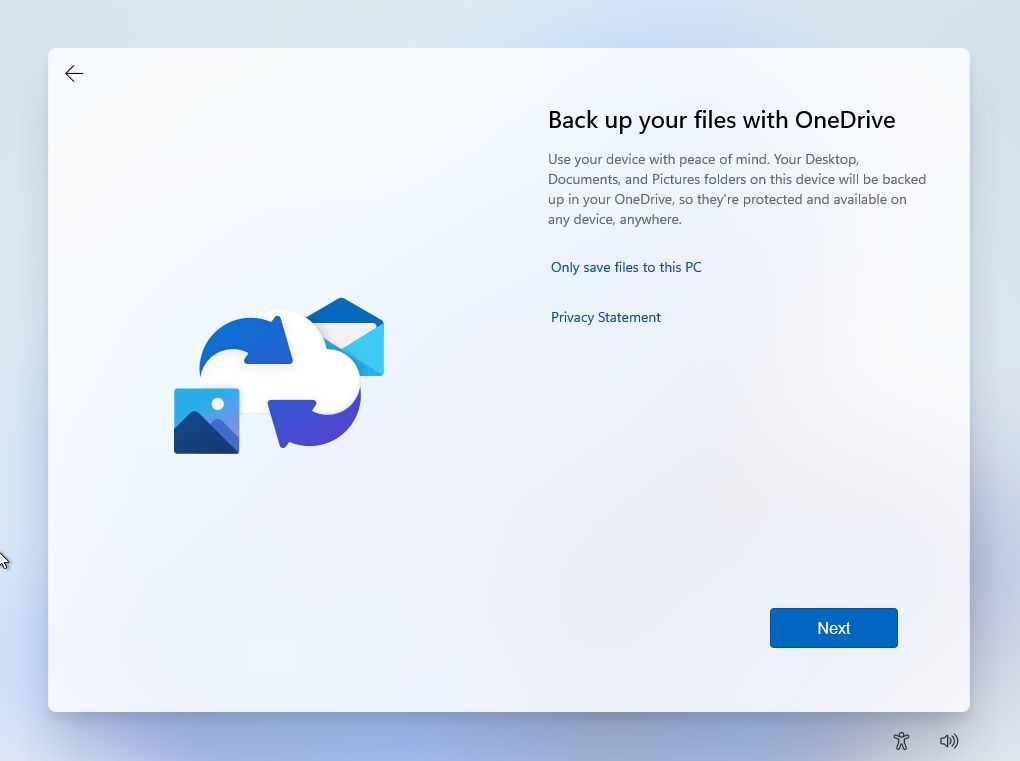
23. Ora puoi impostare il tuo Piano Microsoft 365 Family 1 mese di prova per Office + 1 TB di spazio cloud OneDrive. Se non ne hai bisogno clicca su Declino. Se hai già un abbonamento attivo, puoi cliccare sul pulsante Ho un codice prodotto per collegare questo dispositivo.

24. Un'altra promozione, questa volta per Xbox Game Pass. Si tratta di un'offerta piuttosto vantaggiosa se sei un giocatore serio. Puoi premere Salta per ora per procedere oltre.
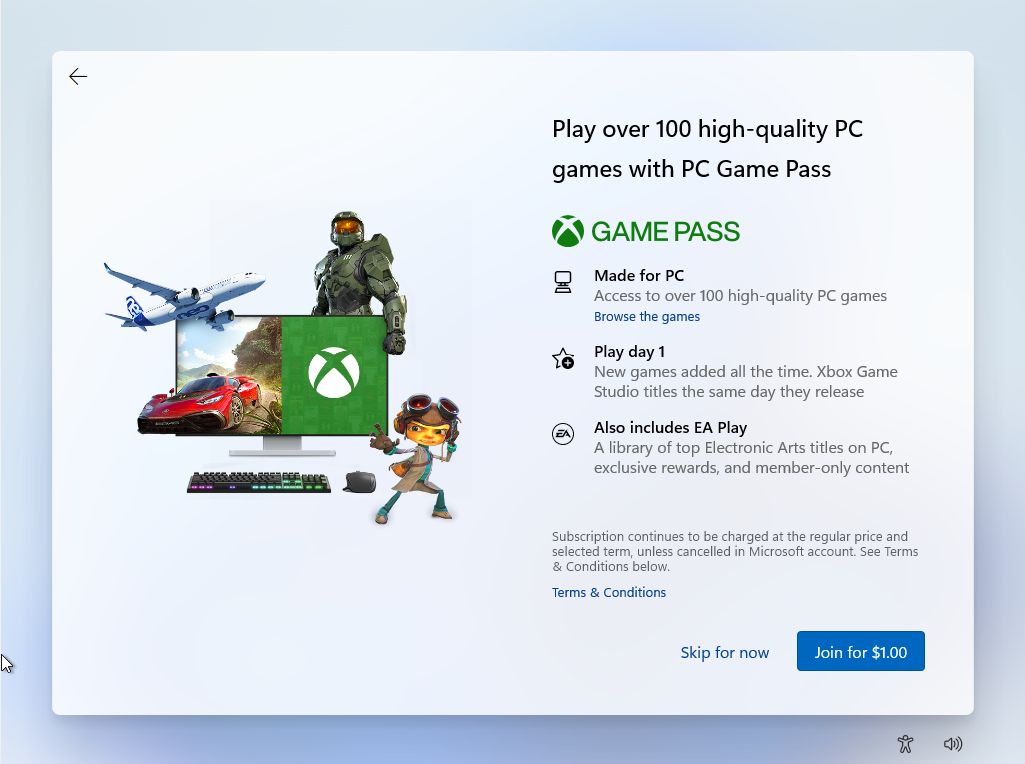
25. Dopo alcuni istanti e un paio di schermate diverse, verrai accolto per la prima volta con il nuovo desktop di Windows 11. Non preoccuparti, il menu di avvio dovrebbe essere centrato!
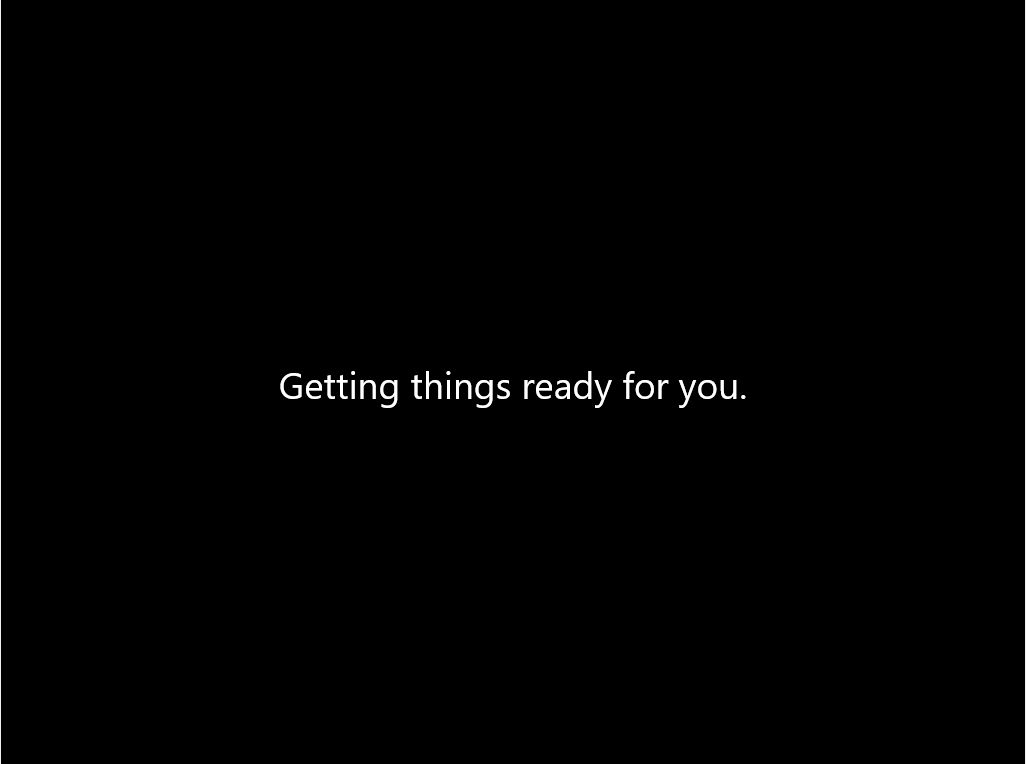
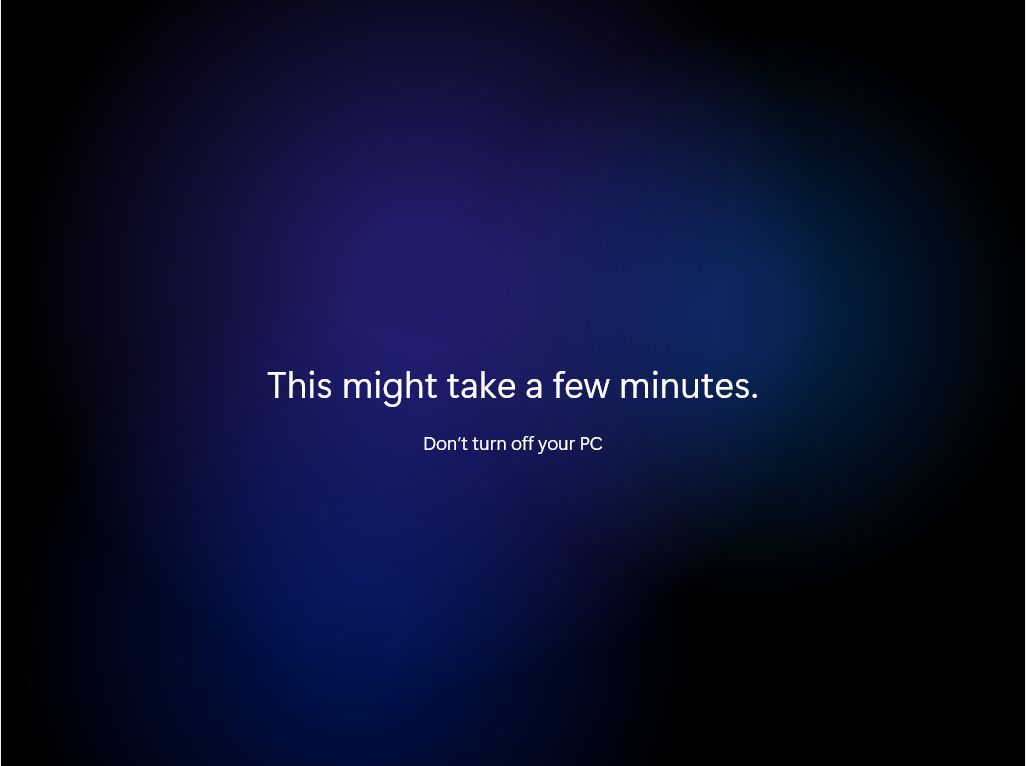
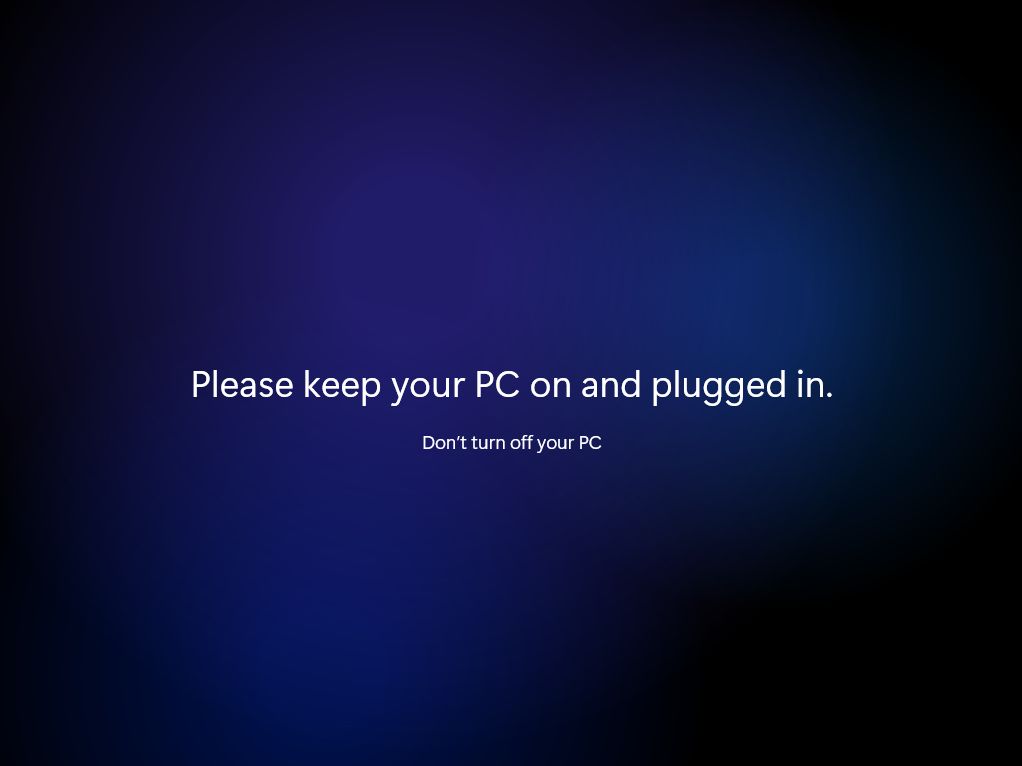
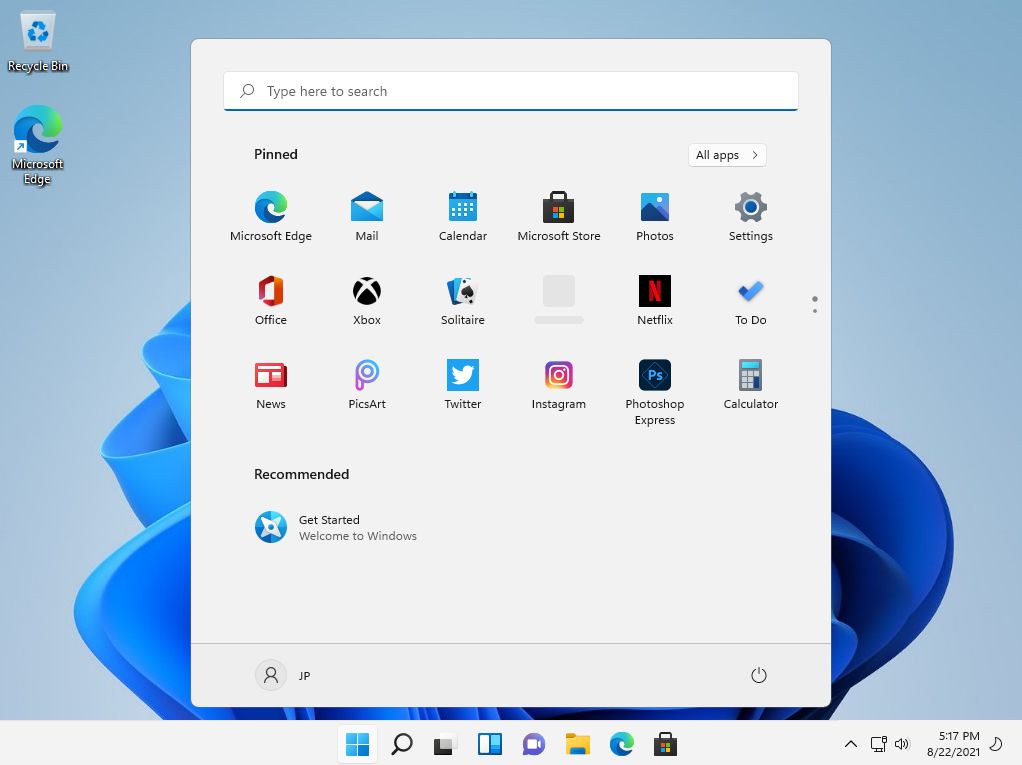
Questo è tutto, la fine della guida all'installazione di Windows 11 passo dopo passo. A questo punto hai eseguito con successo l'installazione pulita di Windows 11 sul tuo nuovo computer.
Hai riscontrato problemi durante l'installazione di Windows 11? Fammi sapere nei commenti e cercherò di aiutarti.
Leggi anche: Scopri come installare Ubuntu Linux se vuoi provare qualcosa di completamente diverso. Se invece sei ancora un fan di Windows 10, abbiamo un guida separata per l'installazione di questo sistema operativo.
Installare Windows 11 - Scarica la guida in PDF
Se vuoi una versione di questa guida che puoi seguire a tuo piacimento, ho aggiunto qui di seguito una versione in PDF dei passi per l'installazione di Windows 11. Puoi scaricare, stampare e condividere questo file con un amico che ne ha bisogno per installare Windows 11 sul suo PC.
Domande frequenti:
Dall'avvio del PC al desktop di Windows possono essere necessari dai 10 ai 15 minuti per installare Windows 11 su un hardware abbastanza moderno.







