- Gmailのキーボードショートカットを使えば、メールの流れを大幅にスピードアップできる。
- Gmailのショートカットの中には、Gmailの設定で有効になっていないと使えないものがある。
- Gmailのキーボードショートカットをオンにする方法と、自分好みにカスタマイズする方法を紹介する。
でキーボードショートカットを有効にできる。 Gmail 設定 > すべての設定 > 一般を押し、Shift + / (?)を押すと、指を動かすことなくメールのナビゲート、管理、作成ができるショートカットのリストが表示される。

私はキーボードショートカットのファンだ。キーボードショートカットを覚えて使えば、仕事を減らすこともできるし、同じ時間でより多くのことを達成することもできる。私はほとんど前者を選んでいるが、それはまた別の議論だ。
メールに関しては、2004年のGmailの登場以来使っており、Gmailでできることについてはかなり詳しいつもりだ。私が使っているのは Gmailオフライン そして、これらすべてをオンにした Gmailのハック/機能.
この記事では、私が毎日使っているお気に入りのGmailキーボードショートカットを紹介しよう。完全なGmailキーボード・ショートカットのチートシートについては、以下のサイトを参照してほしい。 グーグルのヘルプページ.というわけで、以下では私が覚えておいて損はないと思うGmailのショートカットだけを紹介する。
備考:Gmailのキーボードショートカットは、Gmailのデスクトップ・ウェブメール版をブラウザーで使用する場合にのみ機能する。AndroidとiOSデバイスは、ワイヤレスキーボードが接続されている場合、キーボードショートカットを使用できるが、リストは著しく制限されている。
目次
Gmailのキーボードショートカットを有効にする方法
始める前にまず確認すべきことは、Gmailでキーボードショートカットが有効になっているかどうかだ。Gmailの設定でキーボードショートカットが有効になっていることを確認する。 Gmail.com.アンドロイド版GmailやiOSアプリでこのガイドに従おうとしないでほしい。
1.をクリックする。 歯車 をクリックする。
2.クイック設定パネルが開く。一番上の すべての設定を見る のリンクがある。
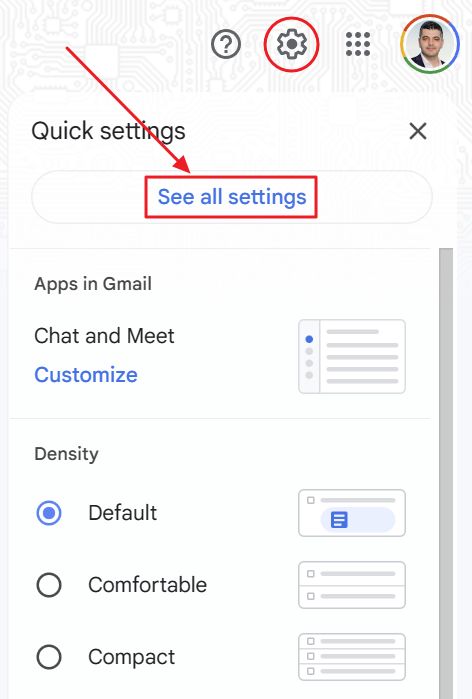
3.Gmailの全設定ページが開く。その中の 一般タブ を探す キーボードショートカット セクションに移動する。それらがオンになっていることを確認し、ページを一番下までスクロールして「変更を保存」で確認する。
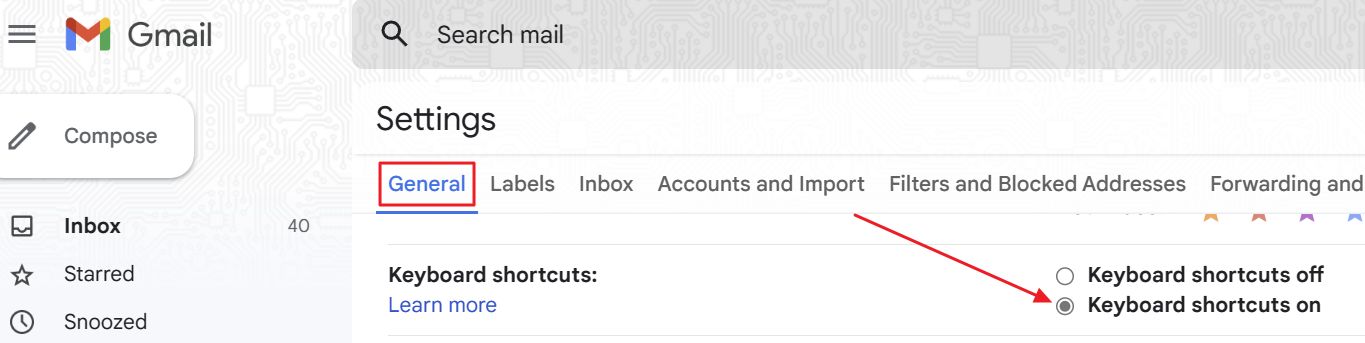
この設定がオンになっていないと、Gmailのショートカットのほとんどが機能しない。このことを覚えておいてほしい。
Gmailのキーボードショートカットの使い方がわからない? Gmailタブを選択した状態で、さまざまなキーボードショートカットを入力するだけだ。 カーソルをテキスト・フィールドの中に置かないように注意する。.
例えば、メッセージの作成を始めていてCを押した場合、作成ダイアログは開かず、カーソル位置に "c "文字が表示されるだけだ。テキストフィールドの外をクリックすると、Gmailのショートカットが使える。
最も便利なGmailのキーボードショートカット
それでは、最もよく使われるGmailのショートカット、覚えておいて損はないと思うショートカットを紹介しよう:
- / - Gmailの検索ボックスにカーソルを置く。検索内容を入力し 入る.
- c - メール作成オーバーレイで新規メールを作成する。 シフト+C は新しい作曲ブラウザ・ウィンドウを開く。
- r (メッセージを開いたまま) - 現在のメールの送信者にインラインで返信する。 シフト + r コンポーズオーバーレイで返信する
- a (メッセージを開いたまま) - 現在のメール内のすべてに返信する。 Shift + a コンポーズオーバーレイで全員に返信する
- f (メッセージを開いたまま) - 現在のメールを転送する。 Shift + f をコンポーズオーバーレイに転送する。
- e - メールをアーカイブする
- # - メールを破棄する
- m - 会話をミュートする
- s - を押し続ける。を押し続ける。 s をクリックすると、スター・タイプを切り替えることができる。
- = - 現在のメッセージまたは選択したメッセージを重要としてマークする
- k - 次の古い会話/メッセージに進む。 j - 次の新しい会話/メッセージに進む
- p - 現在の会話の次の古いメッセージに移動する。 n - 現在の会話の次の新しいメッセージに移動する。 入る はメッセージを伸縮させる。
- u - メッセージの中から受信トレイ表示に戻る。
- シフト+t - 現在のメッセージまたは選択したメッセージをGoogleタスクに追加する。
- シフト + u - 選択したメッセージの現在のメッセージを未読としてマークする。
- Ctrl + Shift + c - CCに受信者を追加する。 Ctrl + Shift + b - 受信者をBCCに追加する。
- Shift + 8 + a - 現在のビューのすべての会話を選択する。
- Ctrl + Enter で、作成中のメッセージを送信する。
メッセージテキスト書式のショートカット:
- テキストをフォーマットする Ctrl + を押す bは太字である、 Ctrl + i イタリック体の場合、 Ctrl + u 下線を引く、 Alt + Shift + 5 選択したテキストを取り消す。
- Ctrl + k - メール本文にリンクを挿入する。
- Ctrl + \ - テキスト書式を削除する
- Ctrl + Shift + 7 - 番号付きリストを追加する。 Ctrl + Shift + 8 箇条書きリストを追加する。
- Ctrl + Shift + Plus - 文字サイズを大きくする。 Ctrl + Shift + マイナス - 文字サイズを小さくする。
Shift + / (?)を使って、すべてのGmailショートカットをチートシートオーバーレイに表示する
Gmailのキーボードショートカットをすべて覚えるのが難しい場合は、Shift + /(クエスチョンマーク"? "記号)を押すことで、Gmailのどこにでもオーバーレイを表示させることができる。
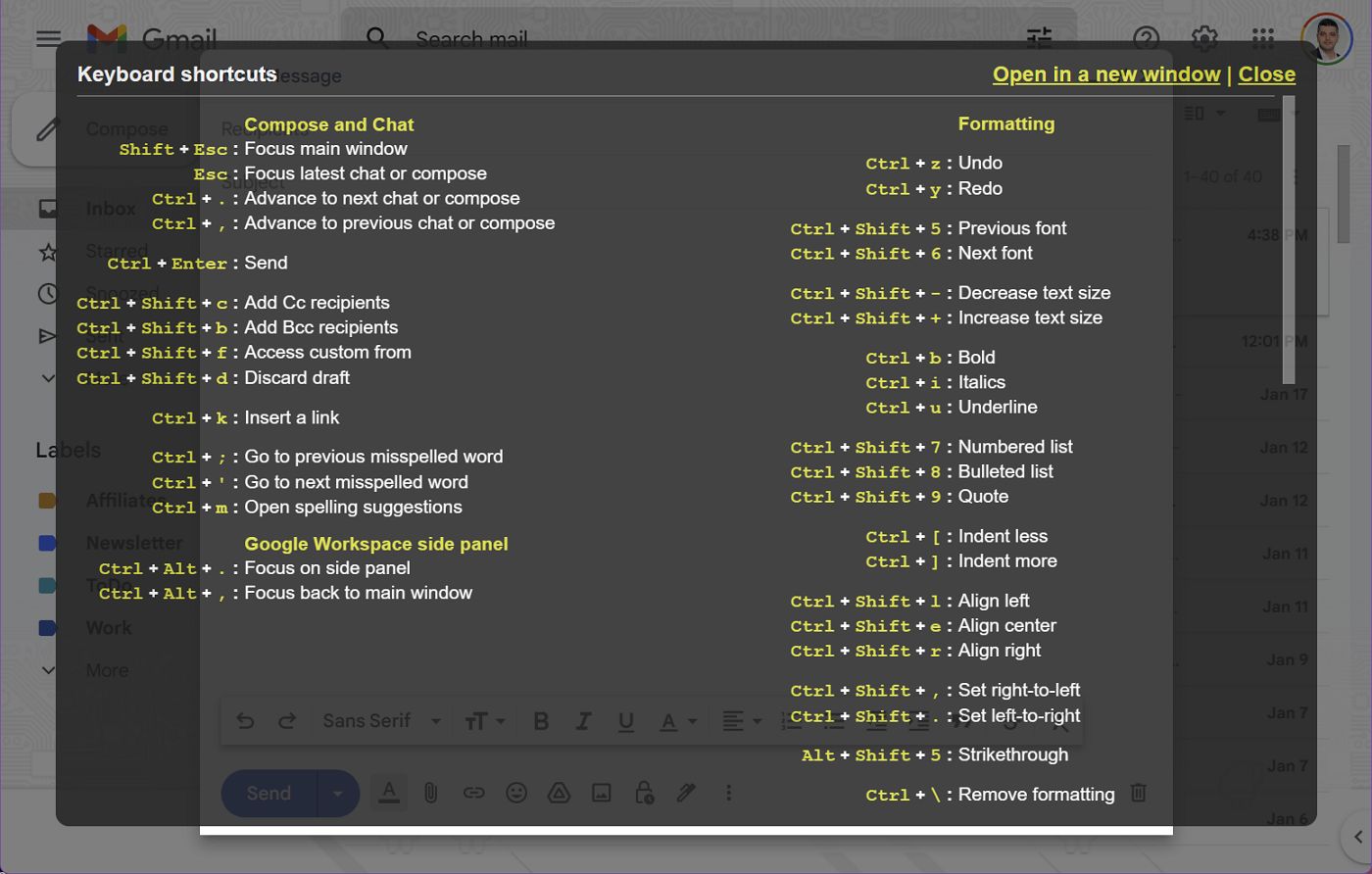
画面の解像度によっては、ここに表示されているすべてのショートカットを見るには、リスト内をスクロールする必要があるかもしれない。
最も重要なGmailのショートカットは、いくつかのセクションにうまくまとめられている:メール作成とチャット」、「書式設定」、「ジャンプ」、「アクション」、「スレッドリスト選択」、「ナビゲーション」、「アプリケーション」、「Googleワークスペースサイドパネル」だ。
Gmailでカスタムキーボードショートカットをオンにする方法
もしかしたら、これらのGmailショートカットの中には直感的でないものがあるかもしれない。そんなことはないのだが、仮にそれを変更したいとしよう。ありがたいことに、Gmailではそれが可能だ。その方法を見てみよう。
1.をクリックする。 設定方法 歯車をもう一度回す。
2.をクリックする。 すべての設定を見る リンクをクリックし、Gmailの設定ページを開く。
3.次に 詳細タブ.
4.ここで カスタム・キーボード・ショートカット・オプション.をクリックする。 変更を保存する ボタンをクリックする。
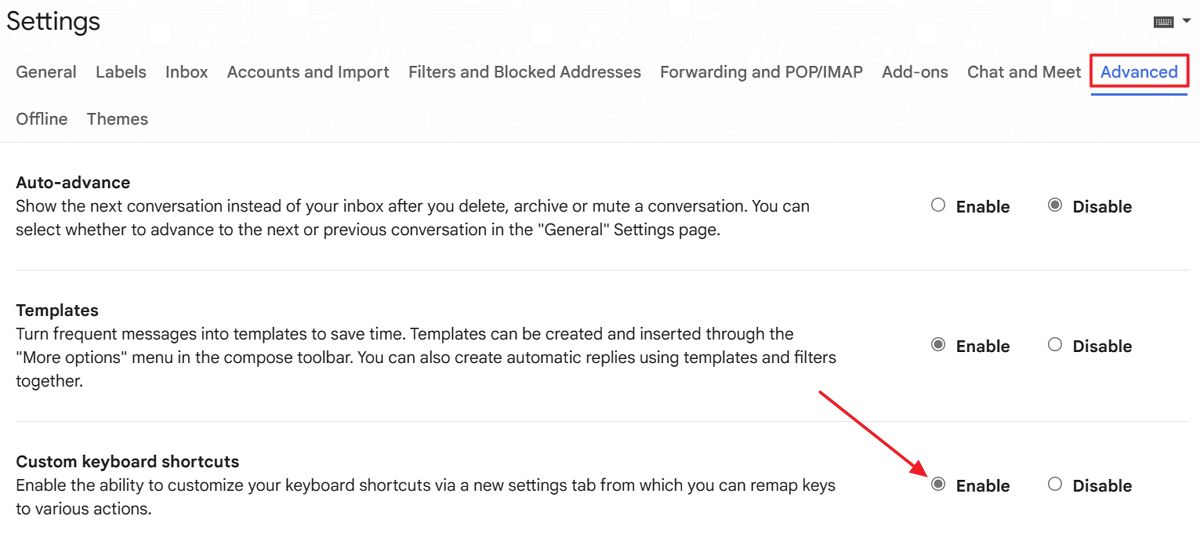
5.Gmailはすぐに再読み込みされ、設定ページに戻ると、次のような新しいタブが表示される。 キーボードショートカット.
Gmailのキーボードショートカットを変更する方法
既存のショートカットを表示し、変更するには、次のページにアクセスする。 設定方法 > すべての設定を見る > キーボードショートカット」タブ.
ここには、アクションの説明と、それぞれに割り当てられている現在のキーボードショートカットが記載された巨大な表が表示される。
自分の好みに合わせて自由に変更して構わないが、CTRLやALTのような修飾キーは追加できないことを覚えておいてほしい。SHIFTや一連のキー操作は使える。
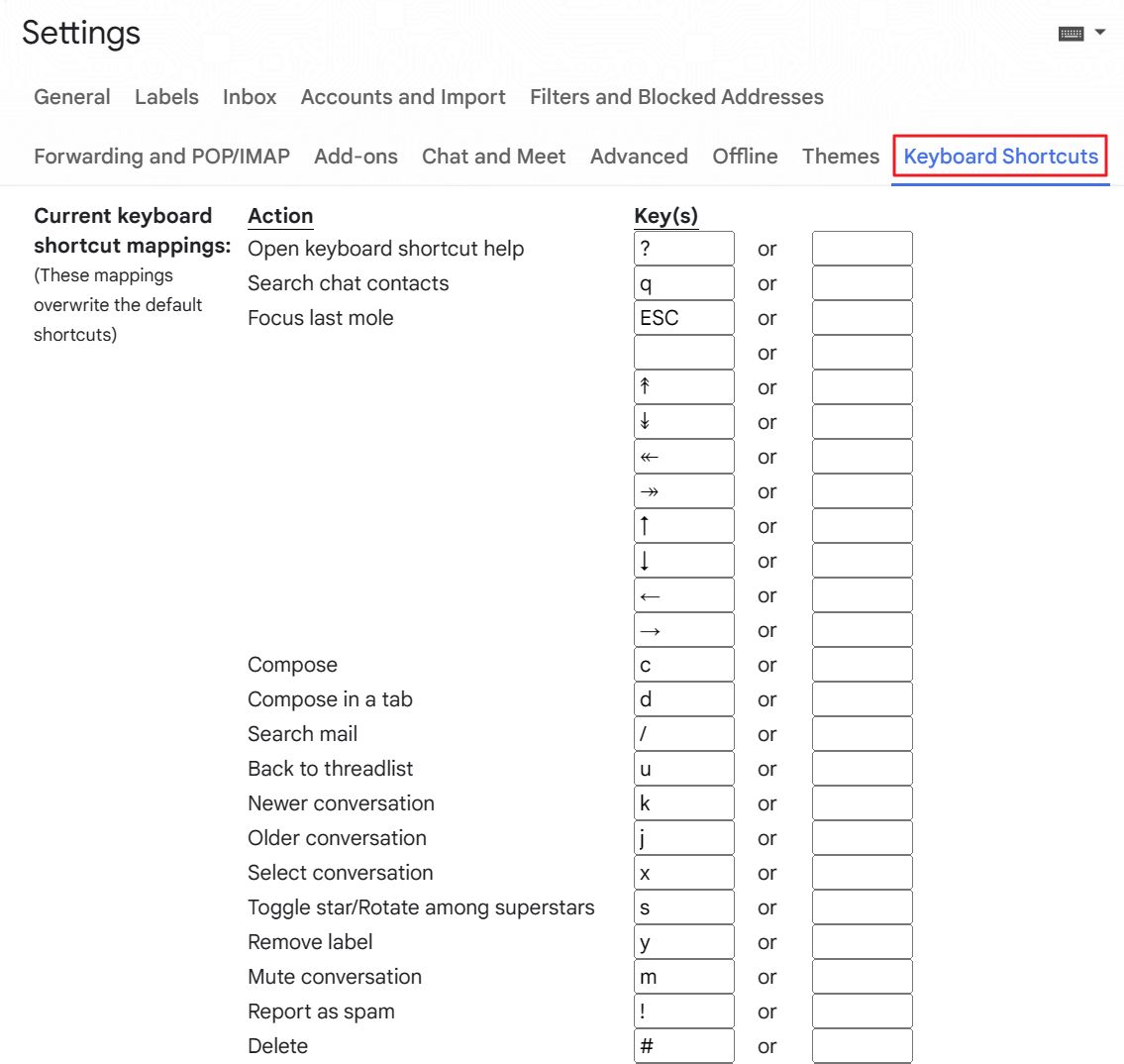
同じショートカットを2回使った場合、Gmailはエラーメッセージで知らせてくれるが、重複したショートカットはハイライトされない。この問題を解決するまで、カスタムGmailショートカットを保存することはできない。
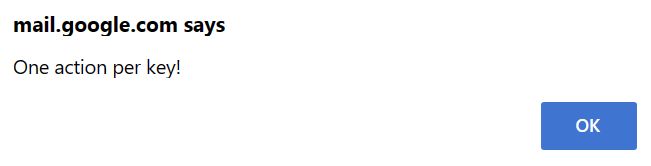
Gmailのショートカットを変更して失敗し、デフォルト値に戻したい場合は、この設定ページに戻り、一番下までスクロールすると、カスタムGmailショートカットをすべてリセットするリンクがある。もう一度保存すればOKだ。
Gmailのショートカットが使えない場合の対処法
もし何らかの理由でGmailのキーボードショートカットが機能しないようであれば、以下のことを確認してほしい:
- Gmailの設定でショートカットが有効になっていることを確認する;
- 現在のテキストフィールドの外側をクリックする;
- カスタムショートカットのセクションをチェックし、正しいキーボードコンボを使用しているか確認する;
- ブラウザの拡張機能をインストールせずに、シークレットウィンドウでもう一度確認する。機能するようであれば、通常のウィンドウで拡張機能を1つずつ無効にし、原因がわかるまで試してみる。
- 念のため、ブラウザをアップデートしておこう。
Gmailのキーボードショートカットについて知っておくべきことは、これで全部だ。Googleの人気プログラムやサービスのショートカットをお探しなら、このトピックに関する人気記事のリストをどうぞ:








