- If you have to use the ASUS Armoury Crate app I feel your pain, but there’s a better alternative: G-Helper.
- Learn how to install and use G-Helper on your ASUS ROG, Flow, TUF, STRIX, or SCAR laptop.
- Also, find out what’s missing in terms of functionality from this lightweight Armoury Crate alternative.
I’ve been raving for a long time about how great ASUS products are in terms of hardware (and firmware), while also bashing the company about its worst weakness: the software.
My worst experience with ASUS-made software is by far the Armoury Crate app, which I hope you don’t ever need to use.
Some ASUS products don’t really need Armory Crate to be 100% functional, for example, the ROG Azoth mechanical keyboard, but your laptop surely does.
CONTENTS
What is GHelper?
It seems I’m not the only one feeling this way about ASUS software. Someone was very displeased so GHelper was soon born: a lightweight software alternative for Armoury Crate.
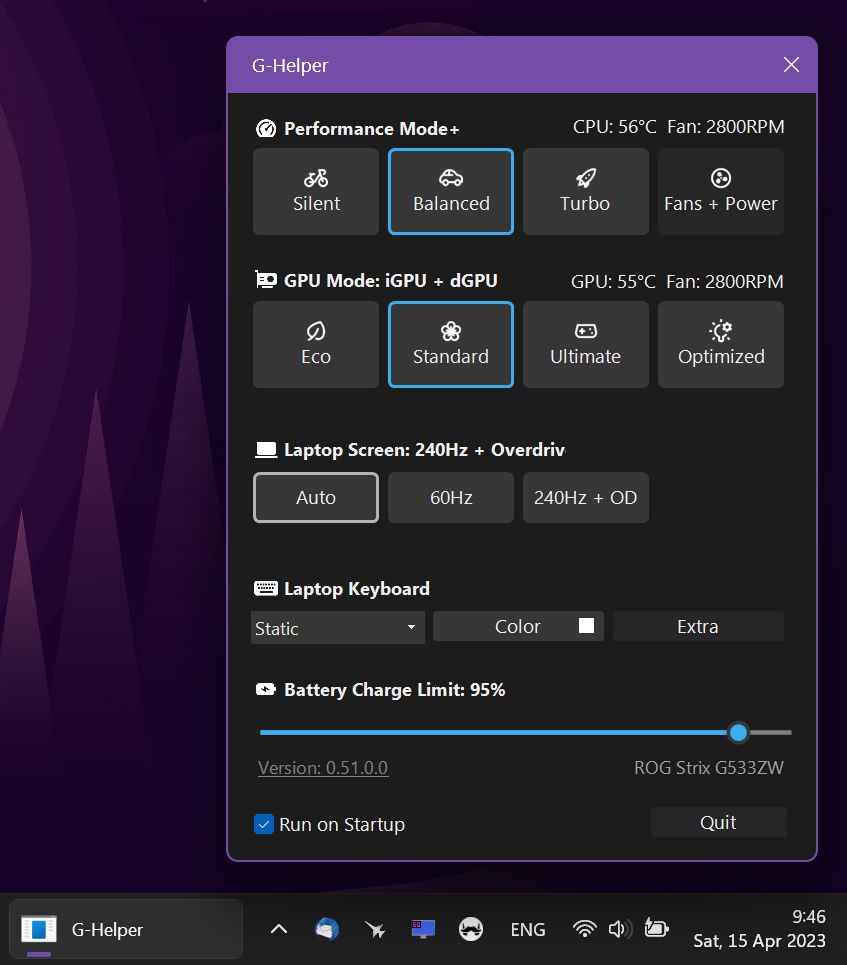
GHelper is lightweight in terms of looks, and resources needed to run. GHelper proves stable, considering it’s basically a beta program built by an enthusiast in his free time, Seerge, proving you don’t need a huge team of programmers to build decent software.
What GHelper aims to do and succeeds in, is to be a control tool for the entire lineup of current ASUS gaming laptops. GHelper is the opposite of Armoury Crate: it’s a single executable you can run from any location, doesn’t install any service, and does manage the important aspects of your ASUS laptop.
How to Install and Use GHelper on Your ROG Gaming Laptop?
Requirements:
- ASUS System Control Interface (download from your ASUS product support page)
- ASUS Optimization Service running (if you want to use the hotkeys)
- Microsoft .NET7 (official download link)
- Make sure the Armoury Crate is already uninstalled (ideally never installed) and also that the MyASUS app is uninstalled (it can interfere with the max battery charge level option)
- (optional) use the debloat script from the GHelper GitHub page to stop the ASUS services installed by Armoury Crate.
Once you have all requirements met, just double-click on the G-Helper app to launch. G-Helper sits in the system tray, thus it may be hidden by default, so make sure you click on the up arrow to see all icons.

Once opened you’ll see how simple and intuitive to use GHelper really is: just a bunch of toggles that control the performance modes, GPU modes, screen, RGB elements, and maximum battery charge level of your ASUS gaming laptop.
Nothing more, nothing less. Just what you need.
From the main screen, you can choose between the ASUS power modes: Silent, Balanced (Performance), and Turbo. There’s also a Fan + Power button that allows you to define fan curves for both GPU and CPU fans, define how aggressively the CPU will boost, and even set PPT power limits for CPU and GPU.
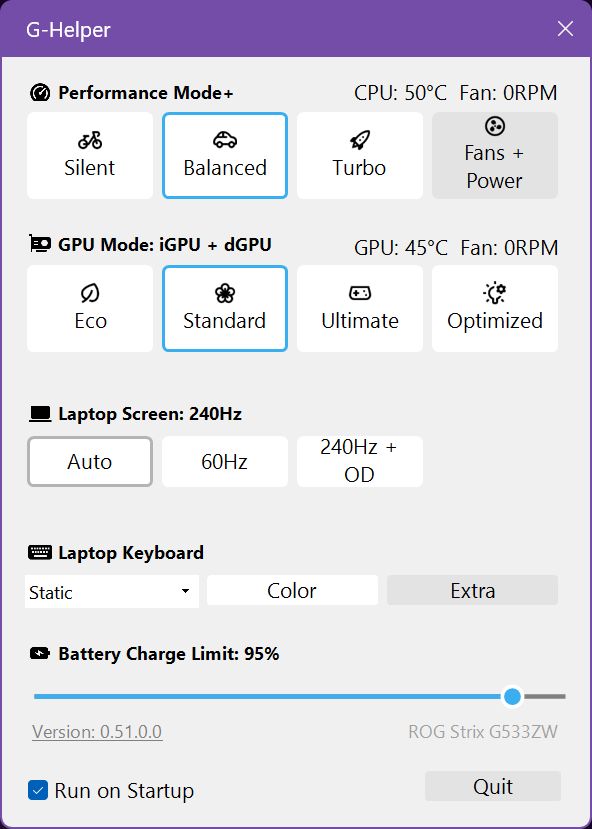
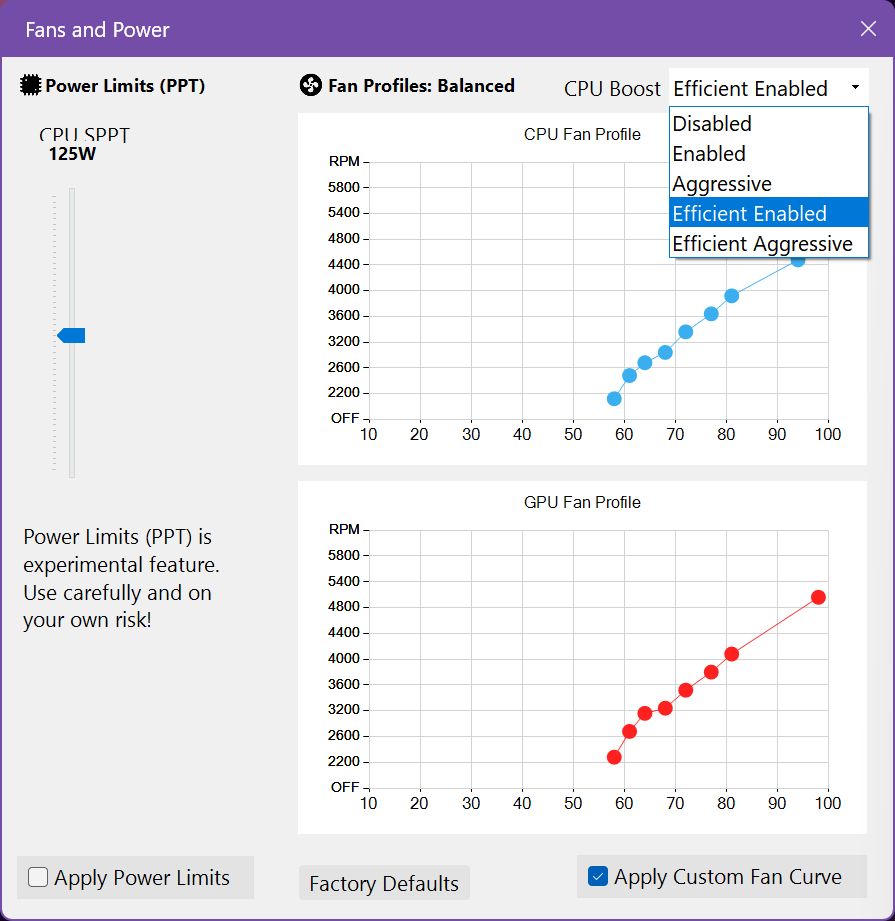
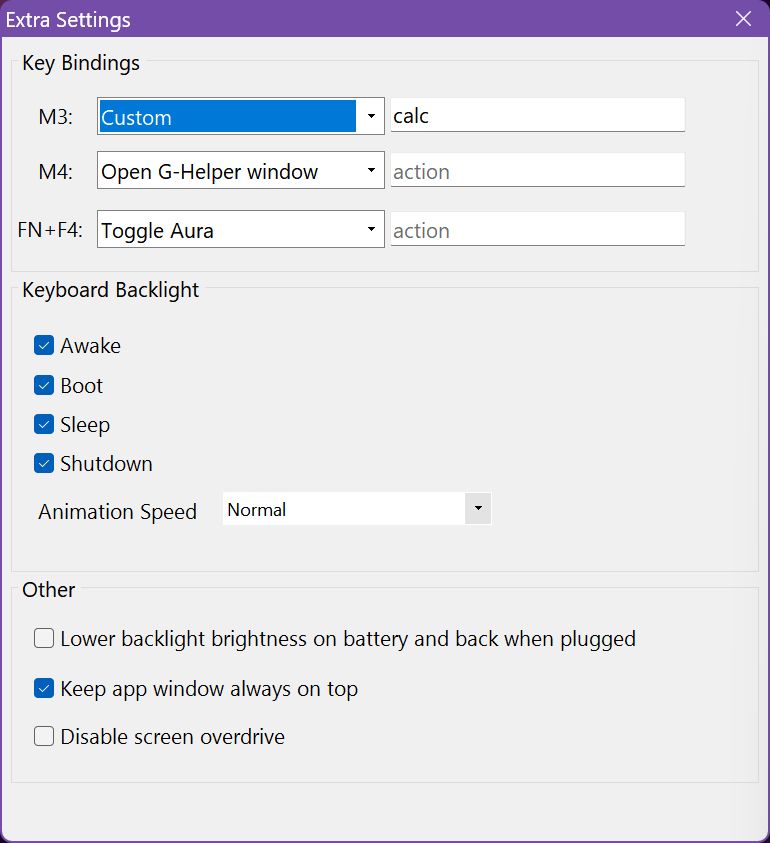
If you have two GPUs installed on your laptop you will be able to choose between the hybrid operating modes enabled by the MUX Switch. Only the switch to Ultimate requires a laptop restart, but that’s a hardware limitation that can’t be bypassed with software, even good-written code.
Switching between Eco, Standard, and Optimized doesn’t require closing all apps, which is another nice bonus versus Armoury Crate.
Below the first two rows, you’ll find the screen control. If you have a high refresh screen you can enable the 60 Hz or the native higher refresh rate, select Auto, depending on the power source, and even enable panel overdrive, if the option is present in the hardware.
I’m happy to see that you can even control the RGB elements on my ASUS gaming laptop. Well, the keyboard anyway, as the ROG logo light, front light bar, and screen light bar of my STRIX Scar 15 are turned off, as they should be by default.
Lastly, you’ll find a slider to set a maximum battery charge level. It offers more granular control than the MyASUS app, which only allows you to set two levels: 50% and 80%, both too restrictive, as I prefer something like 90 or 95%.
There’s one minor downside, from what I can tell: the charging restriction only works when the system is fully powered on (in S0 power state), not when in Sleep or Hibernate, or the hybrid modes. So if you plug your charger with the computer off, the battery will fill to 100%, which is what you want to avoid in the first place.
If you click on the Extra button you get to pick actions for your macro keys, if present. You can even launch custom commands with a key press.
Note: The displayed GHelper options will depend on your specific laptop model.
Lastly, if you find GHelper works fine on your system make sure to click on the Run on Startup checkbox, so it starts up automatically with Windows.
Is GHelper Safe to Use?
As with every beta software, you should be aware that there may be bugs. That’s especially when using non-commercial software. So, use GHelper at your own risk.
That being said, what GHelper does is control your ASUS laptop via the use of the native ASUS System Control Interface API. GHelper doesn’t modify power limits over the default values, which are hardcoded in the ASUS BIOS.
The app also doesn’t remove any hardware protections built into your chips. So, if your custom fan curves are too slow you’ll only get higher temps, which will immediately translate into lower performance. This shouldn’t affect longevity in any way, with the accent on shouldn’t.
Instead of a conclusion, I’m just going to tell you that I’ve been using GHelper ever since one of you kindly sent me the link. I’ve completely uninstalled Armoury Crate and the MyASUS apps.
And my uninstalled I mean I’ve tried to remove these pieces of ga***ge, but a quick search on my main partition still shows over 300 files left, tons of services, and God knows how many registry entries.
If I get the courage I will reinstall Windows at some point in the not-too-distant future. It seems to be the only solution.
What’s Missing from GHelper Compared to Armoury Crate?
GHelper is still a work in progress, but it’s very promising. GHelper covers almost all the functionality I used in Armoury Crate, but it’s not the same feature set, the focus being on performance, not functionality.
The notable option that’s missing on my system is the Legacy DRM Mode for my Intel Alder Lake CPU, which would disable the efficiency cores. Without this mode, I would not be able to play Resident Evil Village or Assassin’s Creed Valhalla, at least the first versions, which have been patched by now.
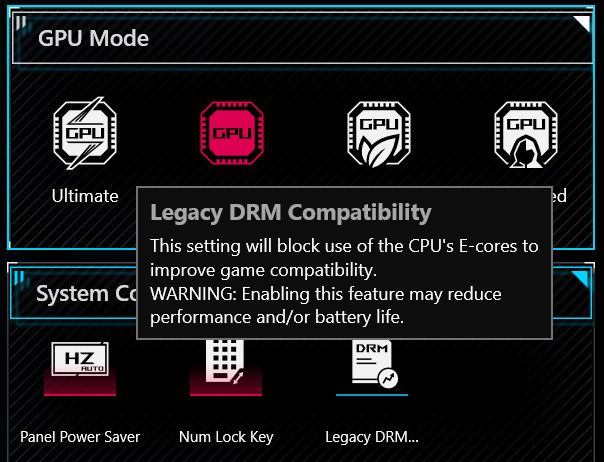
Also, there are no advanced controls for the AURA-compatible elements, so if you fancy the RGB features then you need to install the native ASUS software.
Not only that, but the power limit control for my GPU seems to be missing. I hope it’s a compatibility thing that will be fixed in future versions of GHelper. I’ll make sure to let the developer know.
Other than that, I’m very happy with GHelper and I hope Seerge will keep updating the app to work for the years to come.
If you’re looking for an Armoury Crate alternative G-Helper might just be the option for you. I’m curious to know how the app works for you, so don’t be shy and use the comment form below.
Update: G-Helper is nearing version 1.0. Will that be the first non-beta version? Hard to say.
What I know is that G-Helper is evolving rather nicely. There’s now an auto-update option, plus a new section that allows quick access to all driver and BIOS files, without having to go to the ASUS support website.
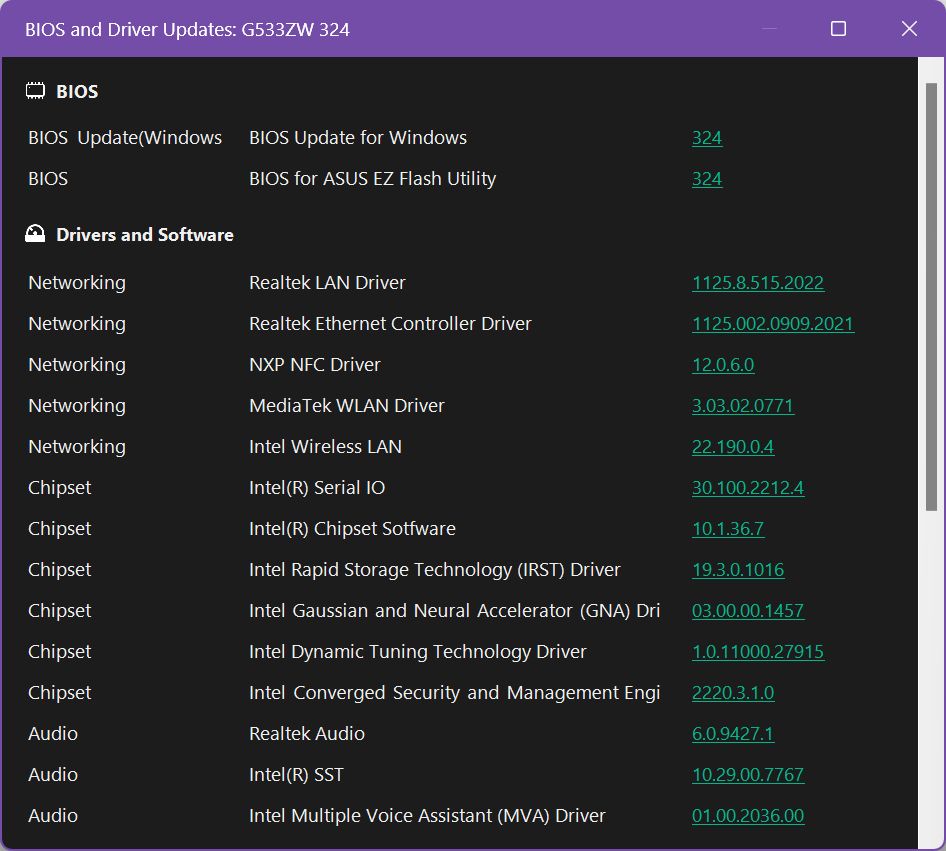
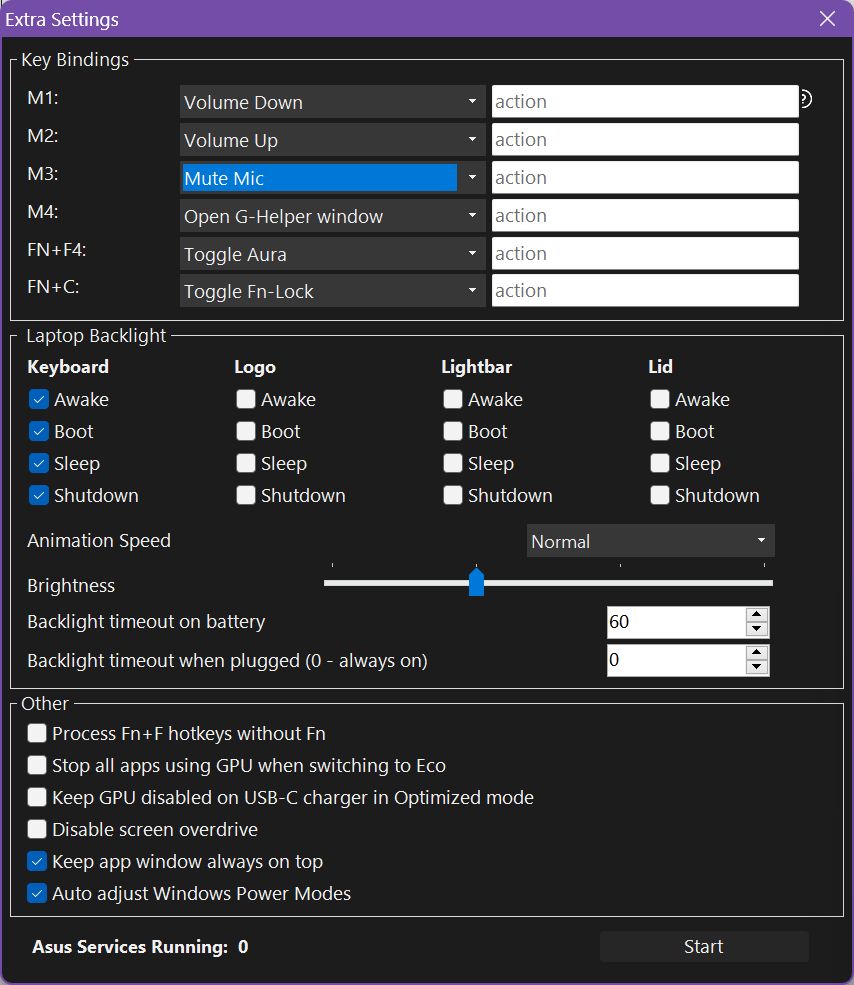
There are also more key bindings and separate controls for all laptop RGB elements. Plus, you can add new power plans and tweak them to your liking.
Update 2: I keep updating GHelper and I’m amazed how the app is progressing. Slowly it keeps getting better and better: multiple performance profiles, fan calibration, AniMe Matrix support. All while not forgetting why people are choosing GHelper as an Armoury Crate alternative: lightweight and easy to use.
That’s why I even changed my G-Helper review score to 5 out of 5.
Bravo Seerge: you did more in two months than ASUS did in years!
Update: it’s been more than two years since I’ve used G-Helper and it’s been rock solid. I still can’t believe ASUS didn’t change anything with the Armoury Crate software. At least Seerge is still adding regular updates to G-Helper.








I am so grateful for your article on the G-Helper app as a replacement for ArmouryCrate on Asus devices. Indeed Seerge has done a splendid job but also thank you for recognizing his efforts!
Thank you very much! I recently updated my mouse firmware once with Asus' miserable armoury create software, and then my laptop started reporting errors frequently, A javascript error occerred in main process, followed by a bunch of stuff I couldn't understand, the only word that looked familiar was armoury device, and I posted the errort to ask GPT what this meant , it suggested I uninstall and reinstall armoury, but this isn't the first time I've uninstalled and reinstalled this miserable software, it's annoying, I searching everywhere for an alternative solution, and your recommendation of G-Helper solved my problem perfectly, thanks very much to the developer and your recommendation, 5 stars!
I'm happy it solved your problem. G-Helper really transforms your ASUS device, or better said, it delivers what ASUS promises in the first place.