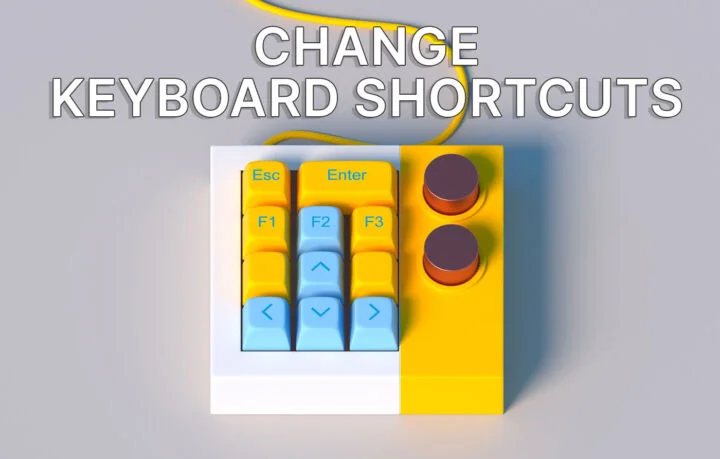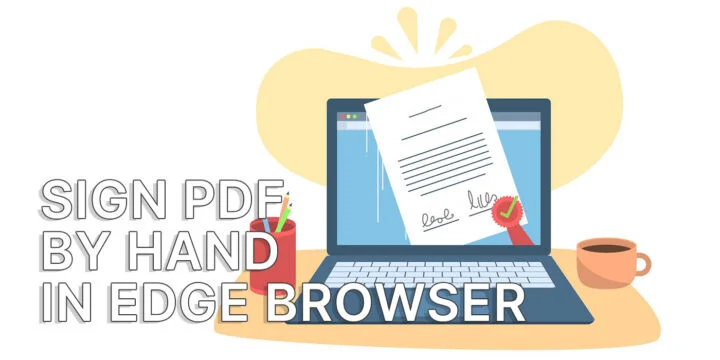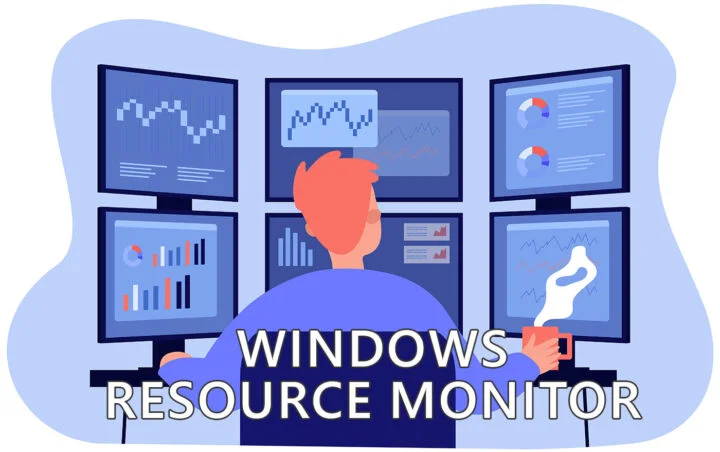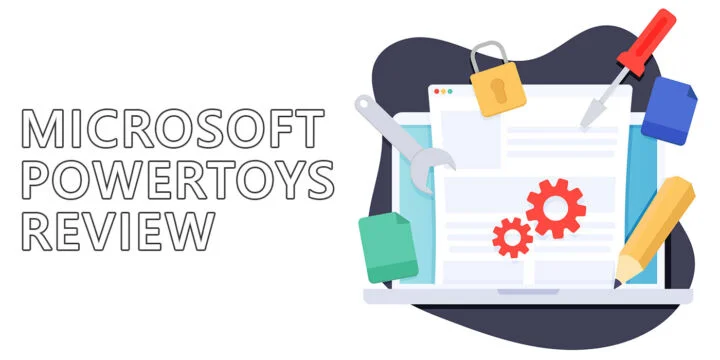- If you’re like me and want to have all your apps updated all the time you need a better solution than “Check for updates”.
- WingetUI is a graphical interface for the free Windows Package Manager (winget) utility.
- You can use WingetUI to install, remove, and update a huge library of apps. You don’t need to type commands as the app is very intuitive to use.

There are two types of computer users in the world: those who update their apps and those who still run the version they installed first.
I’m on the former category. I like to have everything updated, at all times. As you can image this can be time consuming. Emphasis on can be.
I have already presented you Ninite, the easy way to install the most popular free apps and utilities. I used Ninite for a long time, and I still do. It’s still the first thing I run after installing Windows.
But the list of apps Ninite can install is very limited. The other option is to use a package manager like Chocolatey or winget, which we already covered on BinaryFork.
The problem with winget, and package repositories in general, is that they’re usually command line based. This means typing your way to install staff, uninstall things, update apps. This makes them unusable for the vast majority of users.
Unless you use something like WingetUI.
CONTENTS
What is WingetUI?
WingetUI is a free utility that makes it easier to interact with the Windows Package Manager (winget) app library repository. WingetUI is a graphic interface that uses winget under the hood to install, uninstall, and update apps on your computer.
The graphical interface makes it easier to access the powerful winget repository, as you don’t need to type a single command in a terminal window.
The best thing: WingetUI is offered for free by its creator, Martí Climent López.
Use the button above to download. Maybe it’s the last program you ever have to download and install on your own. Maybe not.
Why use app repositories?
Let me say it again: you can save significant time when you use a package manager/app repository to manage your installed apps in bulk.
Instead of downloading apps from their developer you can install anything from the repository list with ease.
If you use a trusted repository, you also solve most of the security issues you can face when installing apps you download on your own from the Internet. App installers are downloaded automatically from the repository library after the file contents have been validated, scanned for viruses, etcetera.
This doesn’t mean a repository can’t be hacked and installers injected with malicious code. It’s just less likely. In winget’s case Microsoft manages the repository. They have enough resources set aside for security, I’m sure.
By the way, the Microsoft Store, Google Play, and Apple AppStore are all repositories.
Winget is more related to repositories found in Linux distributions, which use written commands. WingetUI makes it incredibly easy to use Winget.
Can WingetUI manage all my apps?
Most likely no. For example, I haven’t found DaVinci Resolve in the winget library, but most other utilities and programs I use are there.
If you stick to popular programs and apps most likely WingetUI can replace whatever method you’re using right now.
WingetUI won’t replace the Microsoft Store and won’t disable manual installation of apps. It is just another way of installing, uninstalling, and maintaining app up to date.
The cool thing is that WingetUI can manage other package managers as well. Currently, the list includes Chocolatey, Scoop, Pip, NPM.
What can WingetUI do?
Let’s break down the main functionality of WingetUI. Launch the app and you will find three tabs: discover packages, software updates, and installed packages.
Software installations: Discover packages tab
This tab is empty by default. You need to use the search box to search for software. Then you use the checkboxes to select what you want to install and, finally, click the Install selected packages button to proceed.
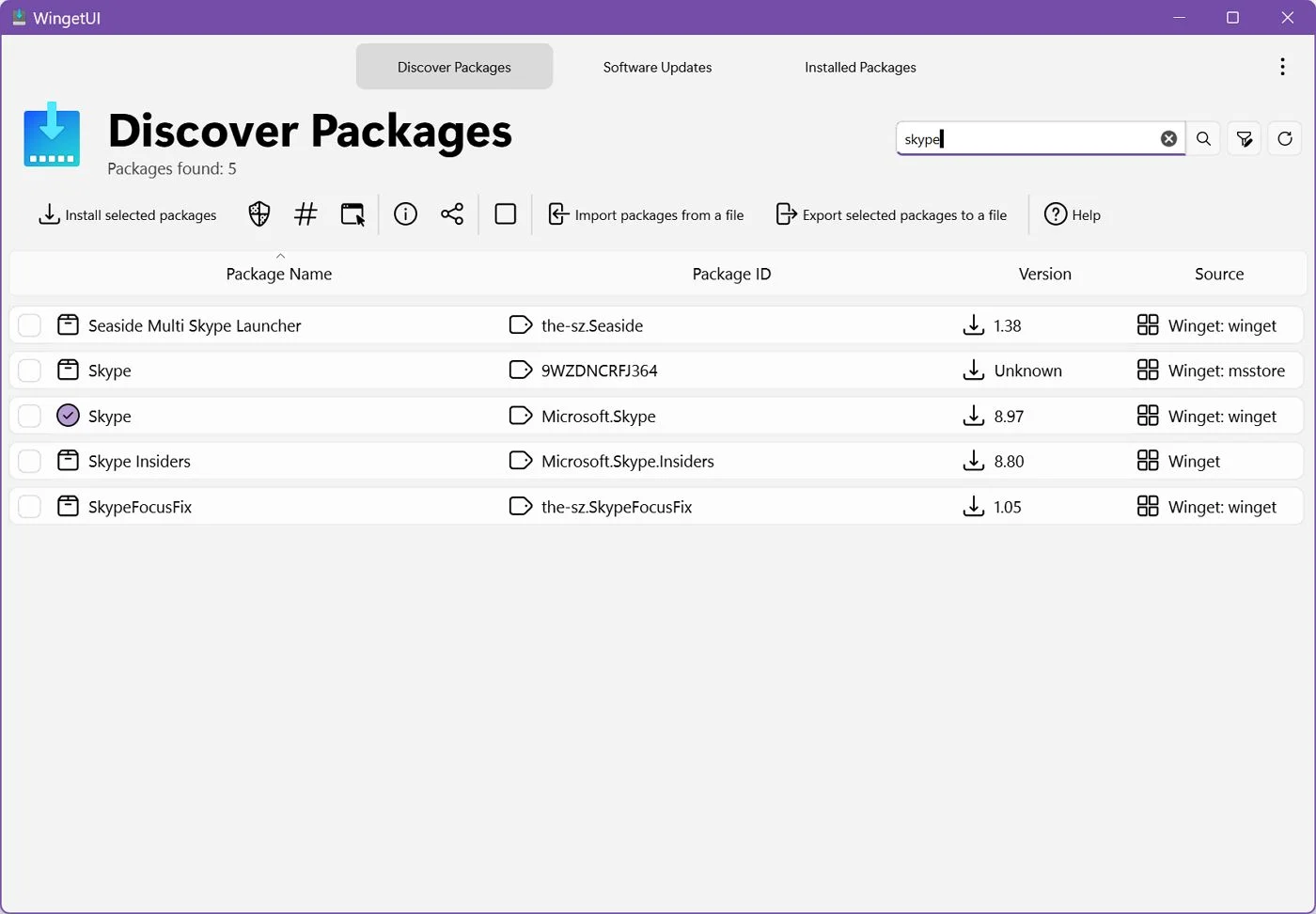
You may also double click on each item and selected Install from the details popup.
If you need more info about a specific app, you can double-click on each item and a popup will show you a lot more details than you will ever need.
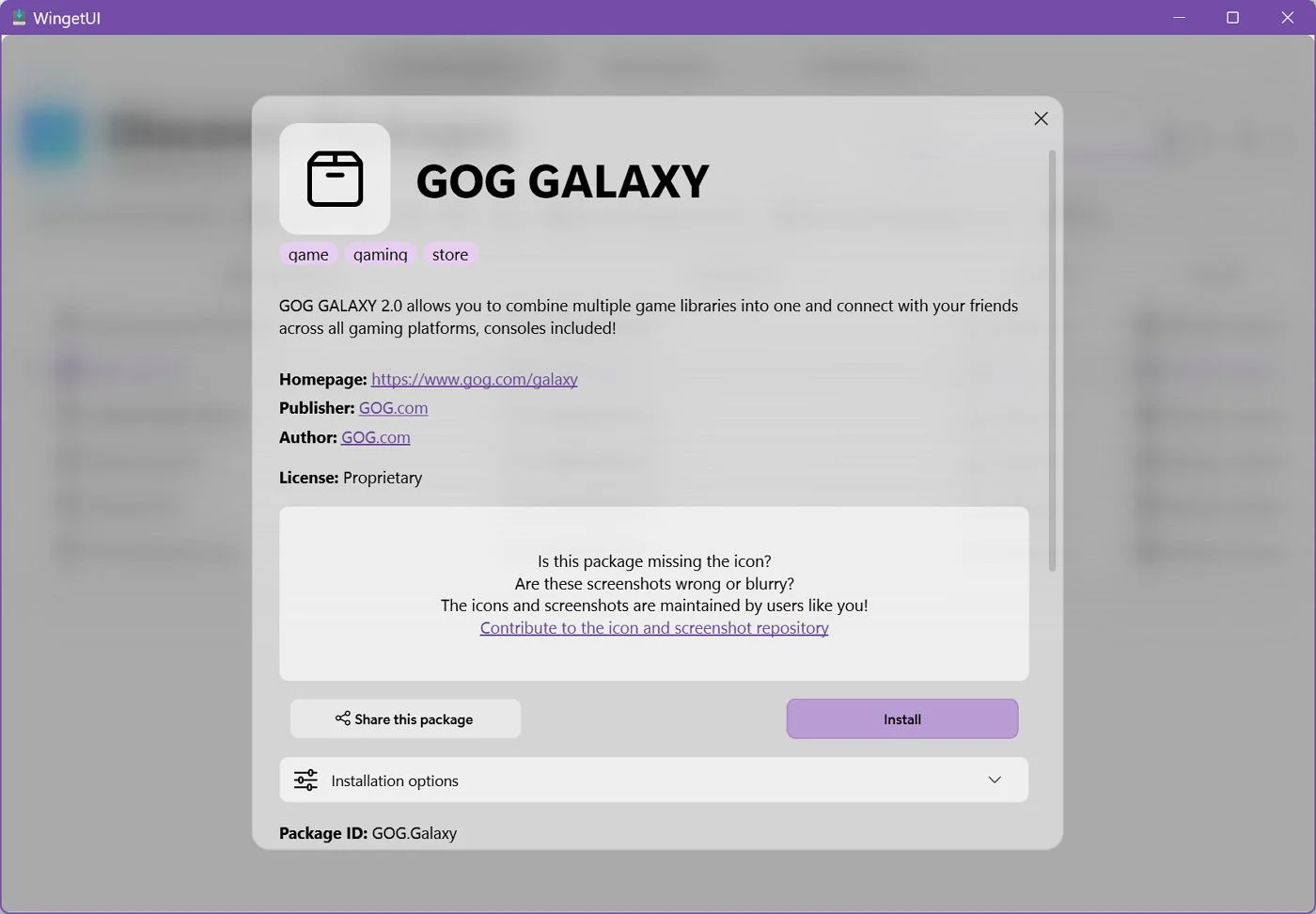
Software Updates tab
This is the section where you can keep all your apps up to date with one click (minus the occasional confirmation clicks).
Again, check the programs you want to update and confirm with the Update selected packages button. Use the search box to filter if there are too many apps needing updates.
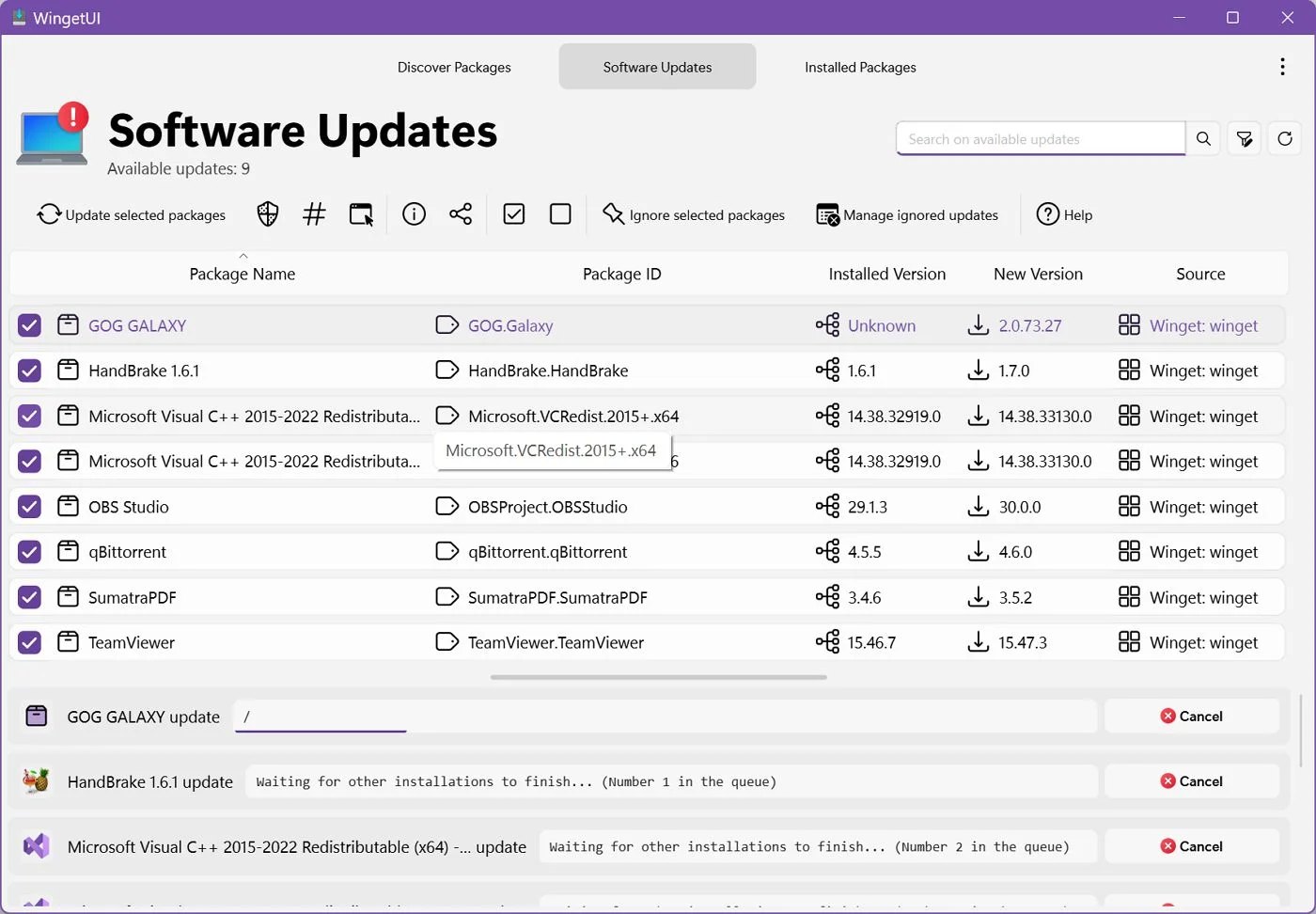
It’s possible to select specific apps and add them to the Ignored updates list. I did it for NodeJS for example, because I need an older version for my development environment.

Uninstall programs: Installed Packages tab
Here you will find a list with all the apps already installed on your system. Note the Source column at the right: it will tell you the original source of the installation.
Yes, Winget and WingetUI can update and uninstall apps installed from other sources. Very cool!
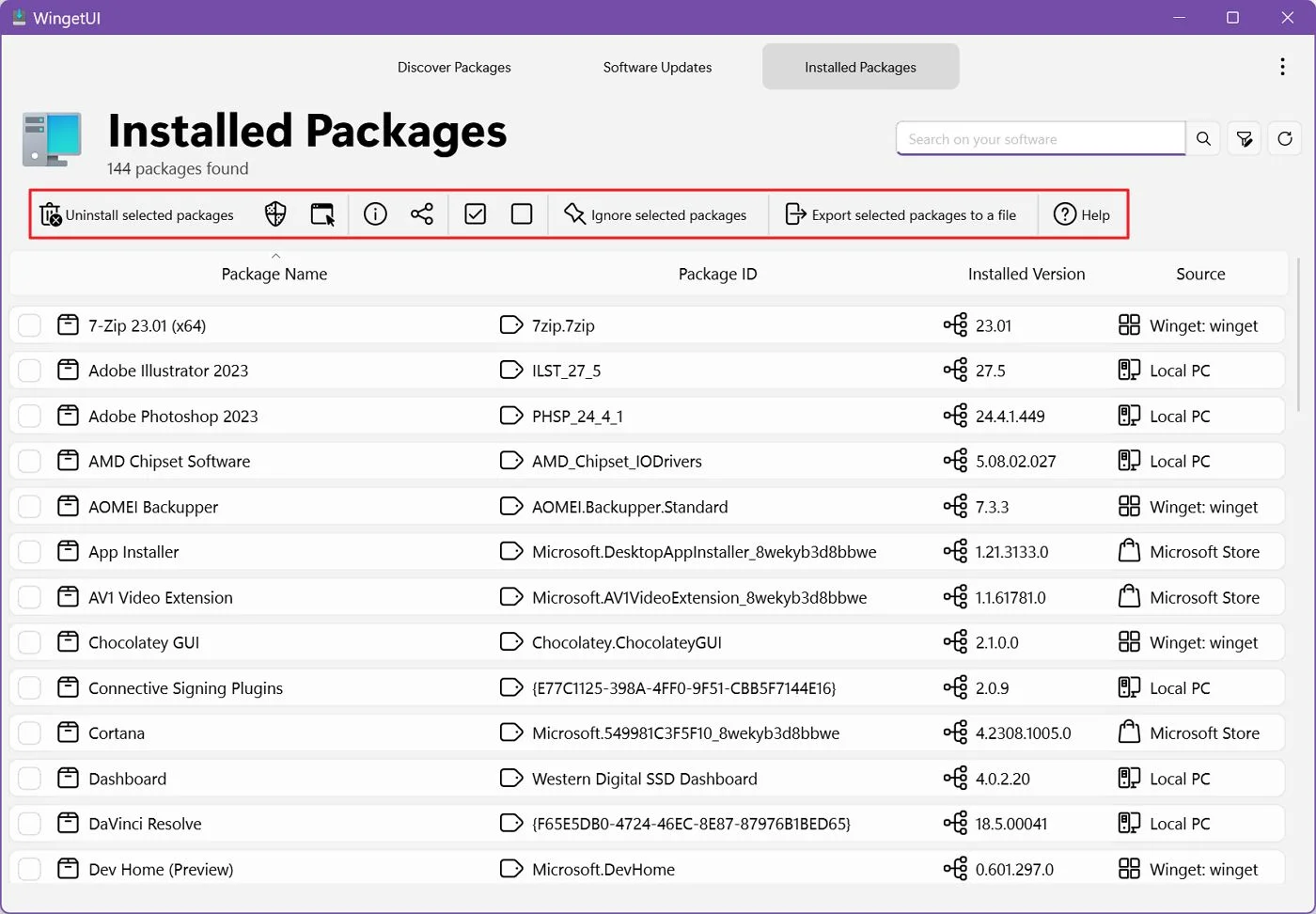
To uninstall programs either double click on an item and confirm with Yes in the next popup:
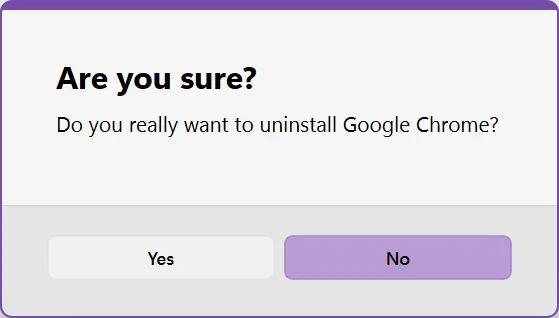
Or select multiple items and finalize with the Uninstall selected packages button. It’s that easy.
Exporting and importing lists of apps with WingetUI
In the install and uninstall sections you have to option to export selected items to a JSON file. You can then use the file to import app lists into another WingetUI managed computer (from the Discover Packages tab).
This makes it easier to get your system restored for example or can help you migrate to a new computer.
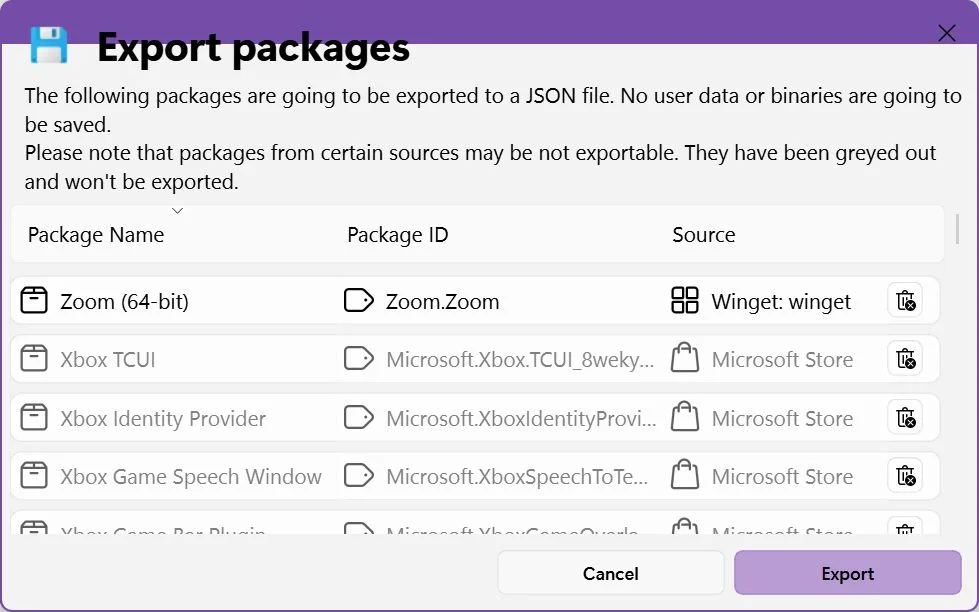
Easier, not easy, because your will have to redo your app settings. For complete backup and restore options in Windows look no further then our website.
What’s missing from WingetUI
There’s only one thing I don’t like about Winget, and subsequently WingetUI: installs, uninstalls, and updates are not unattended.
This means you have to click on security popups (UAC), next buttons, and so on. Yes, there are no extra steps, and the installers remove any crapware that sometimes comes with these utilities.
But a lot of the time you still have to click confirmation popups. Even if you run the app with elevated privileges (see the Settings menu).
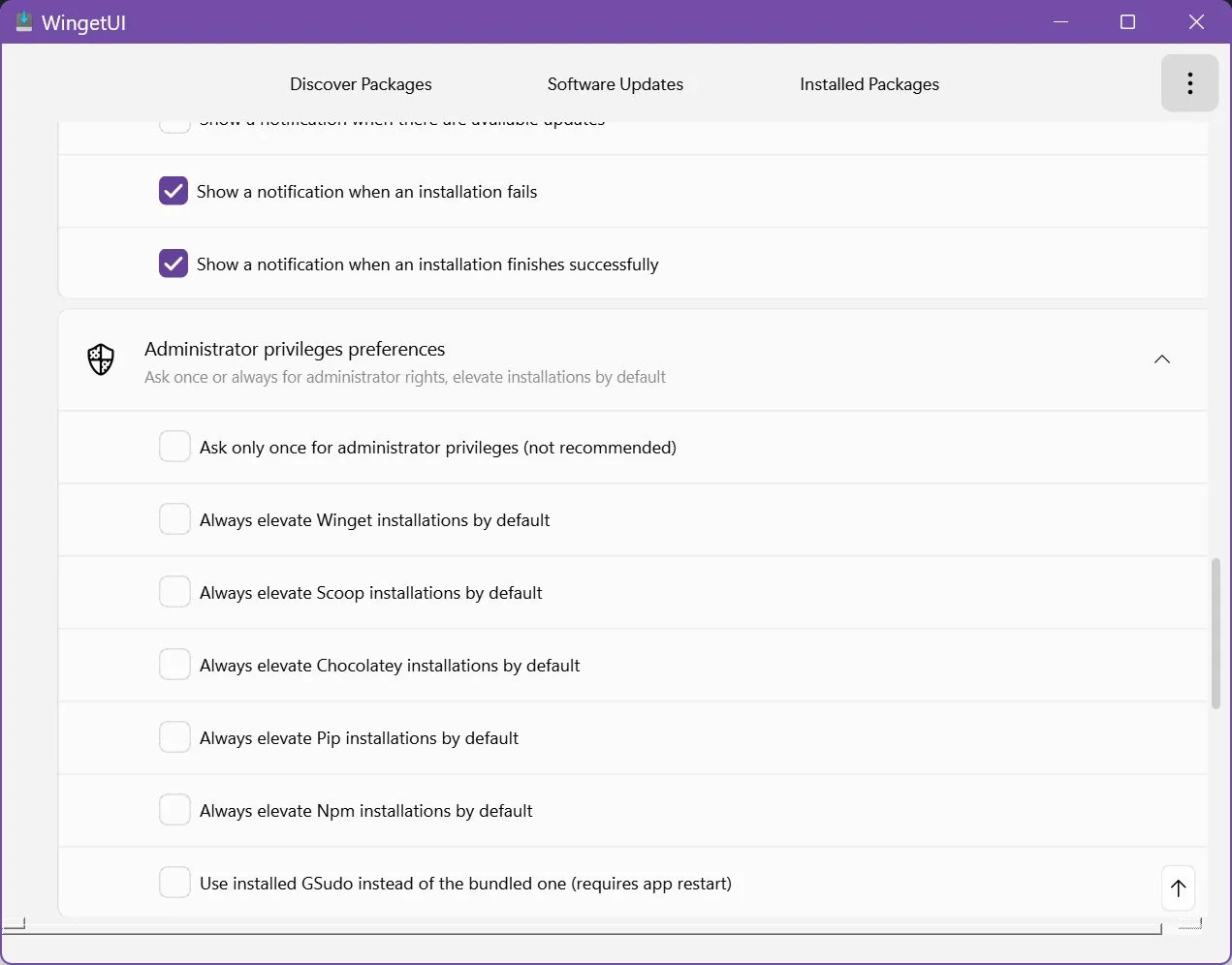
Another much smaller problem: you cannot set a location for installations. Everything is installed in the default location, somewhere on C:\. I don’t find this a really big deal, mostly because I install everything on the main system partition anyway.
The only exceptions are games, which are usually handled by launchers anyway. Plus, I couldn’t find any game in Winget’s huge library of titles. That’s why I don’t think this is important.
One important mention is that WingetUI (and winget) will not update Microsoft Store apps. These apps need to be updated using the Microsoft Store. Not a big deal, since these are updated automatically on a regular basis.
Other than that, there are occasional errors that prevent apps from updating. It happened more than once when I was using winget in command line, so I suspect the problem isn’t WingetUI’s fault.

Winget has been my favorite way of installing apps for some time now, and WingetUI makes it even easier to use.
In conclusion, I think you should at least give WingetUI a try. I can’t think of any downsides to using the app. If you think of some let me know.