- This is my AOMEI Backupper review, my go-to software for Windows backup since I can’t even remember when.
- If the included Windows backup utilities are not enough AOMEI Backupper is a great Backup and Sync software alternative.
- The free version, Backupper Standard, is good for most users, but Backupper Professional is what you need if you’re an advanced user.

I have a friend who says that you first have to learn and use the utilities included in Windows, then find something else, if you need more functionality. I agree with him 95%.
Why not 100%?
Because sometimes I want something easy to use, and intuitive, that doesn’t involve me scratching my head to understand why something works the way it works.
AOMEI Backupper falls into the easy-to-use category, that’s for sure. You still need some basic computer knowledge, but I can’t fault AOMEI for that.
I’ve been a Backupper user since Windows 7 I think. I always wanted something that can do a system backup (boot partition and main partition) so that I can fully recover my computer in case something fails so badly.
I was overclocking quite a bit back then, and inevitably I would corrupt my Windows install at least once a few weeks. That’s when Backupper came in handy, being able to fully restore my computer in just a few minutes.
CONTENTS
What is AOMEI Backupper?
Backupper Standard is a free utility that does backup, synchronization, and cloning. Data is saved in a proprietary format, but some versions of Backupper allow you to browse the archive contents and restore just specific files if you don’t want to perform a full restore.
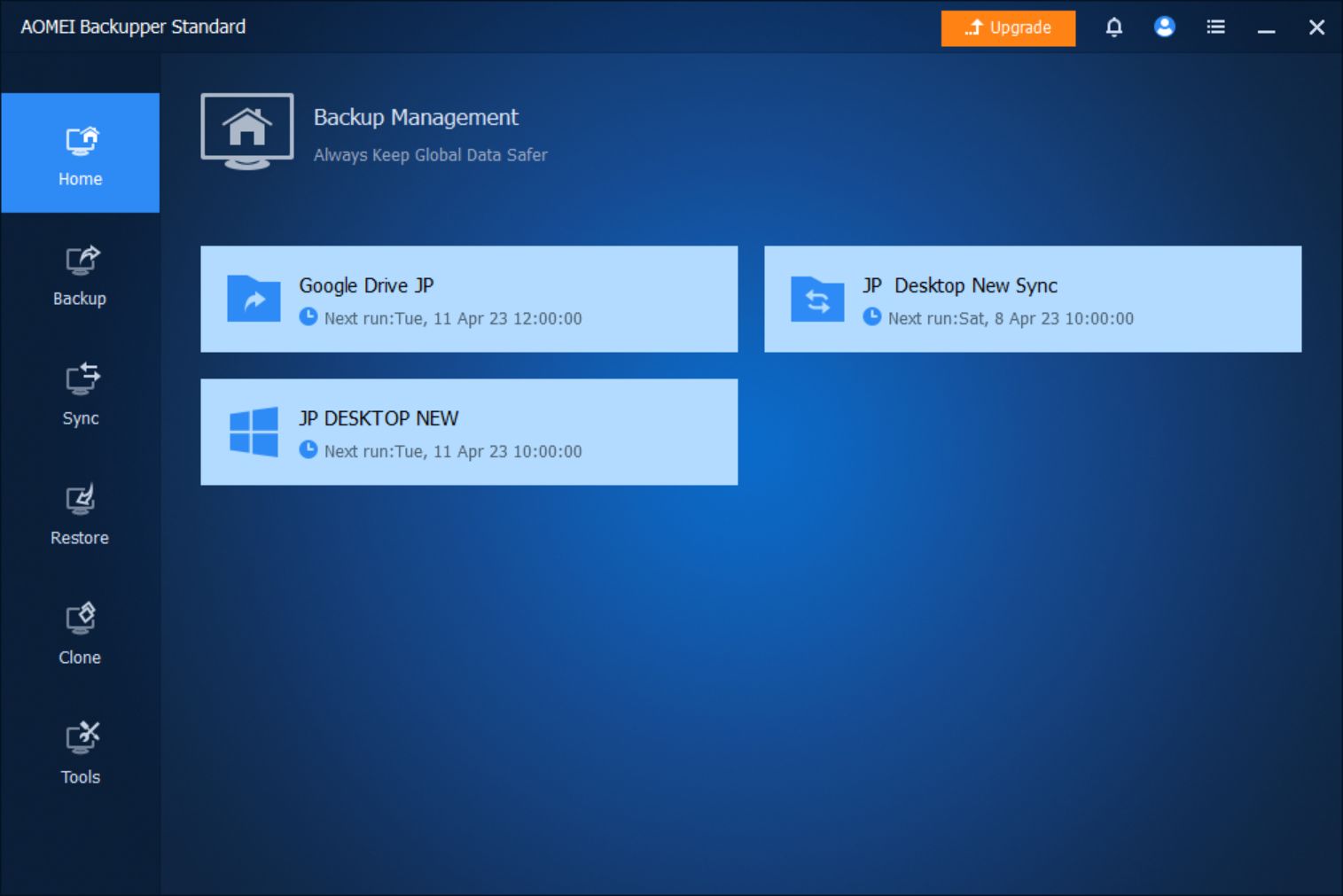
Advanced Backupper functionality requires a Backupper Professional or Backupper Workstation license. I’d say that for most users if they don’t require special backup needs, the free version is more than enough.
What Can You Do with AOMEI Backupper: Main Functionality
For years I’ve used AOMEI Backupper for one thing only: to do a full system image so that I can recover Windows no matter what. Recently I started using Backupper for regular backups of my cloud folders, which are then synced with my local NAS.
Don’t ask me why I backup my cloud folder. Suffice it to say I had some troubles with shared Google Drive folders, so now I’ve learned my lesson.
Anyway, Backupper can do more, a lot more, even in the always-free version, which I used until a few weeks ago when I received a Backupper Professional license key from AOMEI for the scope of doing a full review.
Here’s what AOMEI Backupper can do for you:
- Backup:
- System image backup
- SSD/hard disk backup
- Partition backup
- Files and folders backup (local or to AOMEI cloud)
- Outlook data file backup
- Sync:
- Sync from source to destination
- Real-time synchronization between two folders
- Mirror sync from destination to source
- Two-way Sync two folders
- Restore from a previous backup image
- Clone:
- System clone for migration
- Clone to SSD or hard drive
- Partition clone
- Tools:
- Create bootable media
- Explore image contents
- Create a recovery environment on the system disk
- Completely wipe a disk
- Check saved image file for integrity
AOMEI Backuper Standard Free VS Backupper Professional
I’ve used Backupper Standard for years, and only recently felt the need for an upgrade. If you’re unsure you can try Backupper Professional for free, before you commit to a purchase.
Most Backup options are available in the Backupper Standard Free utility, except the Outlook backup. From the Sync section Basic Sync is the only option available, but for me, that’s enough.
Cloning is maybe one reason to upgrade to the paid license because you’re missing the option to migrate your system to another disk. I used that in the past when upgrading parts of my system as I was lazy and didn’t want to reinstall Windows.
Now I wouldn’t do it again, but some of you may be so sick of reinstalling Windows that cloning the system partition is the go-to solution.
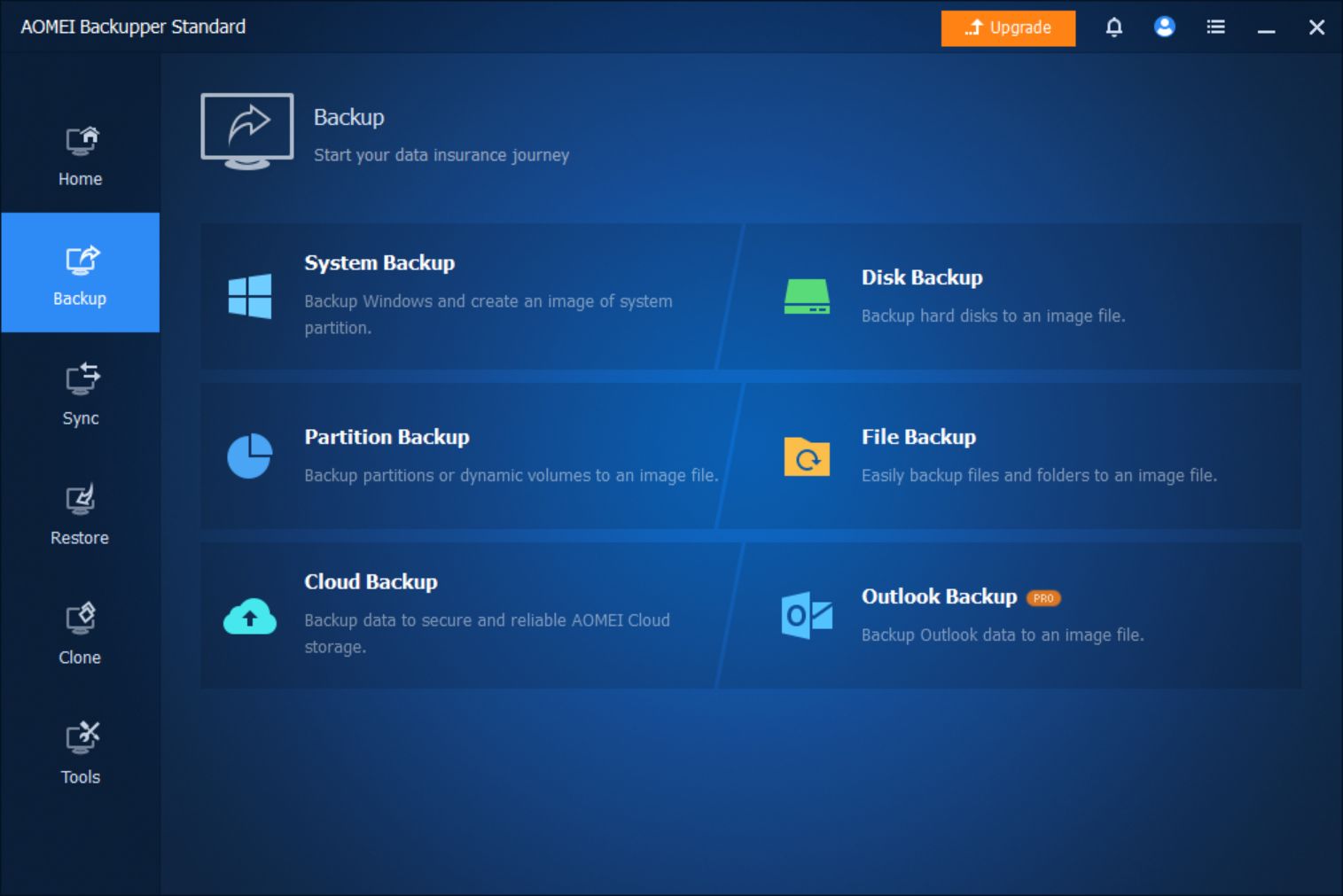
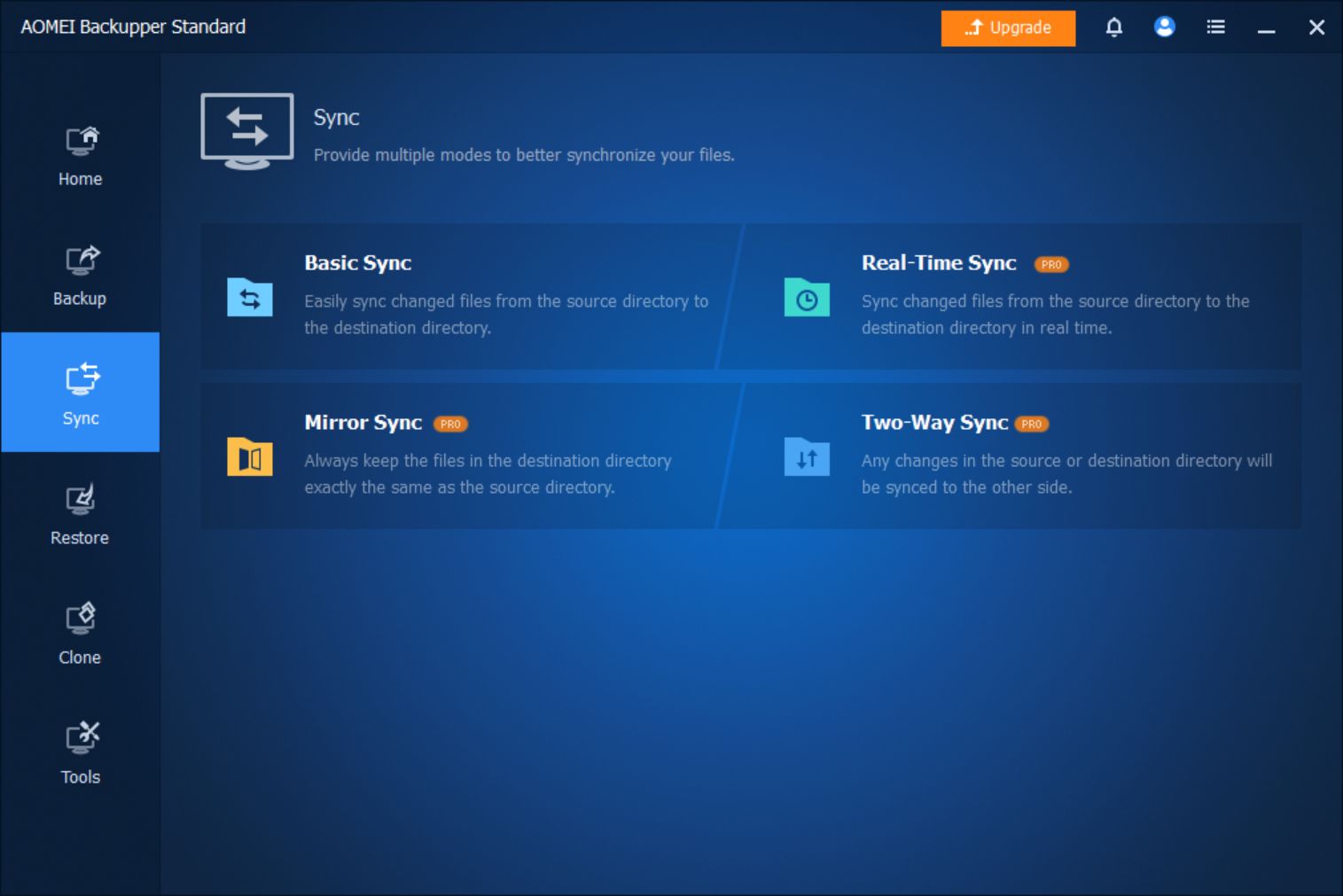
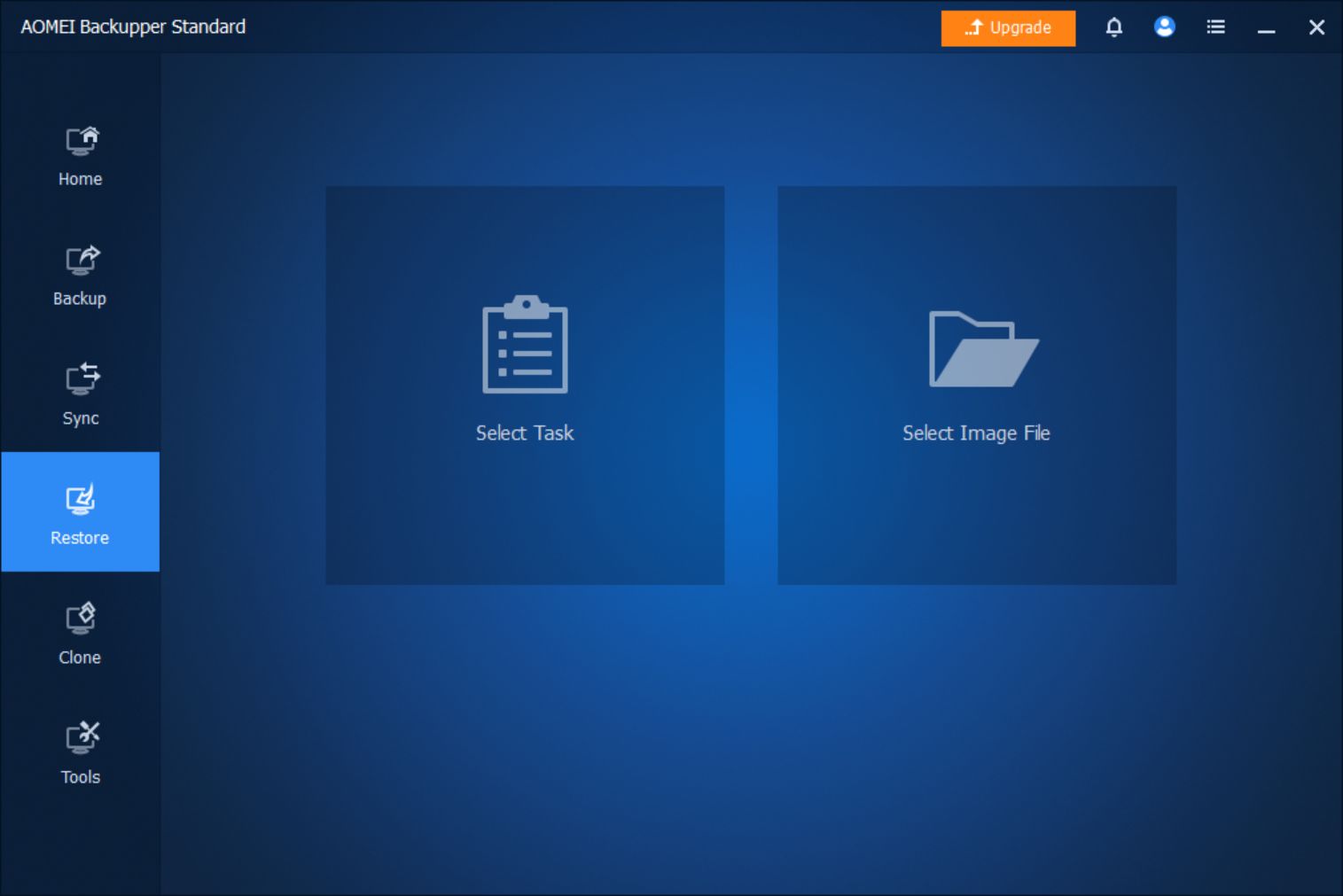
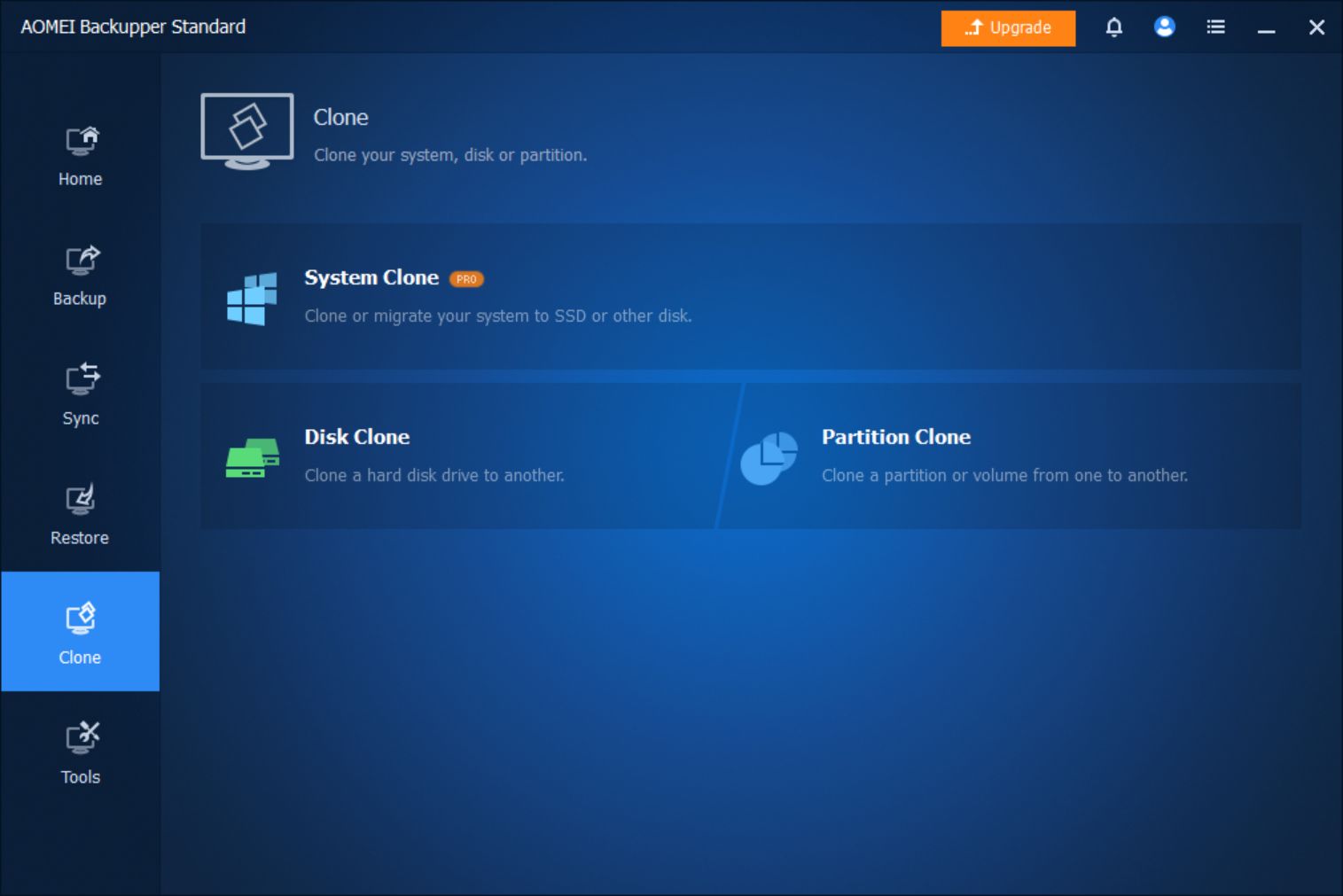
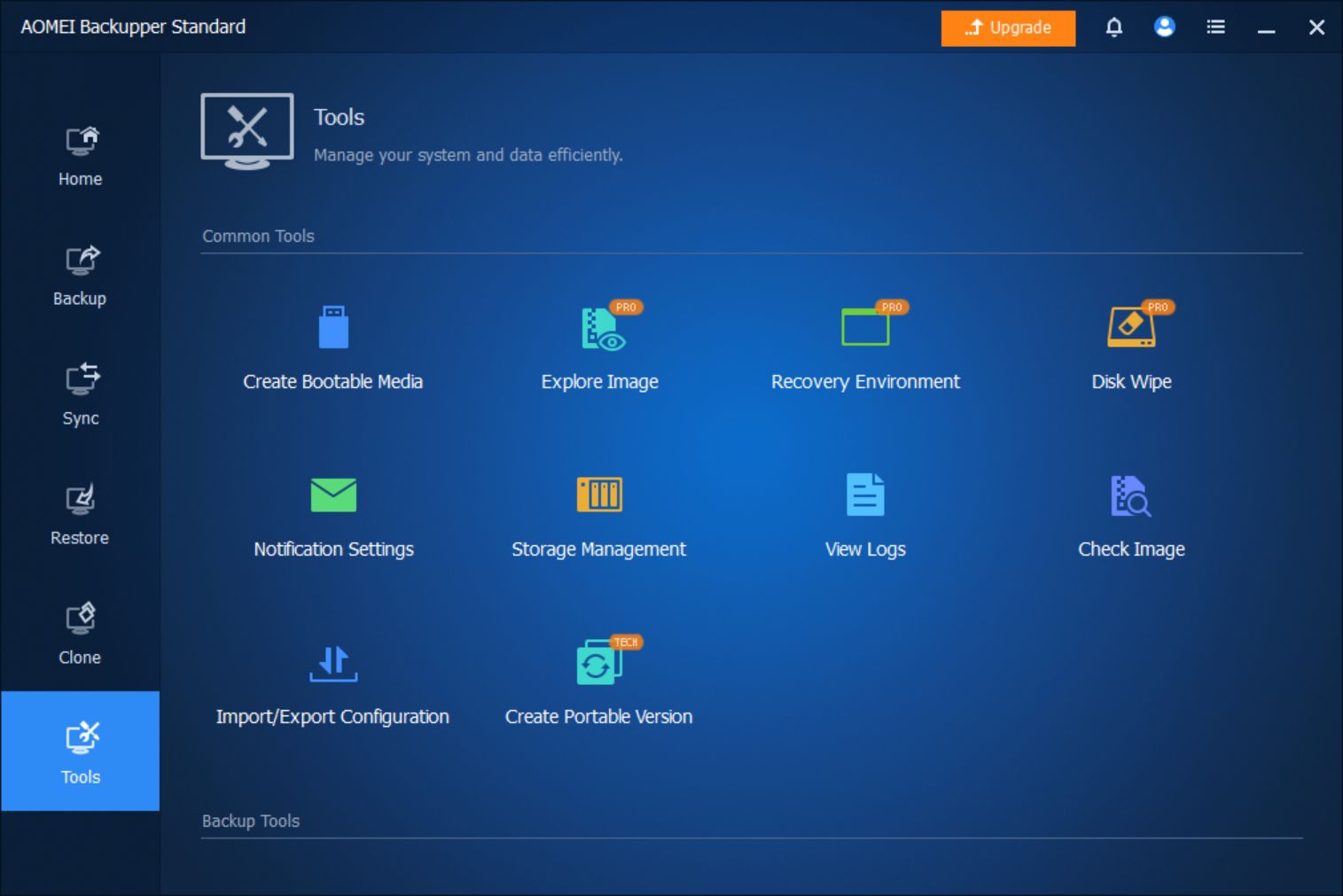
In the Tools section the options that are missing, and I find useful, are the options to explore backup archive contents, and to create a local recovery environment for Backupper (similar to the Windows RE).
Note that some advanced options for these tasks will be missing, like the option to exclude certain files from backups, create a backup scheme (how many archives to keep), differential backups (save space by only storing info that was added since the last backup), and a few others.
Backupper Free is still pretty potent if you ask me, and AOMEI hasn’t cut features since I’ve used it to force me to upgrade.
Always Create the Backupper Bootable Media Before You Need to Restore Your System
If there’s one thing I don’t quite like about Backupper is that you need to create a bootable USB disk with a special recovery environment. Without the disk, there’s no way to restore your system partition because you can’t boot into the AOMEI recovery environment which looks and works just like the Windows version of Backupper.
To be fair, it’s not something wrong, it’s just the way things work, as important operating system files and folders are locked and can’t be overwritten from within Windows.
By the way, the same is true for restoring a Windows system image created with Windows Backup and Sync. The difference is that if Windows is still functional you can reboot directly into the Windows Recovery Environment by pressing the Shift key while clicking on the reboot button.
It’s not the end of the world, it’s just a bit annoying. If you forgot to create the Backupper bootable media don’t worry, you can do it from any computer where Backupper is installed.
Update: Backupper Professional includes the option to create and save the AOMEI Backupper recovery environment to the current system disk, removing the need for a USB boot disk in case you need to recover your system.
My Experience with Using Backupper for a Couple of Years
One thing I always fear about third-party utilities that work directly with my system partitions is that something may break, and I’ll lose my data.
In the many years since I started using Backupper, I haven’t encountered any issues of this sort. Or any issues at all. As long as the backup image is not corrupted you will be able to restore your system. You can check backup images during creation or anytime afterward even in the free version.
So, if you’re asking yourself “Is AOMEI Backupper safe?” from my experience I’d say it is 100% safe.
If you need a reliable backup and sync utility, I suggest you take a look at AOMEI Backupper. I can’t recommend it enough.
For me, AOMEI Backupper is exactly what Windows Backup and Sync should have been. The interface is easy to use, instructions are clear and for the most part, you don’t need to read the manual if you have basic computer knowledge. Backupper is proof user-friendliness doesn’t have to come at the expense of functionality.
If you’re not sure you need a third-party backup solution, you can always read about our coverage of all the important Windows backup utilities.

What is Windows System Restore / System Protection and What It Does
Frequently Asked Questions
Backupper saves selected data into special image archives at the location of your choice: local disk, external hard drive, network location.
Backups and synchonizations can be manual or scheduled so they start automatically.
When the system needs to be restored you need to boot into the Backupper recovery environment, then select the backup image that will be used for restauration, and finally confirm the destination.
If you don’t need to recover the system partition, then you can recover data from Backupper images directly from Windows.
The speed of a Backupper backup or restore task depends on (1) backup file size, (2) compression method, and (3) disk speed (both source and destination disks).
In my case, a ~50 GB backup image is performed in just a few minutes, with restauration taking roughly the same amount of time. The source is an NVMe SSD, while the destination is a very slow laptop HDD running @5400 RPM.







