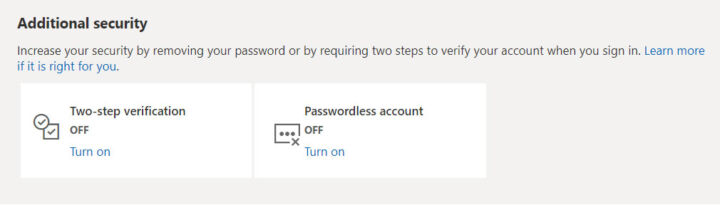- Did you know you can sign in to your Microsoft account without a password?
- After removing the password you can use the Microsoft Authenticator app and any secondary sign-in and verification methods to access your account.
- Learn how to turn your Microsoft account passwordless to reduce the risk of phishing and password attacks.
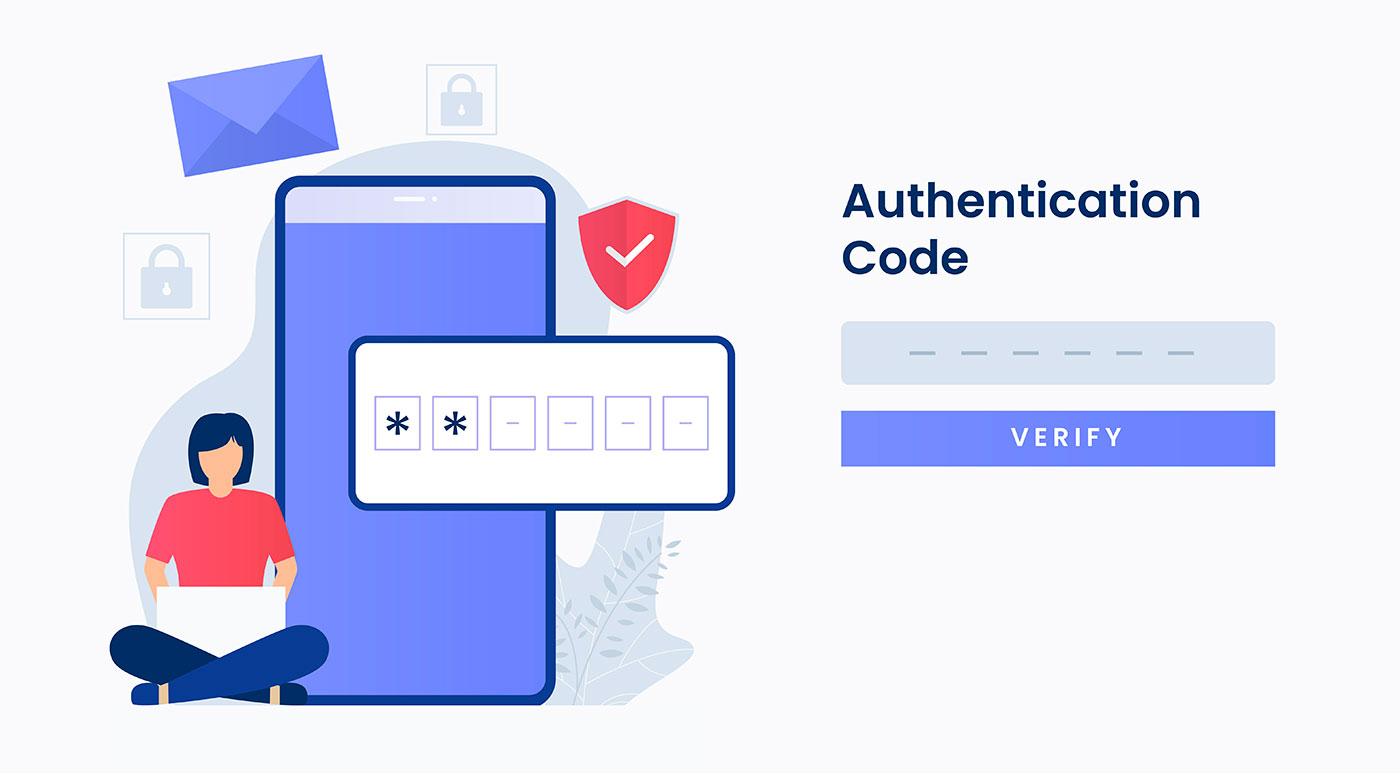
Remembering passwords these days seems easy if you use a password vault app. It’s easy to set a really complicated password this way, but this doesn’t solve security at all in case someone gets access to your password vault.
And that happens a lot more than you think. A solution to this is to remove the password completely and use other sign in methods. At least that’s the idea behind turning your Microsoft account passwordless. Microsoft is one of the big tech companies who allows you to sign in without a password.
Removing the password from your Microsoft account doesn’t mean anyone can access the account. Of course not. It means you’ll use other secondary sign-in options and, mandatory, add the Microsoft Authenticator app as one of these sign in methods.
Let see how it’s done. But before your proceed following this I suggest you add as many secondary verification options to your Microsoft account as possible. Why? Just to be safe in case you lose access to the Microsoft Authenticator app (if your phone is broken or gets stolen, for example).
Follow our guide to add more ways to prove who you are in a Microsoft account.
CONTENTS
How to Completely Remove the Password from a Microsoft Account
To remove the account password we need to access the security section of the Microsoft account:
1. Open your preferred browser and visit Microsoft’s website.
2. Click on the account icon at the top right of the page to sign on or access the profile section, if you’re already signed in.
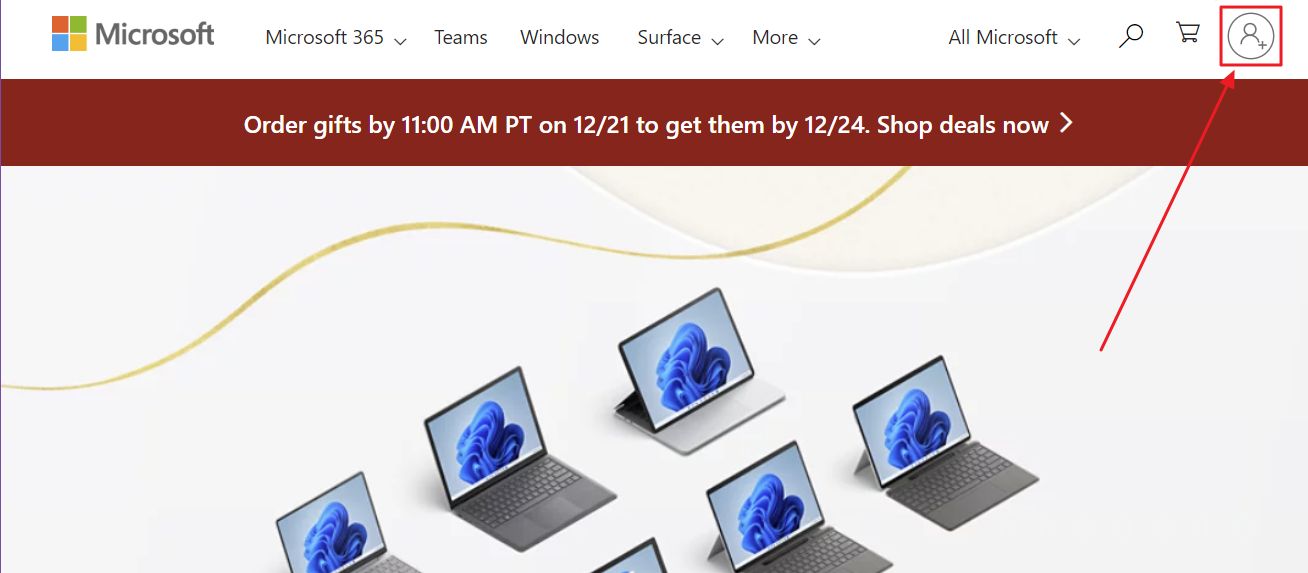
3. You will be sent to your account.live.com account page.
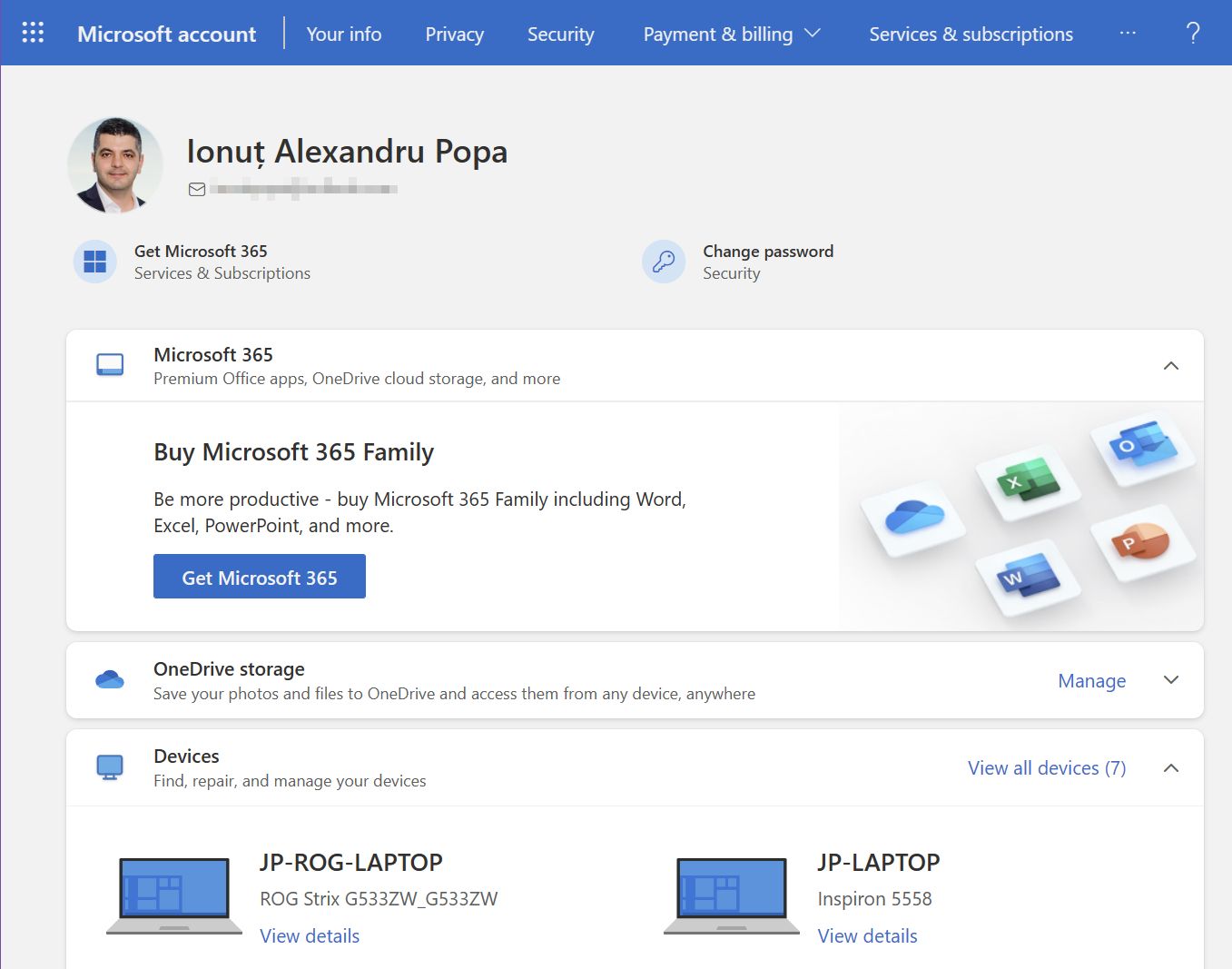
4. Navigate to the Security section in the top menu.
5. Select the Get started link in the Advanced security options section.
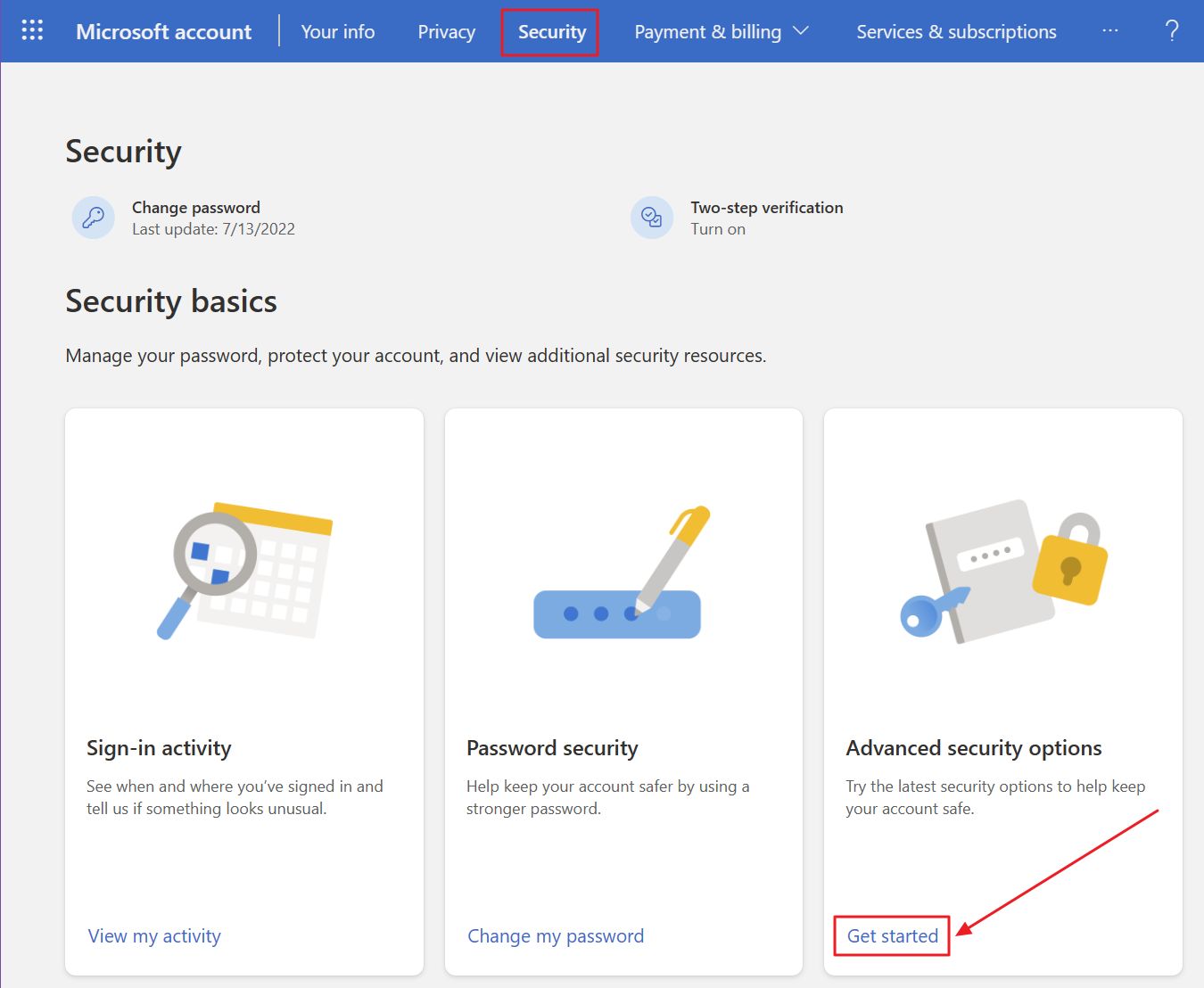
6. On the main Security page you’ll see listed all the ways you can get access to your account. At the bottom of this list there’s the Passwordless account status. Be default it’s OFF. Click on the Turn on link to continue.
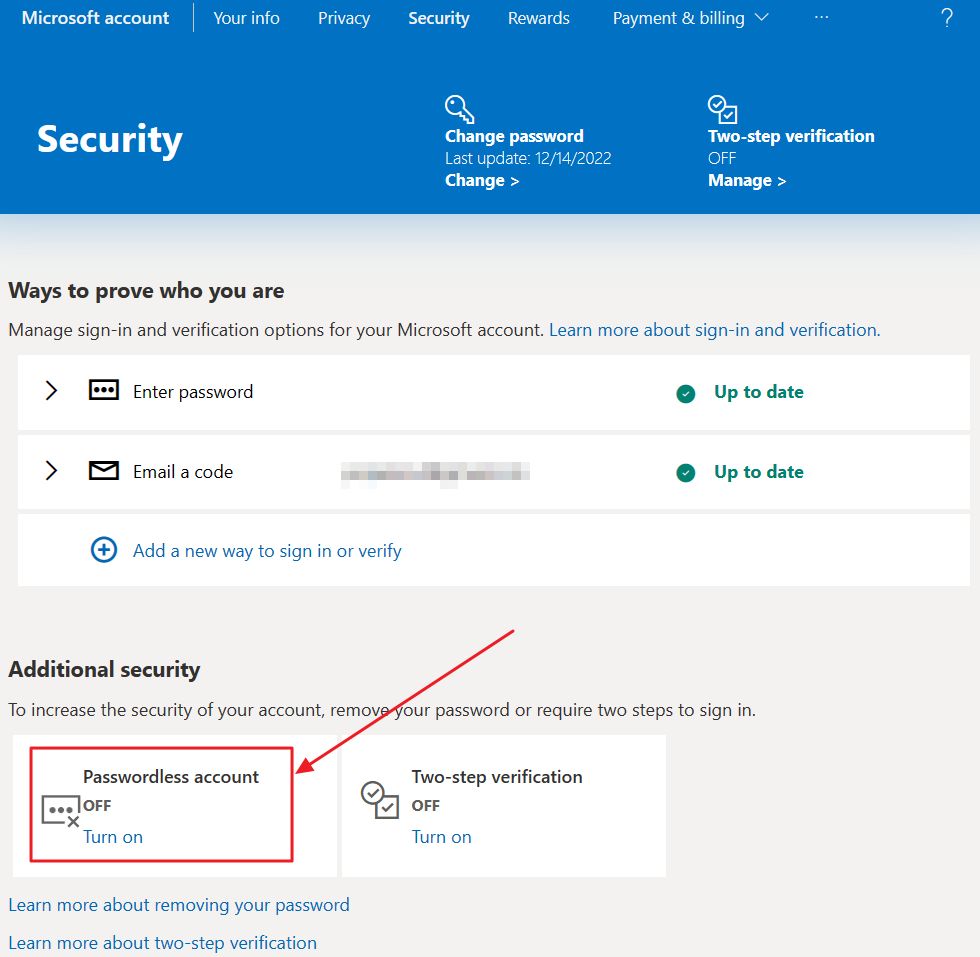
7. A small popup will tell you all the advantages of going passwordless. There’s also a mention about needing to use the Microsoft Authenticator app.
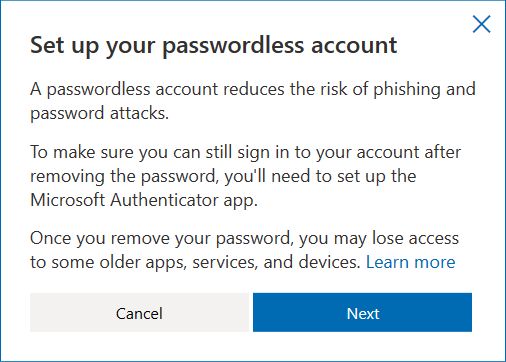
8. It’s mandatory to use the Microsoft Authenticator app and add your Microsoft account there. It’s weird, to be fair, because you can use other authenticator apps for signing in to your Microsoft account.
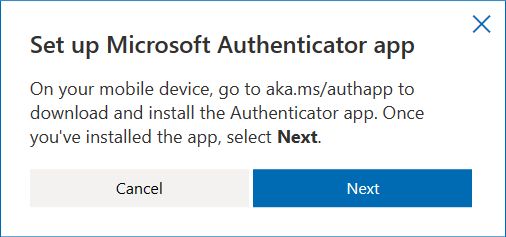
9. Download the Microsoft authenticator app on your phone and start the app. Select to add an account by scanning a QR code. You will need to scan the code below.
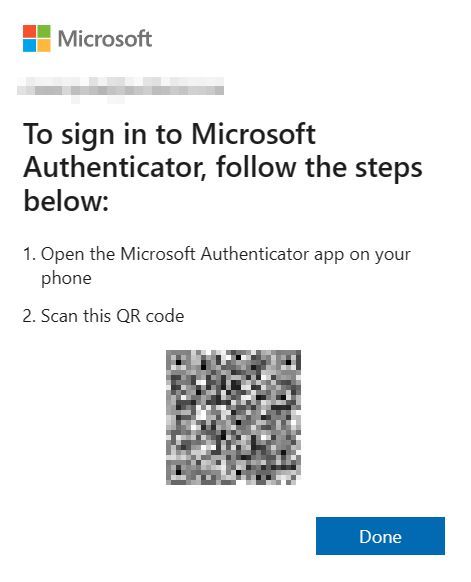
Clicking on Done without adding your account in the Microsoft Authenticator app will just reload the previous popup. Believe me, I’ve tried to see what happens.
10. You’ll be asked to send a notification to your phone and confirm the sign in request.
Yes, I know you’re already signed in and you just want to remove the password. Microsoft asks for a sign in verification anytime you do something sensitive in your account. Not that big of a deal.
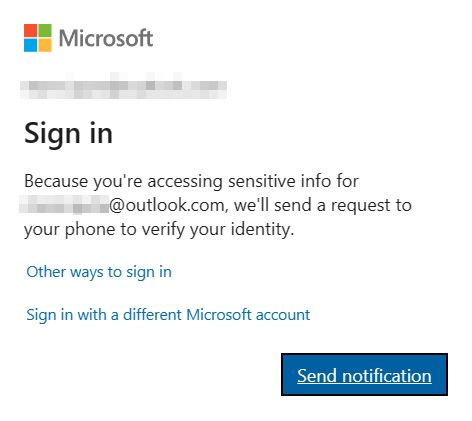
Note that on this page you have the option to access the other sign in options by clicking on the Other ways to sign in link.
11. After you click on the Send notification button above you’ll receive a prompt on your smartphone.
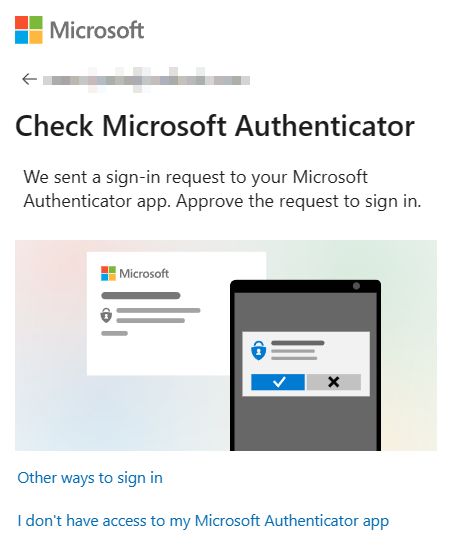
Again, you can use other sign in methods associated with your Microsoft account, if you wish. That doesn’t mean the requirement for having the Microsoft Authenticator app linked to your account is waived.
12. Now an (almost) final popup asks if your really wish to remove the password from your Microsoft Account.
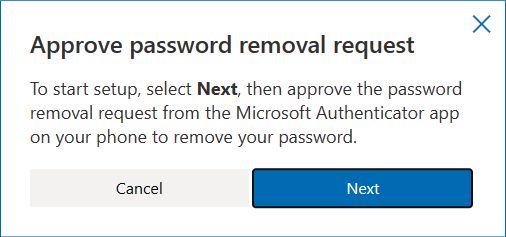
13. Another prompt will appear on your phone.
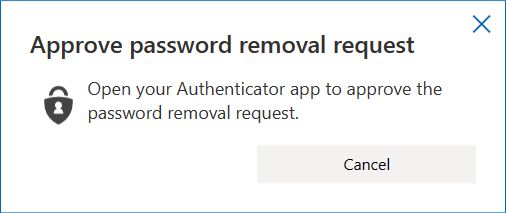
14. After the final confirmation Microsoft will let you know that the password was removed successfully.
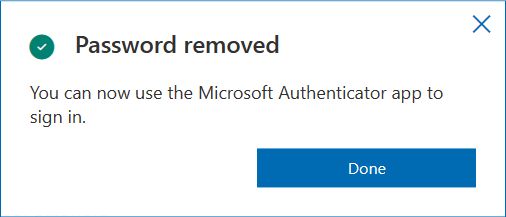
How to Add a Password Again to Your Microsoft Account
The process is easily reversible, so let’s see how to add a password as sign-in method to your Microsoft account.
1. Access the Security section of your Microsoft account again.
2. Under the list of sign in methods you should see that the passwordless account is ON. Click on the Turn off link.
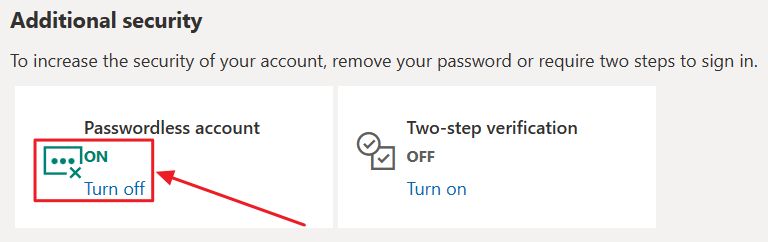
3. A prompt will let you know about what you’re missing in terms of security if you go passwordfull again. I don’t know how else to call this.
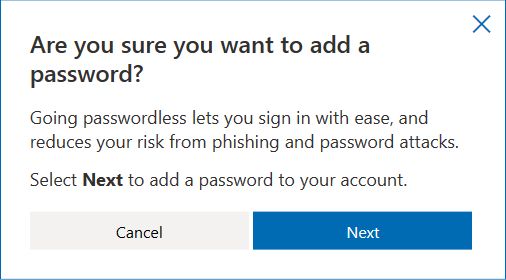
4. Add a new password. You can’t use a previously used account password. And one more thing: why there’s no confirm password field Microsoft?

5. The password will be immediately added to your account, without another confirmation.
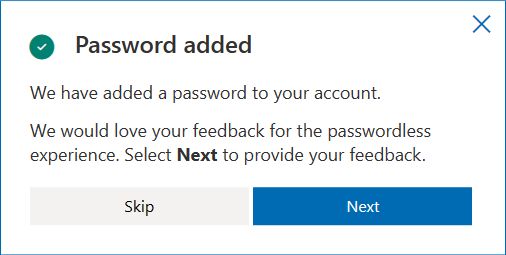
After this step you will see a feedback form where Microsoft will ask you why you’ve chosen to revert to signing in with a password. I was sincere in saying that I was annoyed by the Microsoft Authenticator app.
Removing the Microsoft Authenticator App from Your Account Sign In Options
Note that on the Security page of your Microsoft account the authenticator method has been added to the ways you can prove who you are. This happens automatically after you turn the account passwordless.
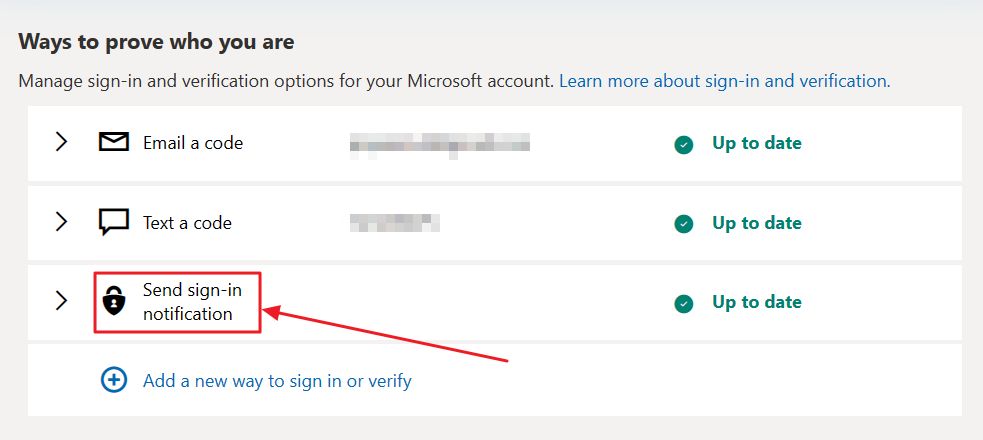
Trying to remove the Microsoft Authenticator app sign in option at this point, with the account turned passwordless, will generate an error. Adding a password as sign in method will allow you to remove the Microsoft Authenticator app.
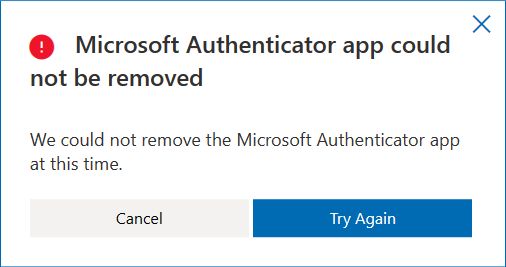

Using a passwordless Microsoft account doesn’t impact the use of other authenticator apps as sign in and verification options.
It’s just that passwordless account only work in conjunction with the Microsoft Authenticator app. I’m not sure why Microsoft took this decision.
Also read about how to reset your Microsoft account password on the web and the procedure to recover a Microsoft account with no secondary sign-in options.