- A list of the last 20 copied items is available at any time in the Clipboard History tool in Windows 11.
- A simple keyboard shortcut can open this list so you can paste past items when needed.
- The Paste function only remembers the last item copied in the clipboard, but what if you need to get the previously copied item?
To access the Clipboard History in Windows you have to press Win + V keyboard shortcut. First enable the history, if you didn’t do it already, then click on any of the last 20 items to insert the item at the cursor location.

Say what you want about Microsoft Windows, but each new version adds a few little utilities that can help you be more productive. One such tool is the Clipboard History, which exists since Windows 10. It has been upgraded a bit in Windows 11.
Copy Paste Clipboard History is deeply integrated into Windows and retains the last 20 items copied (text with formatting and images). These can be pasted at any time in a note-taking app, a text field, and pretty much anywhere where the Paste function is supported.
For me, this is probably the most used utility throughout the day. Hands down.
How to Enable and Use the Windows 11 Clipboard History Tool
1. Click in an input field or text document (not mandatory, but will allow you to paste directly at the cursor position).
2. Press WIN + V. If this is the first time you access the tool you need to open the clipboard history popup and press on Turn on first.
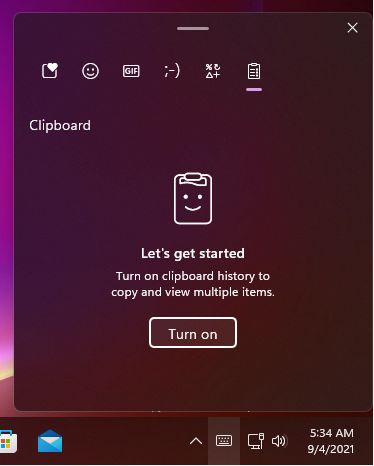
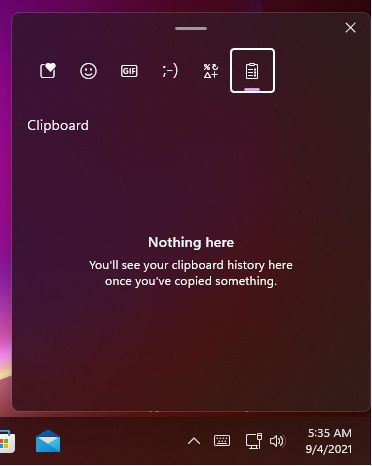
3. Click on the item you want to use. This will automatically insert the item contents (including formatting) at the cursor position.
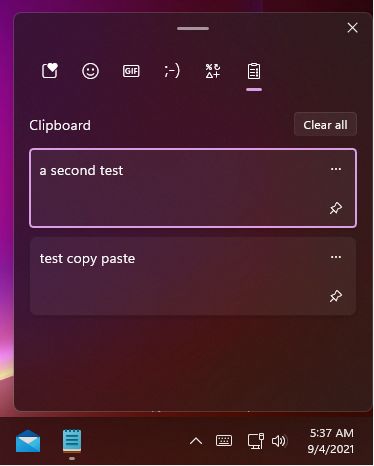
There are other actions you can perform: (1) clear the list, (2) pin items to always be accessible for pasting, (3) delete individual entries, and (4) another option to Paste as Text, which will insert only the text, without formatting. The last two options are hidden under the three-dot menu. The last option is new to Windows 11.
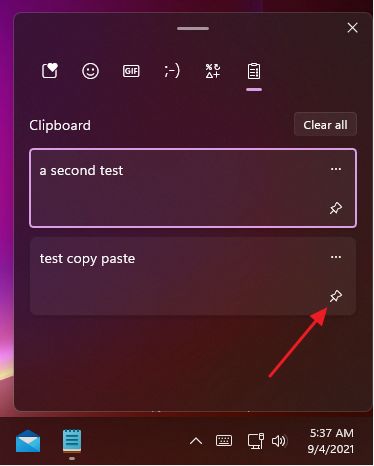
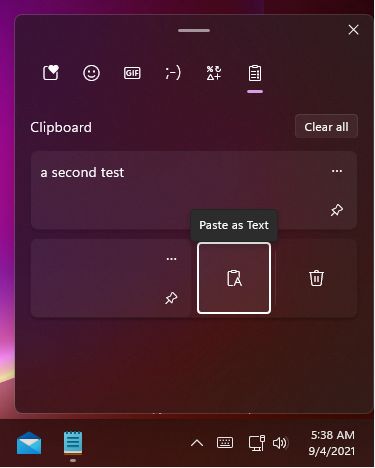
Note: the clipboard history also retains images, not just text.
Know any other hidden useful utilities in Windows? Leave them in a comment below and I’ll check them out.
Did you know you can sync the clipboard contents between Windows and Android? Here’s how you do it. There’s also a neat way to copy full file paths in Windows 11. You can also automatically sync Windows settings between your devices.

Windows 11 Keyboard Shortcuts List: What’s New







