- ここでは、最も便利なWordのキーボードショートカットをカテゴリー別にまとめてみた。
- 多くの人にとって、Wordは最高のテキストエディタであり、特にマイクロソフトのオフィス・スイート全体を使いこなしていればなおさらだ。
- Wordの重要なキーボードショートカットを知っていれば、頻繁に文書を編集する場合、時間を大幅に節約できる。
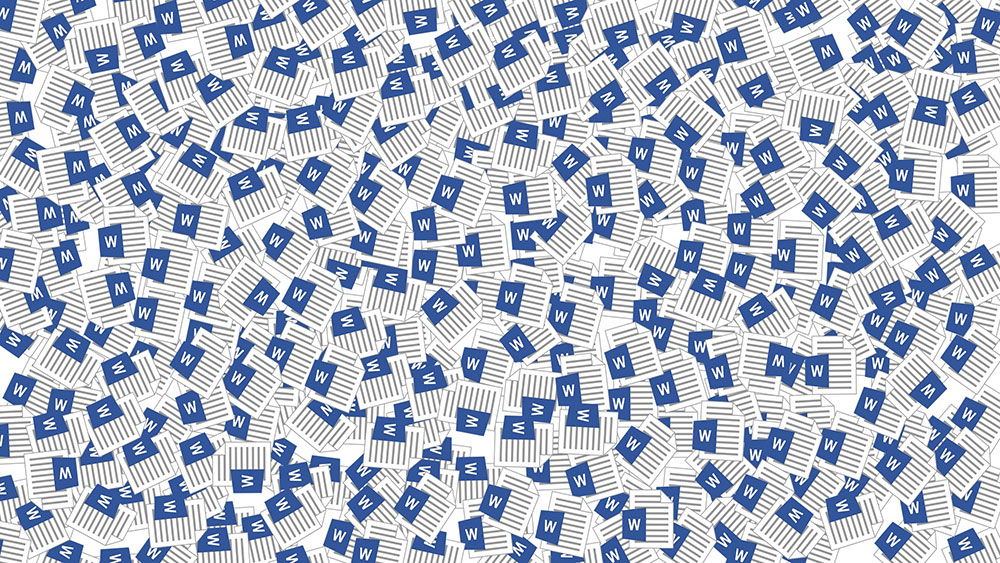
すでにご存知のように 私は仕事でキーボードショートカットを使う大ファンだ.新しいプログラムを学ぶとき、私はいつもキーボードショートカットのリストを見て、最も反復的な作業をできるだけスピードアップする。
マイクロソフト・オフィスは、現在最も利用されているオフィス・スイートである。ワード、エクセル、パワーポイントのトリオと、これらのプログラムに関連する文書フォーマットが広く採用され、マイクロソフトのものだけでなく、サードパーティーのサービスとも統合されているからだ。
マイクロソフト・オフィスは文書編集のゼロックスであり、ワープロといえばワードである。基本的な文書作成に使うか、本格的な作業に使うかは関係ない。Wordのキーボードショートカットをいくつか知っておく必要がある:
を学ぶ。 Officeハードウェアキーを使ってWordを起動する をショートカットする。
一般
| ショートカット | アクション |
| Ctrl + N | 新しい文書を作成する |
| Ctrl + O | 既存の文書を開く |
| Ctrl + S | 現在の文書を保存する |
| F12 | 名前を付けて保存ダイアログボックスを開く |
| Ctrl + W | 現在の文書を閉じる |
| Ctrl + Z | 最後のアクションを取り消す |
| Ctrl + Y | 最後に取り消した操作をやり直す |
| Alt + Ctrl + S | ウィンドウを分割したり、分割表示を削除する |
| Ctrl + Alt + V | プリント・レイアウト・ビュー |
| Ctrl + Alt + O | アウトラインビュー |
| Ctrl + Alt + N | ドラフト表示 |
| Ctrl + F2 | 印刷プレビュー表示 |
| F1 | ヘルプを開く |
| Alt + Q | 何をしたいか教えてください」ボックスに行く |
| F9 | 現在の選択範囲のフィールドコードをリフレッシュする |
| Ctrl + F | 現在の文書で検索する |
| F7 | スペルチェックと文法チェックを行う |
| Shift + F7 | 類語辞典を開く。単語が選択されている場合 Shift + F7 その単語をシソーラスで調べる。 |
文書内部を移動する
| ショートカット | アクション |
| 左/右矢印 | カーソルを左右に1文字ずつ移動させる |
| Ctrl + 左/右矢印 | 単語を1つ左右に動かす |
| 上/下矢印 | 1行上下に移動する |
| Ctrl + 上/下矢印 | 段落を上下に移動する |
| 終了 | 現在の行の最後に移動する |
| Ctrl + End | 文書の最後に移動する |
| ホーム | 現在の行の先頭に移動する |
| Ctrl + Home | 文書の先頭に移動する |
| ページアップ/ページダウン | 画面を上下に移動する |
| Ctrl + ページアップ / ページダウン | 前または次のブラウズ・オブジェクトに移動する(検索を実行した後) |
| Alt + Ctrl + ページアップ / ページダウン | 現在のウィンドウの上部または下部に移動する |
| F5 | 移動先」タブを選択した状態で検索ダイアログボックスを開き、特定のページ、セクション、ブックマークに素早く移動できる。 |
| Shift + F5 | カーソルが置かれた最後の3つの場所を循環させる。ドキュメントを開いたばかりの場合 Shift + F5 ドキュメントを閉じる前に編集していた最後のポイントに移動する。 |
テキストを選択する
| ショートカット | アクション |
| シフト+左/右矢印 | 現在の選択範囲を左右に1文字ずつ広げる |
| Ctrl + Shift + 左/右矢印 | 現在の選択範囲を左右に1語ずつ広げる |
| シフト+上/下矢印 | 選択範囲を1行上下に拡張する |
| Ctrl + Shift + 上矢印 / 下矢印 | 段落の先頭または末尾まで選択範囲を広げる |
| シフト+終了 | 選択範囲を行末まで拡張する |
| シフト+ホーム | 選択範囲を行頭まで拡張する |
| Ctrl + Shift + Home / End | 選択範囲を文書の先頭または末尾まで拡張する |
| シフト+ページダウン/ページアップ | 選択範囲を下または上に1画面分広げる |
| Ctrl + A | 文書全体を選択する |
| F8 | 選択モードに入る。このモードでは、矢印キーを使って選択範囲を広げることができる。F8を5回まで押すと、選択範囲が外側に広がる (Shift + F8 後ろ向きに働く)。その ファーストプレス が選択モードに入る。 セカンドプレス はカーソルの隣の単語を選択する。 を選択する。 文全体では 四本目 は現在の段落内のすべての文字を選択する。 第5回プレス 文書全体を表示する。プレスする エスク いつでも選択モードから抜けることができる。 |
| Ctrl + Shift + F8 | 列を選択する。列が選択されると、左右の矢印キーで近くの列まで選択範囲を広げることができる。 |
テキストを編集する
| ショートカット | アクション |
| バックスペース | カーソルの左1文字を削除する |
| Ctrl + バックスペース | カーソルの左側の単語を削除する |
| 削除する | カーソルの右1文字を削除する |
| Ctrl + Delete | カーソルの右側の単語を1つ削除する |
| Ctrl + C | 選択したテキストをクリップボードにコピーする |
| Ctrl + X | 選択したテキストをクリップボードにカットする |
| Ctrl + V | クリップボードの内容を貼り付ける |
| Ctrl + F3 | 選択したテキストをスパイクにカットする。スパイクは通常のクリップボードの一種である。スパイクにテキストをカットし続けると、Wordがすべてを記憶する。スパイクの内容をペーストすると、Wordはすべてをペーストし、各項目をそれぞれの行に配置する。 |
| Ctrl + Shift + F3 | スパイクの内容を貼り付ける |
| Alt + Shift + R | 文書の前のセクションで使われているヘッダーまたはフッターをコピーする。 |
文字の書式設定
| ショートカット | アクション |
| Ctrl + B | 太字書式を適用する |
| Ctrl + I | 斜体書式を適用する |
| Ctrl + U | 下線書式を適用する |
| Ctrl + Shift + W | 単語に下線書式を適用し、単語間のスペースには適用しない。 |
| Ctrl + Shift + D | 二重下線書式を適用する |
| Ctrl + D | フォントダイアログボックスを開く |
| Ctrl + Shift + | フォントサイズをプリセットされたサイズずつ増減する |
| Ctrl + [ または ]。 | フォントサイズを1ポイントずつ増減する |
| Ctrl + = | 下付き文字書式を適用する |
| Ctrl + Shift + Plusキー | 上付き書式を適用する |
| シフト+F3 | あなたのテキストのケース形式を循環させる。利用可能なフォーマットセンテンス・ケース(頭文字は大文字、それ以外は小文字)、小文字、大文字、タイトル・ケース(各単語の最初の文字が大文字)、トグル・ケース。 |
| Ctrl + Shift + A | すべての文字を大文字にする |
| Ctrl + Shift + K | すべての文字を小文字にする |
| Ctrl + Shift + C | 選択範囲の文字書式をコピーする |
| Ctrl + Shift + V | 選択したテキストに書式を貼り付ける |
| Ctrl + Space | 選択範囲から手動による文字書式設定をすべて削除する |
変な話だが、Wordにはテキストを消すショートカットがない。幸い、次の方法がある。 キーボードでテキストを取り消す.この方法はアウトルックでも使える。
段落フォーマット
| ショートカット | アクション |
| Ctrl + M | 押すたびに段落のインデントを1段階ずつ増やす。 |
| Ctrl + Shift + M | 押すたびに段落のインデントを一段階下げる |
| Ctrl + T | 押すたびにぶら下がるインデントを増やす |
| Ctrl + Shift + T | 押すたびにぶら下がるくぼみを減らす |
| Ctrl + E | 段落を中央揃えにする |
| Ctrl + L | 段落を左揃えにする |
| Ctrl + R | 段落を右寄せにする |
| Ctrl + J | 段落を正当化する |
| Ctrl + 1 | シングルスペースを設定する |
| Ctrl + 2 | ダブルスペースを設定する |
| Ctrl + 5 | 1.5行間隔を設定する |
| Ctrl + 0 | 段落の前の行間を1行空ける |
| Ctrl + Shift + S | スタイルを適用するためのポップアップウィンドウを開く |
| Ctrl + Shift + N | 通常の段落スタイルを適用する |
| Alt + Ctrl + 1 | 見出し1スタイルを適用する |
| Alt + Ctrl + 2 | 見出し2のスタイルを適用する |
| Alt + Ctrl + 3 | 見出し3スタイルを適用する |
| Ctrl + Shift + L | リスト・スタイルを適用する |
| Ctrl + Q | すべての段落書式を削除する |
挿入
| ショートカット | アクション |
| Shift + Enter | 改行を入れる |
| Ctrl + Enter | 改ページを挿入する |
| Ctrl + Shift + Enter | 列区切りを挿入する |
| Ctrl + ハイフン (-) | オプションでハイフンまたはemダッシュを挿入する。これは、単語が行末で改行されない限り、ハイフンを使用しないようWordに指示する。改行された場合は、ハイフンを挿入した位置にハイフンを使用する。 |
| Alt + Ctrl + ハイフン (-) | emダッシュを挿入する |
| Ctrl + Shift + ハイフン (-) | 改行しないハイフンを挿入する。ハイフンがあっても行末で改行しない。電話番号のように1行にまとめたい場合に便利だ。 |
| Ctrl + Shift + スペースキー | 改行以外のスペースを入れる |
| Alt + Ctrl + C | 著作権記号を挿入する |
| Alt + Ctrl + R | 登録商標のシンボルを入れる |
| Alt + Ctrl + T | 商標シンボルを挿入する |
概要
| ショートカット | アクション |
| Alt + Shift + 左/右矢印 | 行を昇格(左に移動)または降格(右に移動)させる |
| Ctrl + Shift + N | アウトライン・レベルを通常の本文に戻す |
| Alt + Shift + 上矢印 / 下矢印 | 挿入点を持つ線をアウトラインの上下に動かす |
| Alt + Shift + プラスまたはマイナスキー | 見出しの下のテキストを展開または折りたたむ |
| Alt + Shift + A | アウトライン内のすべてのテキストまたは見出しを展開または折りたたむ |
| Alt + Shift + L | 本文の1行目、またはすべての本文を表示する |
| Alt + Shift + 1 | 見出し1スタイルが適用されているすべての見出しを表示する |
| Alt + Shift + その他の数字キー | そのレベルまでのすべての見出しを表示する |
テーブル
| ショートカット | アクション |
| タブ | 行の次のセルに移動し、内容を選択する |
| シフト+タブ | 行の前のセルに移動し、内容を選択する |
| Alt + Home / 終了 | 行の最初または最後のセルに移動する |
| Alt + ページアップ / ページダウン | 列の最初または最後のセルに移動する |
| 上/下矢印 | 前後の行に移動する |
| シフト+上/下矢印 | カーソルまたは選択範囲の上または下の行のセルを選択する。より多くのセルを選択するには、ショートカットを押し続ける。選択されている行に複数のセルがある場合、コンボは上下の行の同じセルを選択する。 |
| キーパッドでAlt + 5(NumLockをオフにする) | テーブル全体を選択する |
も読む: エクセルの便利なキーボードショートカット と PowerPointの重要なショートカット
この記事にない重要なワードのショートカットを他に知っている?コメントで教えてくれれば、リストを更新できる。
また、既存のショートカットをカスタマイズしたい場合は、次のようにする。 ワードのショートカットを簡単に変更、削除、または新規作成できる.
マイクロソフト・ワードの詳細:

この記事はシリーズの一部である: キーボードショートカット:より多くのことをより短時間で行うための効率的な方法







