- Keeping o history of document edits and revisions will let you quickly find and restore info that was deleted at some point.
- Some document editors will keep a history of changes which is fairly easy to access.
- Learn about the easy method I use to keep a history of all the important versions of my documents which doesn’t require third party apps.
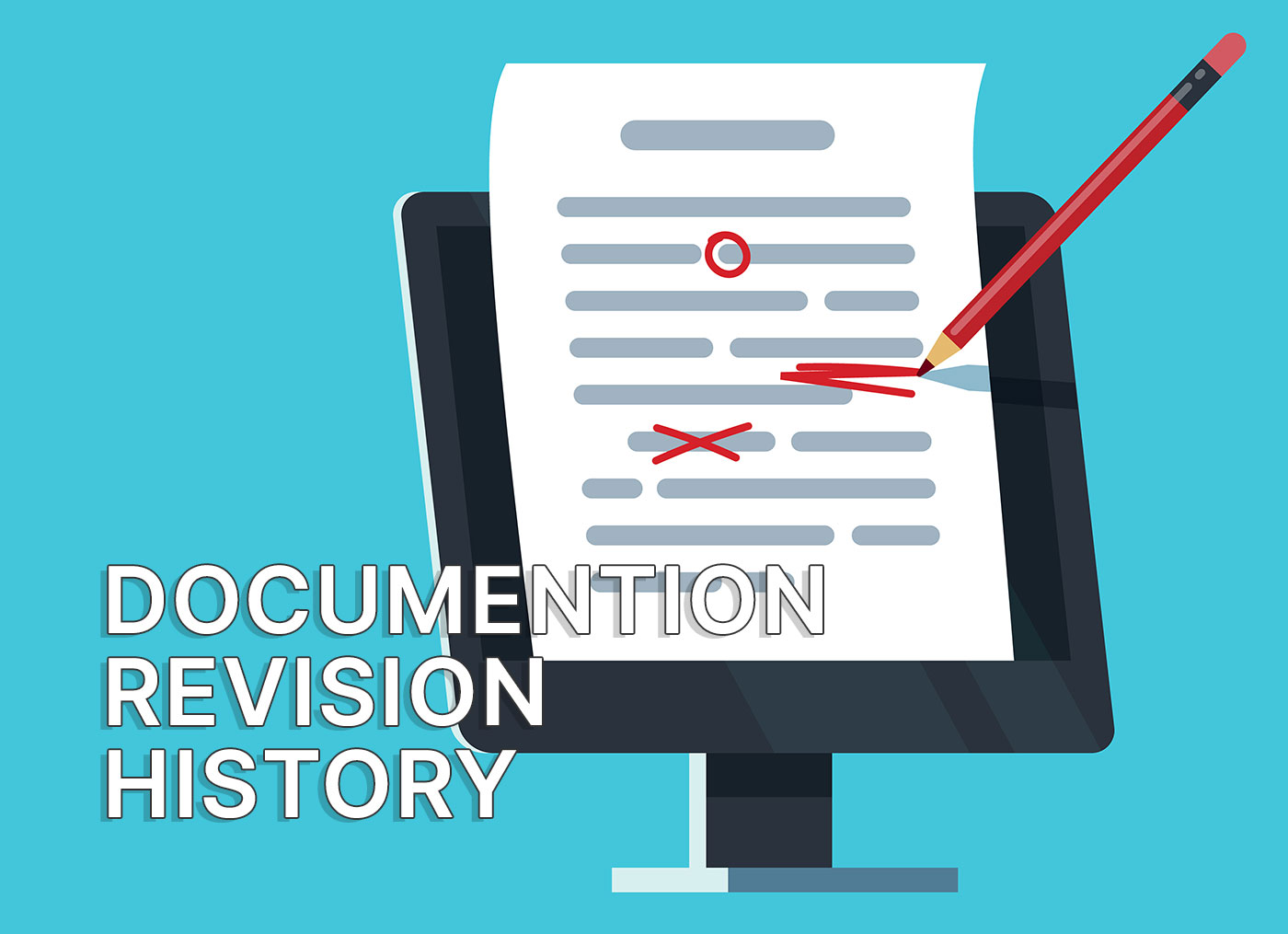
I’m a fairly organized person and I usually employ some sort of system when I do various repetitive tasks. It helps me quickly find things, for the most part, with the occasional “Where did I put that file?” types of issues.
I used to set up more complicated systems, but now I try to keep things as simple as possible. There’s no reason to complicate things if a simple method works just as well.
So, today I’m going to walk you through my dead easy method of keeping a history of document revisions. It helps when I change my mind and I want to quickly recover some section of a document I have removed at some point.
CONTENTS
My method should check all these boxes
A quick rundown of my requirements for the method I’ve developed in the past twenty plus years since I started work:
- No learning curve.
- Easy to access an older version of the document.
- I want to be able to quickly figure out the version of the document I’m looking at.
And a few other nice extras:
- Method must work with all types of documents.
- Must not require third party software.
- Must be easy to deploy each time I want to create a new version backup.
The requirements seem pretty straight forward, so now it’s time for the “big reveal”.
My method for keeping history of document revisions
I’ll first show you a screen capture of a folder where I keep a document I’m currently working on:
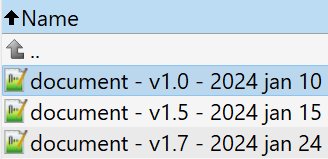
I think you already understand what is going on: every time I need to make important edits to a document I just copy and paste (or use Save as) the newest existing revision.
I will increment the version number in the file name and change the document date. Then I make my edits.
Note: I will always put the version before the date, so that when I filter by name, I will get all revisions ordered nicely.
I will repeat this step every time I do important changes to a document.
This way I will keep the important milestones in separate files, ready to be compared and restored when needed.
Doing a quick analysis of the initial requirements you will see that:
- The method is very easy to apply.
- Helps you find older versions very quickly.
- You will always know what version you are working on by looking at the document title in your document editor.
- It works with all kinds of files, not just text documents.
- Doesn’t require any kind of additional software.
- You can also back up older version to the cloud if you save them in your Dropbox, Google Drive, or OneDrive folder.
The downsides of my method
I would never call my method clever or efficient, that’s for sure. But for what I need ease of use will always trump efficiency.
My method is not space efficient. Keeping ten versions of a document will require more disk space.
Also, you will not be able to save each edit, just the important versions. I’m OK with that, but you may not be.
Unlike third party versioning tools, you will not see the changes highlighted in any way when comparing versions. You will have to compare contents by yourself.
What about other versioning methods, are they better?
Yes and no. It all depends on what you’re looking for.
If you want an easy method to keep a history of important document revisions, I believe my method works very well.
Programmers will always use something more sophisticated for code, a SVN like GitHub, but for normal folks that’s just too much.
You should at least try the methods employed by the popular document editors.
Google Docs, Sheets, and Slides already keep revisions of your documents. What I found is that it also works for Microsoft Office documents, not only documents in the native Google format.
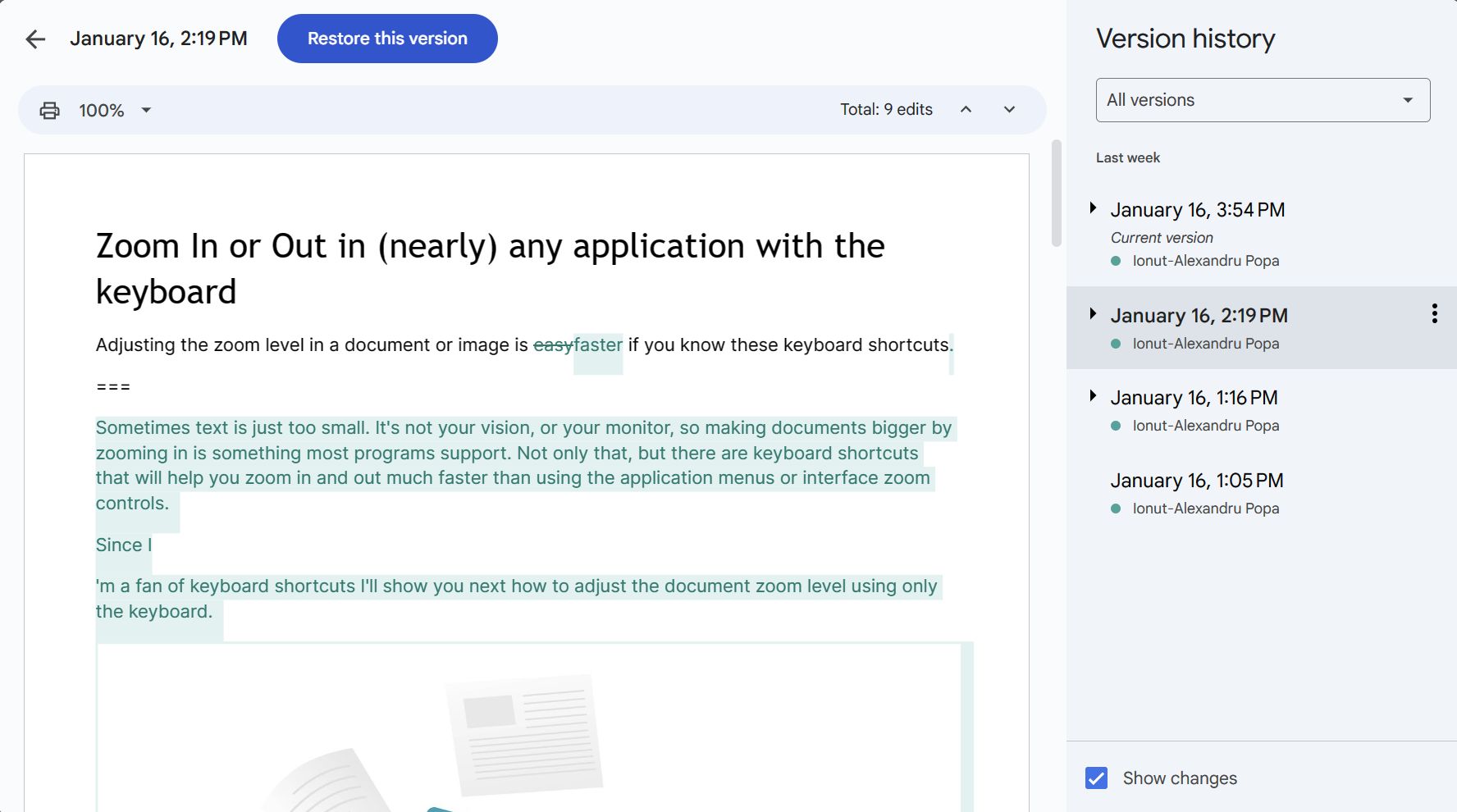
For some reason I can access revisions dating back many years, but that’s maybe because I’m on a paid plan for Google Drive.
If you’re using Microsoft Office and OneDrive, then you can save your documents directly in the OneDrive folder. Doing so will automatically auto save your documents and keep revisions in the cloud. You don’t need to do anything else.
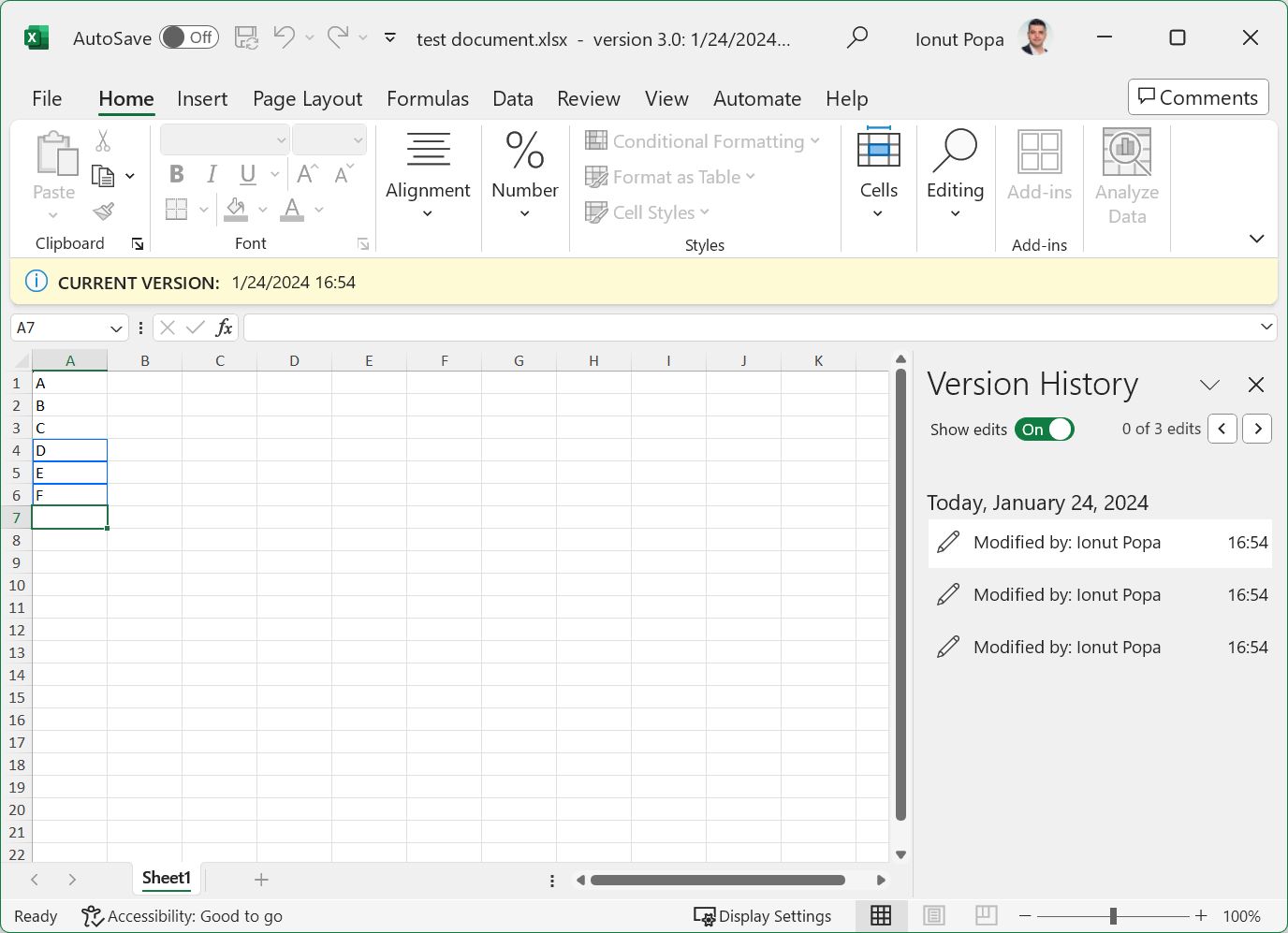
Dropbox and most public cloud providers offer backups of previous versions of your files, not just documents. You will have to check with them to see how far back these document revisions are kept, but you should expect at least 30 days.
In the meanwhile, I will stick to my method. But I’m curious to hear from you what versioning method you are using for your documents, if any.







