- Learn how to move a digitally linked Windows license from one computer to another in a few easy-to-follow steps.
- Windows licenses are now almost always linked to your Microsoft account and get disconnected from the original product key used for the initial activation.
- Transferring a digital license between computers is possible if the original key was for a Retail license.

Windows activation and licensing can’t be described as easy, not by a long shot. I wrote quite a few articles on this subject on BinaryFork, not only because I wanted to help people, but because I needed to understand some of this stuff myself.
For example, I was recently surprised to discover that according to Microsoft two of my computers were using the same license key. That’s of course not correct, but the two PCs once activated were linked to my online Microsoft account, and showed up as digital linked.
I suspect that was the moment the actual key got disconnected from the digital license but was still stored on my local machine, for backup. I’ve detailed the entire “adventure” in the article linked above if you want to read it.
At this point, I wondered if it’s possible to move a digital license stored in your Microsoft account to another computer. It’s something that did come in handy recently, as I’ve bought a new ASUS laptop and needed to activate Windows.
I didn’t want to lose my retail Windows license, so I plan on buying a simple OEM key for the old Dell laptop, but for that to happen I need to move the retail license first. More info about types of Windows licenses is found in this other article. Also, learn to check if and how Windows is activated.
Guide: Move a Digital Linked License to a New Computer
This guide works for both Windows 11 and Windows 10.
Requirements:
- You will need at least one activated Windows device showing up in your Microsoft Account. This should happen if you’ve previously linked a device activated with a Retail Windows license.
- You need to install Windows on your new machine, but skip the step about your product key (here’s how it’s done).
- Use an online account during installation (it’s mandatory anyway with newer Pro and Home versions of Windows 11). Make sure it’s the same account with the digital-linked license. Learn how to switch from a local to an online account, if you need to do it.
1. Open the Settings app. The easy way to do it is by pressing Win + I.
2. Navigate to System > Activation. You should see a message that Windows reported that no product key was found on your device. Error code 0xC004F213.
3. Click on the Troubleshoot button below. This will launch the activation troubleshooter.
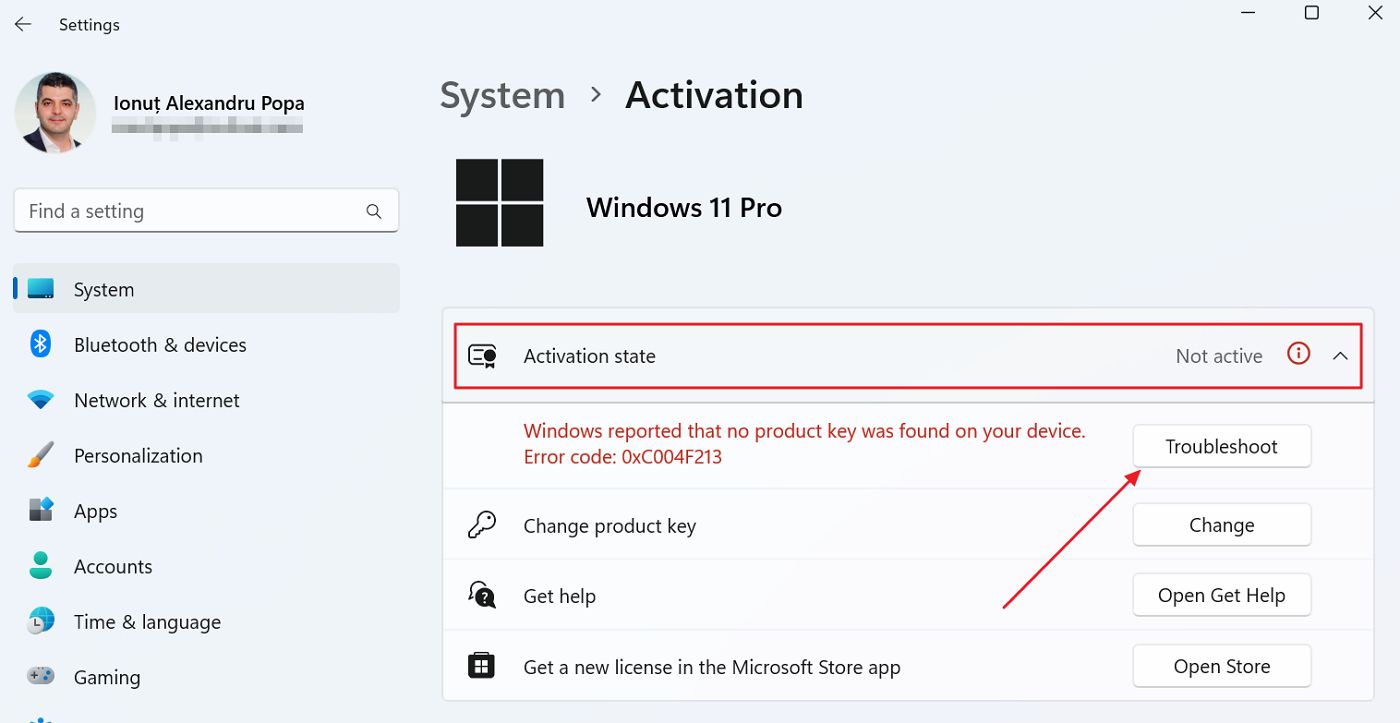
4. A new blue popup will open up. Let it run for a few moments.
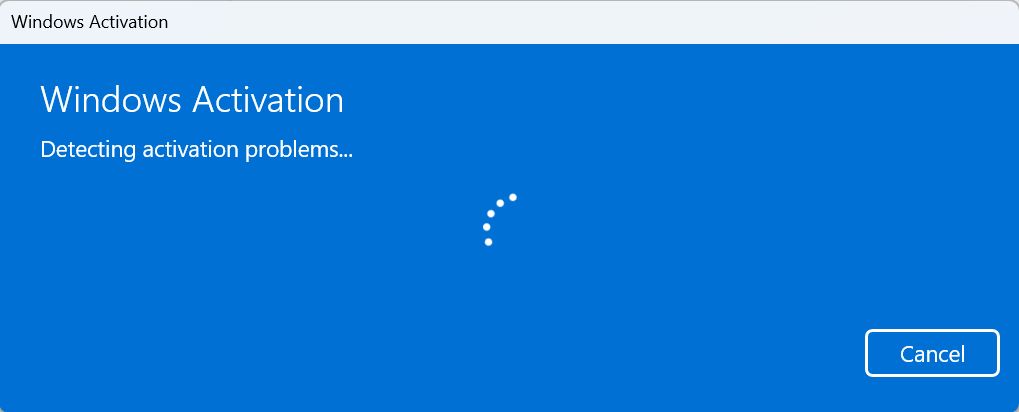
5. The troubleshooter won’t be able to activate the new device. It’s normal since you didn’t provide a product key. Click on the I changed hardware on this device recently link.
This is a feature you can use also if you upgrade some of the main components on your PC and Microsoft doesn’t recognize it anymore as being the same device.
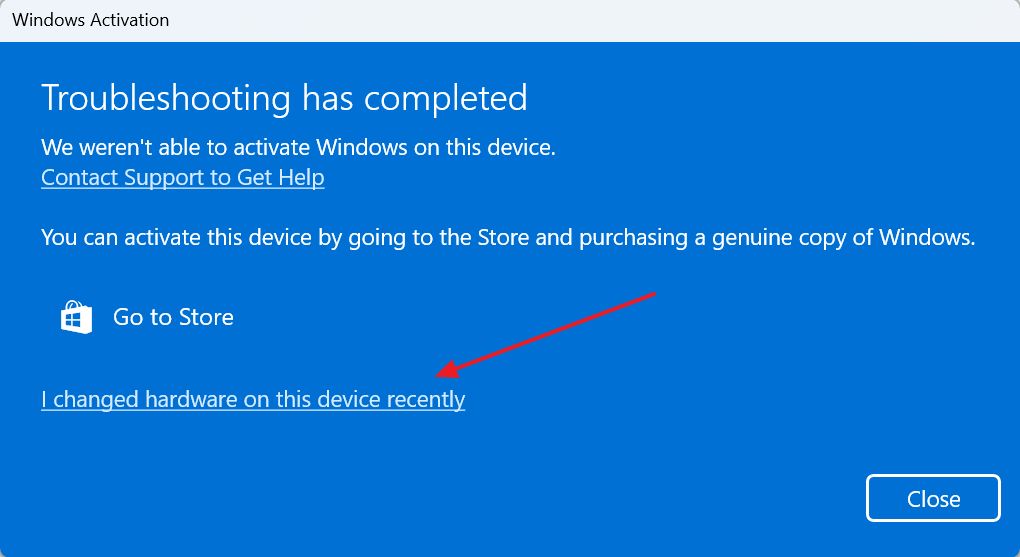
6. A new window will open up showing all your devices found in the Microsoft online account linked to your new Windows machine. If you have more than one device scroll through the list and select the older device by clicking on the This is the device I’m using right now checkbox. Then click on the Activate button.
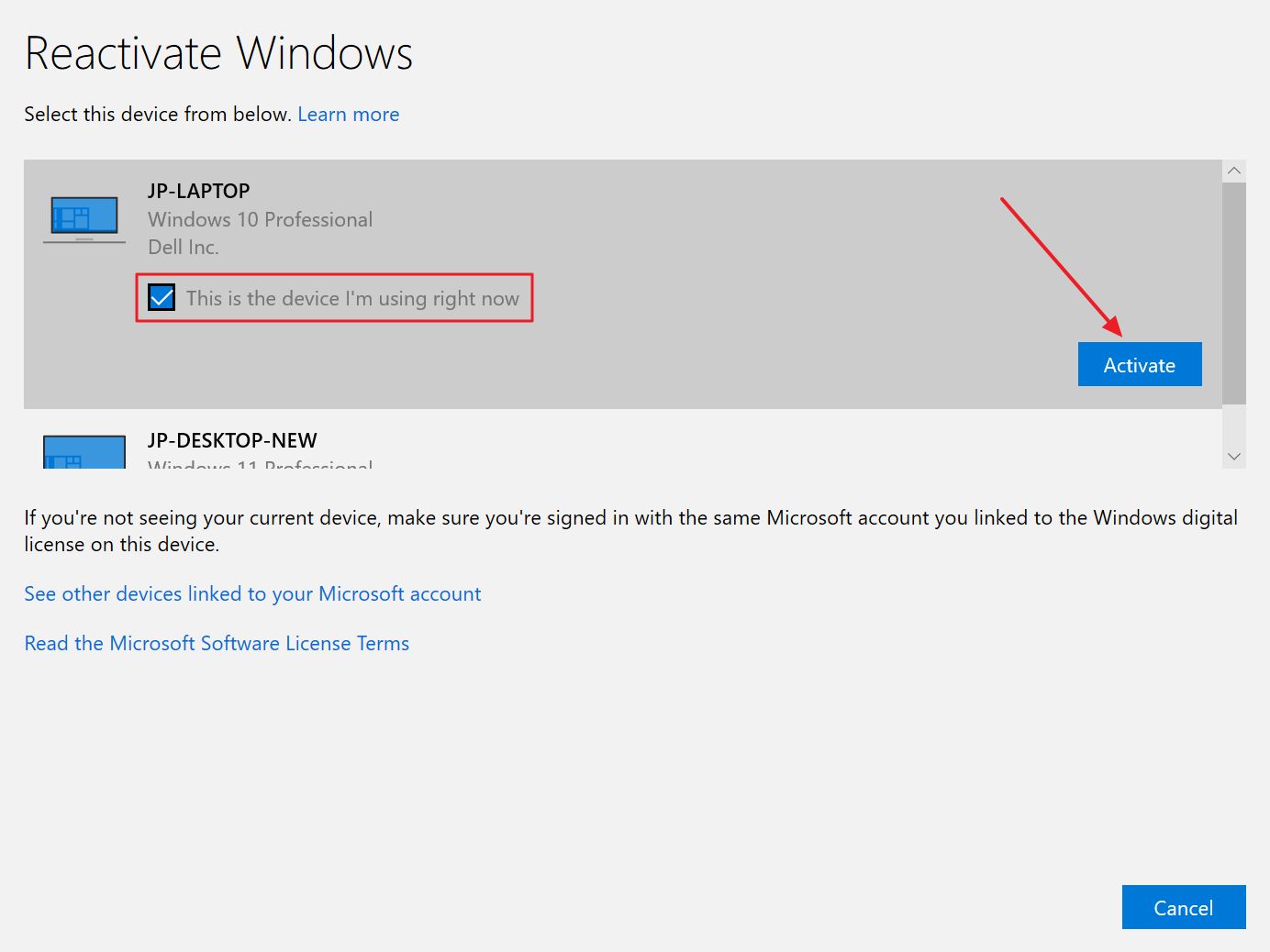
7. It will take a few moments for Windows to do its thing, but you should see a message saying Windows is activated.
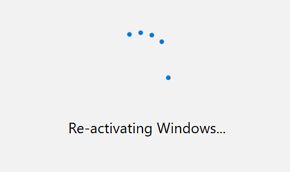

8. Just to be on the safe side head back to Activation in Settings and check if everything shows up all right. It did in my case.
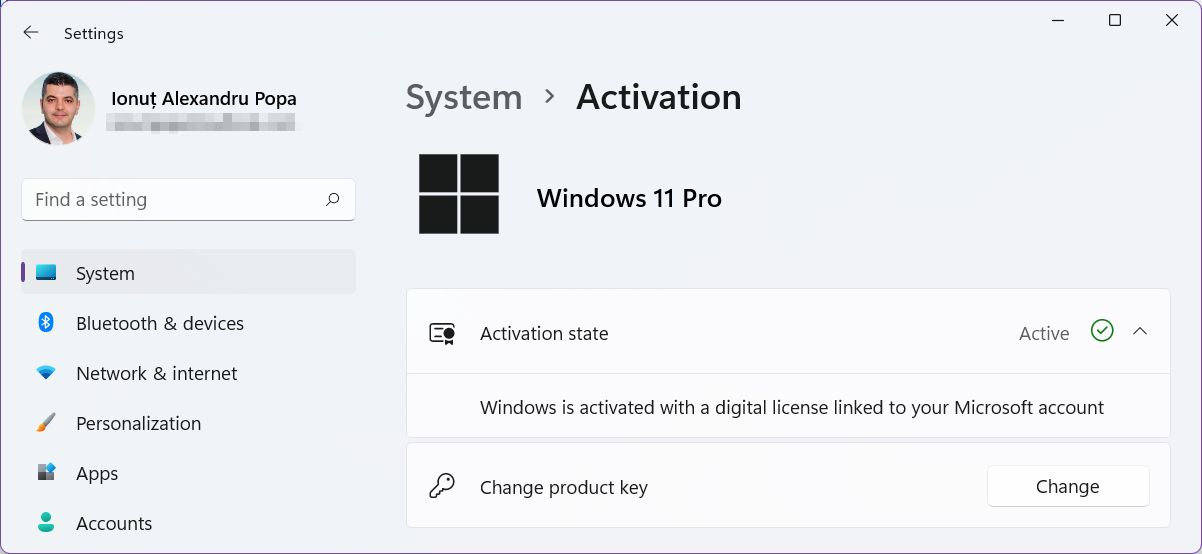
What will happen next to my old device? Well, I’m expecting Windows to get deactivated in the next couple of days. It doesn’t seem to happen right away, so it’s probably not an instant process that’s going on. I’ll let you know if this doesn’t happen, but I suspect it will sooner rather than later.
Did you try moving your Windows license to another machine? Was it as smooth as my transition? I’m quite impressed by how fast I was able to activate my new machine. It’s significantly easier than adding a 25-character product key every time you install Windows. And it was surprisingly error-free, something you don’t always expect from Microsoft.







