- One of the default settings you need to change if you’re using a Windows laptop is indexing while using battery power.
- Doing so can increase battery life if Windows indexing starts to run when it shouldn’t.
- Learn how to automatically prevent the indexing service from starting with a simple Local Group Policy change.
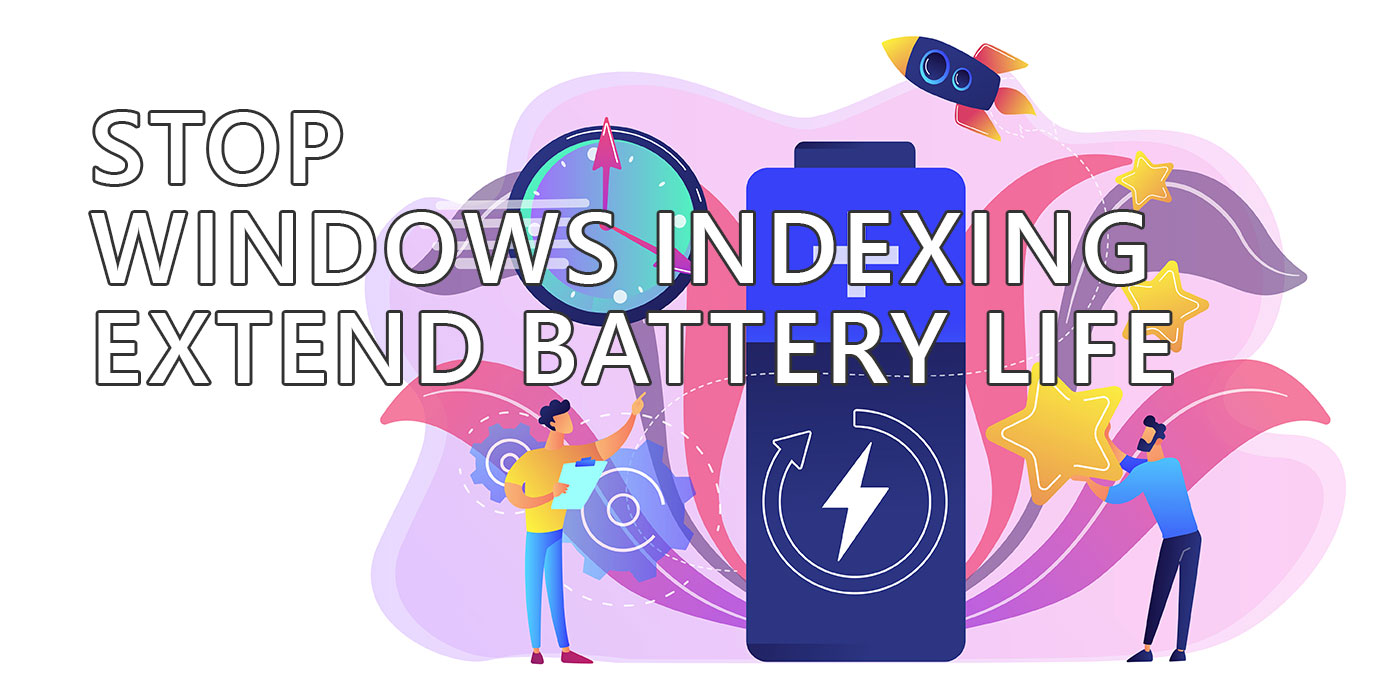
I’ve explained why gaming laptops have much worse battery life than ultraportables, but that doesn’t stop me from always trying to find ways to get more time out of a battery charge.
Most of the tweaks I’ve found involve changing default Windows behavior. It’s weird that I have to do it, as I believe some of these settings should have been disabled by default while the laptop runs on battery life.
I’m talking about pinning specific apps to the integrated GPU on portables with two graphics cards and changing Connected Standby policies.
Today we’re adding another one: preventing Windows indexing while the laptop runs on battery power.
Windows Indexing is not something new, as it dates back to Windows 7. The service is used for quickly searching files, folders, and apps on your computer. This service basically will index certain folder contents periodically, so you can quickly find things while you search in Windows.
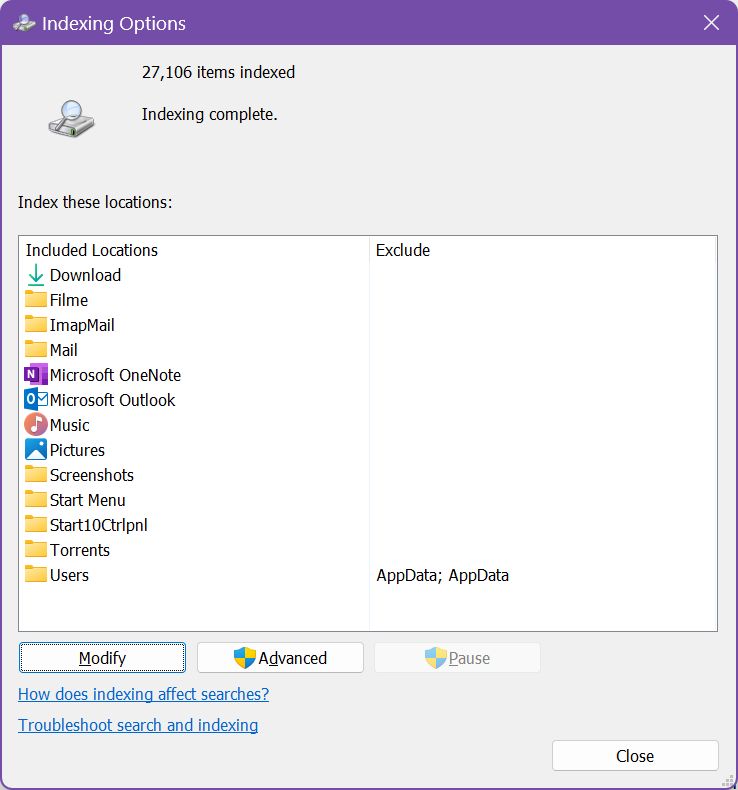
What seems odd to me is that Windows will start the indexing service seemingly at random, no matter if you’re running on battery power or from the wall.
This can cause large spikes in CPU usage, increased noise, and, of course, a significant drop in battery life. The impact is greater felt if you’ve added more files and folders to the default Windows index catalog.
Fortunately, this can be quickly fixed with a Local Group Policy change.
Stop Windows Indexing Service when the Laptop Runs on Battery Power
1. Click on the Start menu to open and type local group policy. Open the first result.

2. The Local Group Policy Editor will open with all left-side structures collapsed.
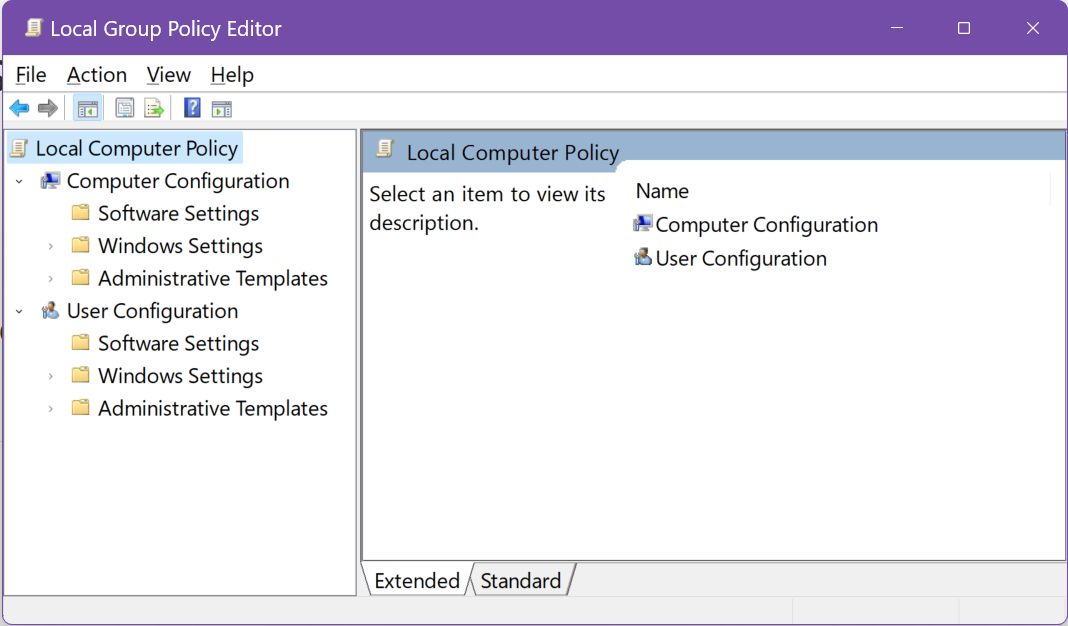
3. Navigate to the following sub-folder and click on the folder name:
Computer Configuration > Administrative Templates > Windows Components > Search
4. Scroll into the right panel and identify the policy called: Prevent indexing when running on battery power to conserve energy.
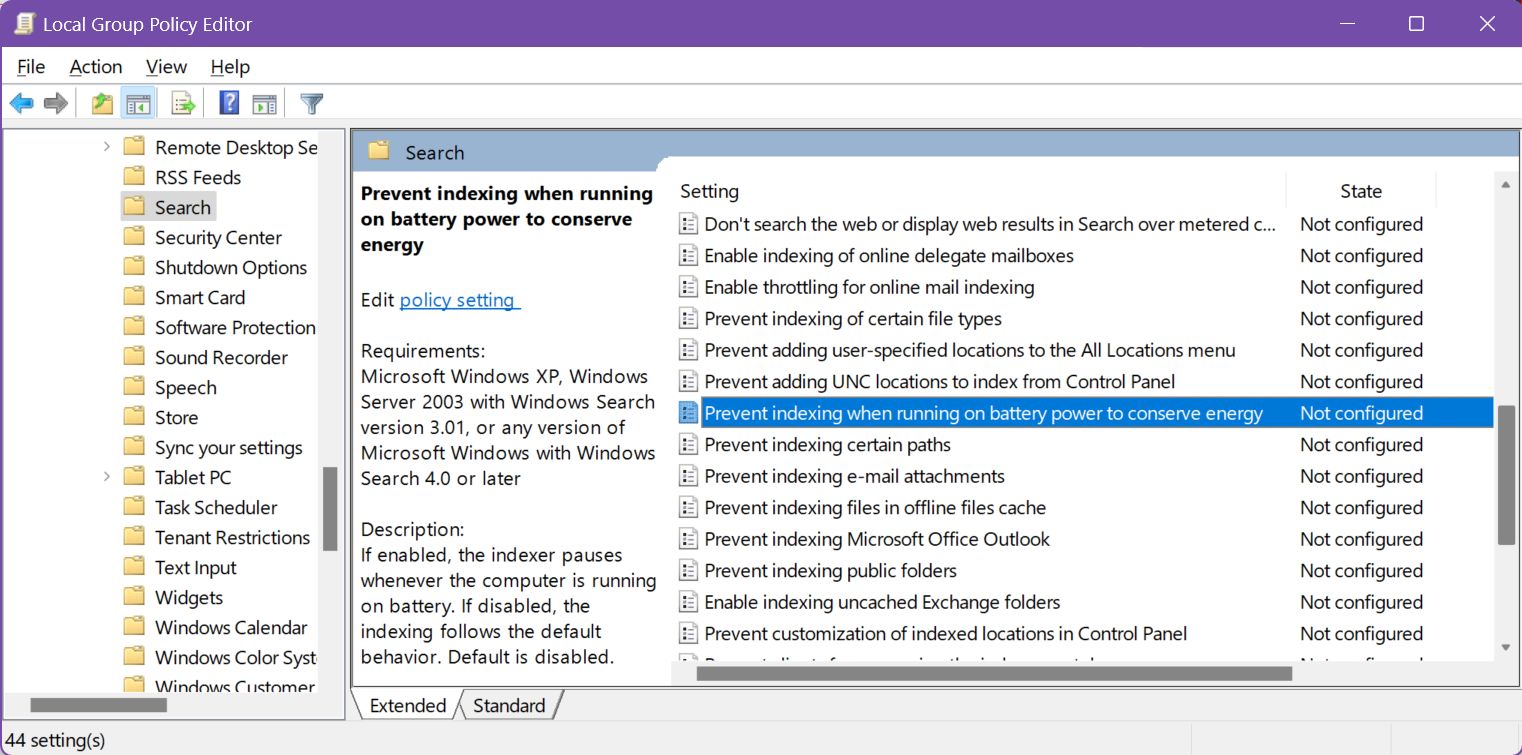
Double-click to open the policy settings.
5. By default the policy is set to Not Configured, which is the same as Disabled in our case.
In the top-left part of the pop-up window click on Enabled and confirm with either the OK or Cancel buttons.
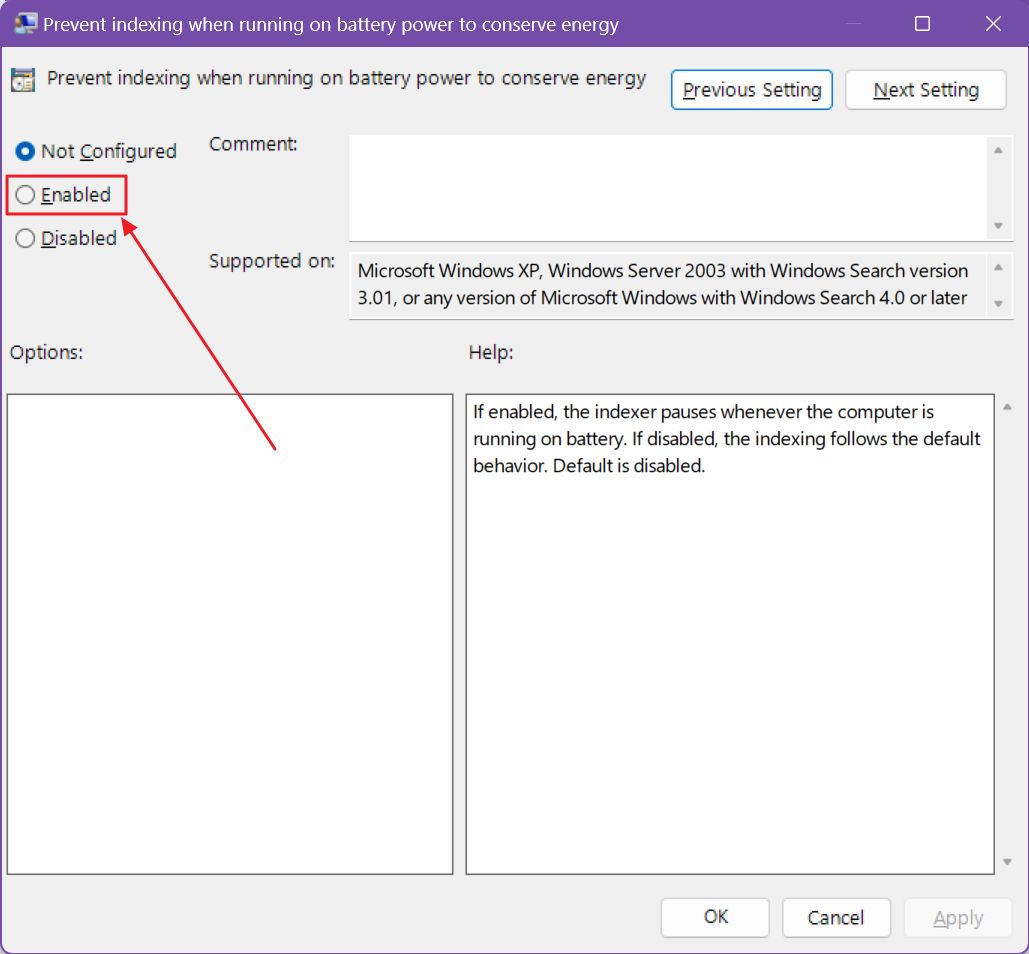
You can just close the Local Group Policy Editor app at this point. There’s no need to restart your laptop for the policy to take effect.
And with this, you’ve not necessarily extended battery life but prevent Windows from killing your battery for no reason.
One small victory until the next battle my friends.







