- O Windows Narrator é um leitor de ecrã / ferramenta de assistência de conversão de texto em voz que pode ler o que está a acontecer no teu ecrã.
- O utilitário Narrador é bastante fácil de configurar e pode ajudar as pessoas com deficiência visual, mas não se limita a elas.
- Aprende a ativar o Narrador e a utilizar este utilitário de leitor de ecrã para ler páginas Web, documentos de texto e conteúdos de ficheiros em voz alta.

A Microsoft tem um longo historial de inclusão de funcionalidades de acessibilidade no Windows. Estas têm muitos cenários de utilização e podem ser utilizadas não só por pessoas com deficiência, ao contrário do que se pensa.
O Windows Narrator é uma dessas opções.

Como utilizar filtros de cor no Windows e qual o seu aspeto
ÍNDICE
- O que é o Windows Narrator e o que faz?
- Como ativar o narrador no menu de definições de acessibilidade
- Ativar o Narrador a partir das Alternativas de Acessibilidade do Tabuleiro do Sistema
- Atalho de teclado para iniciar o Windows Narrator
- Atalhos de teclado úteis do Narrador
- O que é a Chave do Narrador?
- Personaliza a voz do narrador do Windows: Voz natural vs. voz predefinida
- O que é Verbosidade? Selecciona o que está a ser lido para ti
- Definições do cursor do narrador
- Definições de privacidade: Gerir dados e serviços para o Narrador
O que é o Windows Narrator e o que faz?
O Windows Narrator é um utilitário gratuito do Windows, um leitor de ecrã, basicamente uma função de texto para voz que lê o conteúdo do ecrã e as acções que executas.
O Windows Narrator funciona com todas as aplicações instaladas no teu sistema. O Narrador também te lê o menu Iniciar, o que fazes na aplicação Definições, as acções de navegação que tomas no Explorador de Ficheiros e integra-se muito bem com o Microsoft Teams, se te interessar.
A Microsoft também tem um modo de leitura de ecrã dedicado no browser Edge, nomeadamente o modo Leitor Imersivo. Não funciona fora do Edge. Para referência, o Narrador também funciona no Edge.
1. Abre a aplicação Definições (a forma mais rápida é utilizar o atalho Win + I).
2. Selecciona Acessibilidade no menu do lado esquerdo.
3. Percorre o painel Visão à direita até encontrares Narrador. Clica para expandir.

4. Na parte superior da nova página Definições, encontrarás a opção para ativar o Windows Narrator.

Enquanto estiveres aqui, podes definir o Narrador para iniciar juntamente com o Windows. Se estiveres a configurar um computador para alguém com uma deficiência visual, vais querer manter esta definição sempre ativa.
Eu também manteria o atalho de teclado de lançamento ligado. Não vale a pena desactivá-lo.
A primeira vez que abrires o Narrador, poderás ver um pedido para instalar as novas línguas naturais. Eu fiz isso e recomendo que faças o mesmo. A qualidade da voz do Narrador é quase indistinguível da voz de uma pessoa natural. Quase.
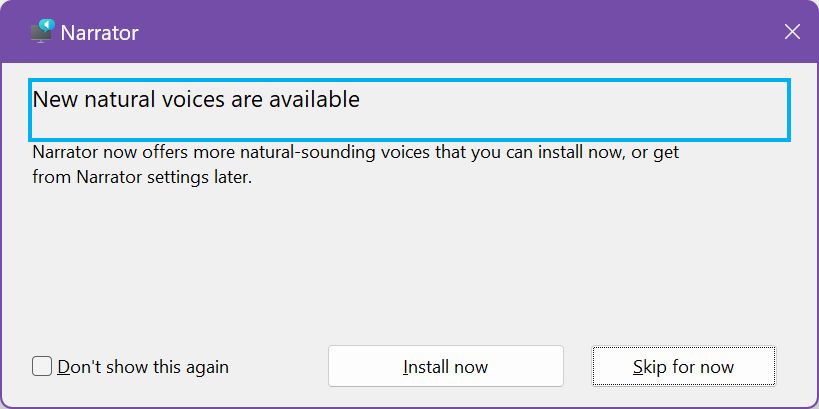
Este é o Bem-vindo ao Narrador janela. Podes optar por vê-la sempre que activares o Narrador. Apenas descreve o que o Narrador pode fazer por ti. Será útil para alguns utilizadores.
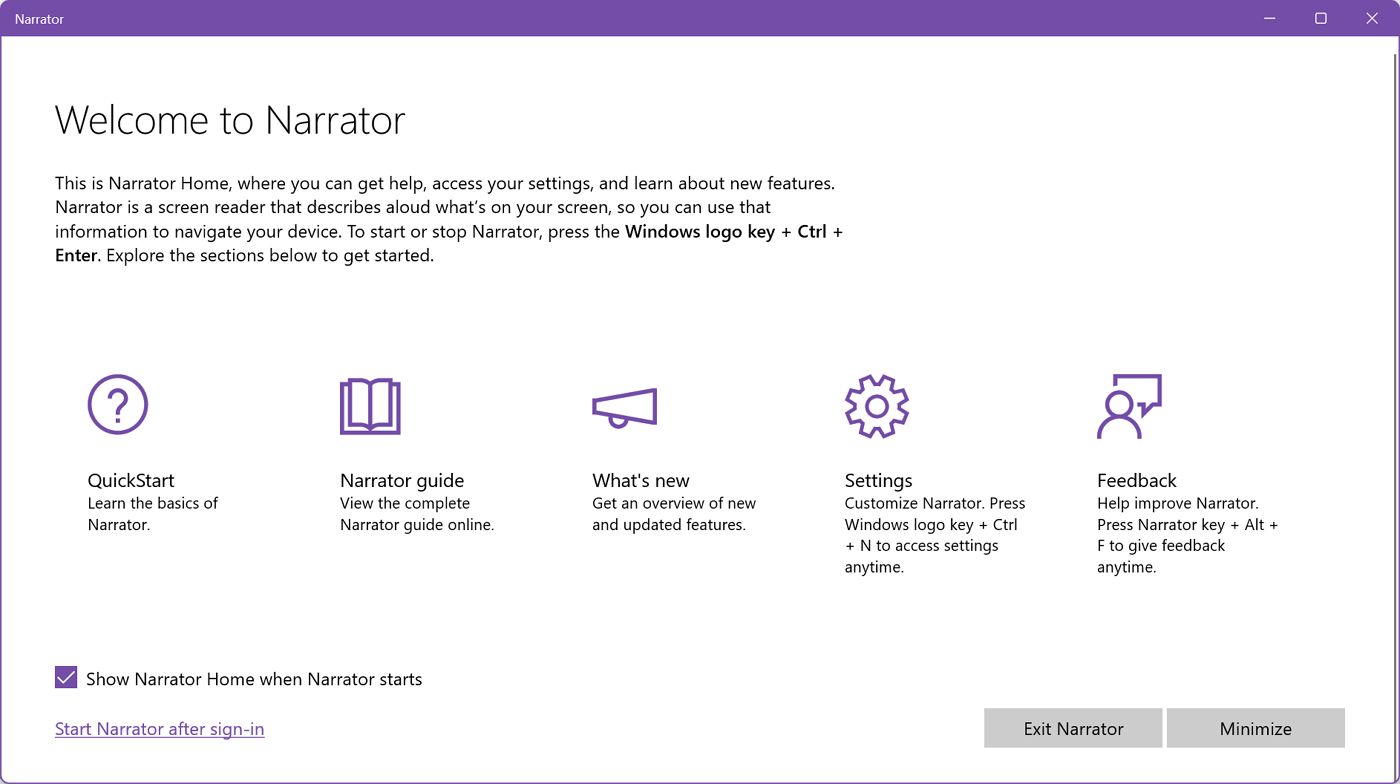
Ativar o Narrador a partir das Alternativas de Acessibilidade do Tabuleiro do Sistema
Há um caminho um pouco mais curto para ativar o Narrador, que é utilizar os botões rápidos que se encontram no tabuleiro do sistema.
1. Abre o menu de alternância rápida clicando nos ícones de volume/rede (ou pressiona Win + A).
2. Localiza e clica no ícone de Acessibilidade. Poderás ter de o adicionar primeiro, utilizando o ícone do lápis.

3. Ativa a caixa de verificação junto à opção Narrador.

Isto irá ativar o Narrador com as definições actuais. Se precisares de alterar as definições da aplicação, terás de voltar à aplicação Definições, como mostrado no capítulo anterior.
Atalho de teclado para iniciar o Windows Narrator
Tal como acontece com a maioria das tecnologias de assistência no Windows, é possível ativar e desativar o narrador do Windows com uma única tecla de atalho. É mais fácil do que aceder à aplicação Definições ou aos botões rápidos.
Ctrl + Win + Enter é o atalho de teclado para ativar e desativar o Windows Narrator
Atalhos de teclado úteis do Narrador
Tentei compilar uma lista dos atalhos de teclado mais úteis. Dividi a lista em duas: a primeira inclui os links realmente úteis.
- Win + Ctrl + NAbre as definições do narrador.
- Narrador + VAltera o nível de detalhes do texto e dos controlos.
- Narrador + Sinal de mais (+): Aumenta a velocidade da voz do Narrador em 5%.
- Narrador + sinal de menos (-): Diminui a velocidade da voz do Narrador em 5%.
- Narrador + Ctrl + Sinal de mais (+): Aumenta o volume da voz do narrador em 5%.
- Narrador + Ctrl + Sinal de menos (-): Diminui o volume da voz do narrador em 5%.
- Narrador + SLê um resumo da página web atual.
- Narrador + S + S (duas vezes)Mostra um resumo da página web atual com um popup de links populares.
- Narrador + Ctrl + DObtém o título da página de um URL ligado.
A segunda lista inclui atalhos que podes querer utilizar, mas que provavelmente não vale a pena perderes tempo a aprender. Estes podem ser seleccionados nas definições do Narrador quando necessário.
- Narrador + Alt + parêntesis esquerdo ([): Passa para o modo de leitura de pontuação anterior.
- Narrador + Alt + parêntesis direito (]): Passa para o modo de leitura de pontuação seguinte.
- Narrador + Alt + Sinal de menos (-): Passa para a voz do narrador instalada anteriormente.
- Narrador + Alt + Sinal de mais (+): Passa para a próxima voz de narrador instalada.
O que é a Chave do Narrador?
Deves ter visto que há isto chave do narrador mencionado na lista de atalhos. Também me perguntava o que significava.
Basicamente, as definições do Narrador permitem-te selecionar uma tecla que será utilizada para estes atalhos enquanto o Narrador estiver ativo. Podes escolher Bloqueio de maiúsculas, Insereou ambos (um ou outro, não ao mesmo tempo).
A definição da tecla Narrador encontra-se na secção Secção do rato e do teclado, em cima.
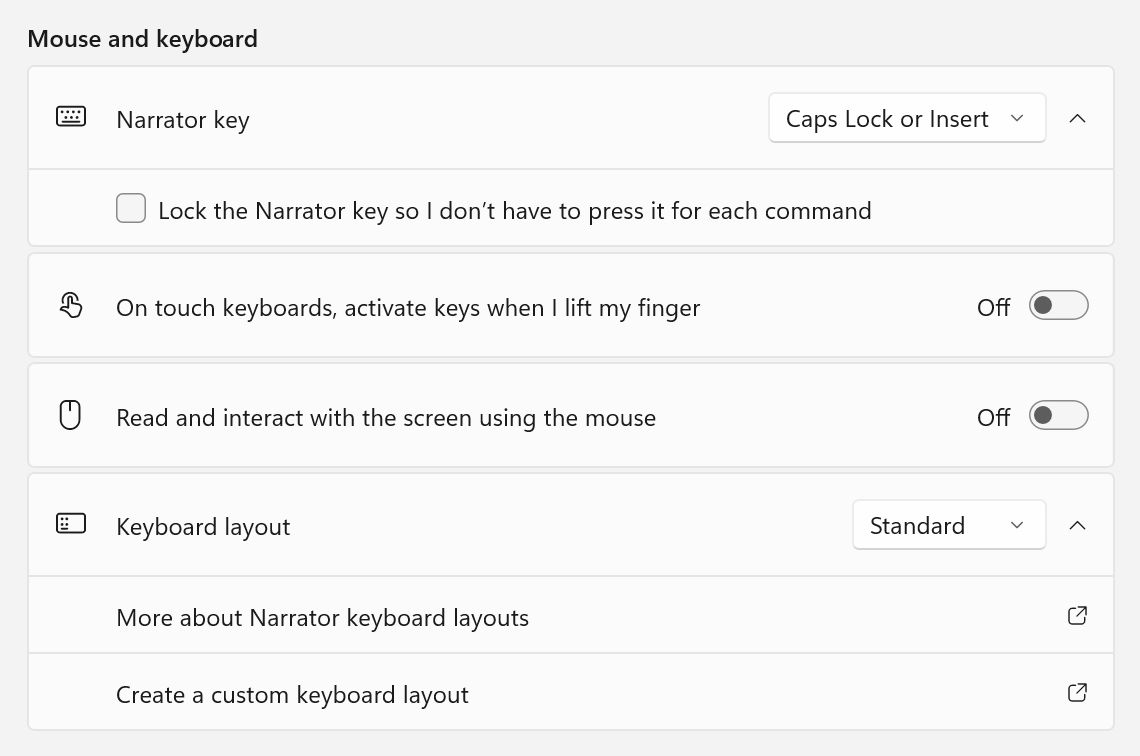
Personaliza a voz do narrador do Windows: Voz natural vs. voz predefinida
A maior parte das definições do Narrador é dedicada às opções de voz, como podes ver.
Uma das opções mais importantes é escolher a voz que queres ouvir. Existem algumas opções por onde podes escolher. A lista muda de acordo com os idiomas que tens instalados no Windows. Os idiomas populares têm mais opções do que outros idiomas, como esperado.
Em baixo, encontras três barras deslizantes, para a velocidade da narração, o tom de voz e o volume.
Uma opção útil é baixar o volume de outras aplicações enquanto o Narrador está a falar. Eu deixaria isto ligado e depois instalaria uma voz natural. Podes instalá-las a partir daqui ou a partir da janela pop-up que vês quando abres o utilitário Narrador pela primeira vez.
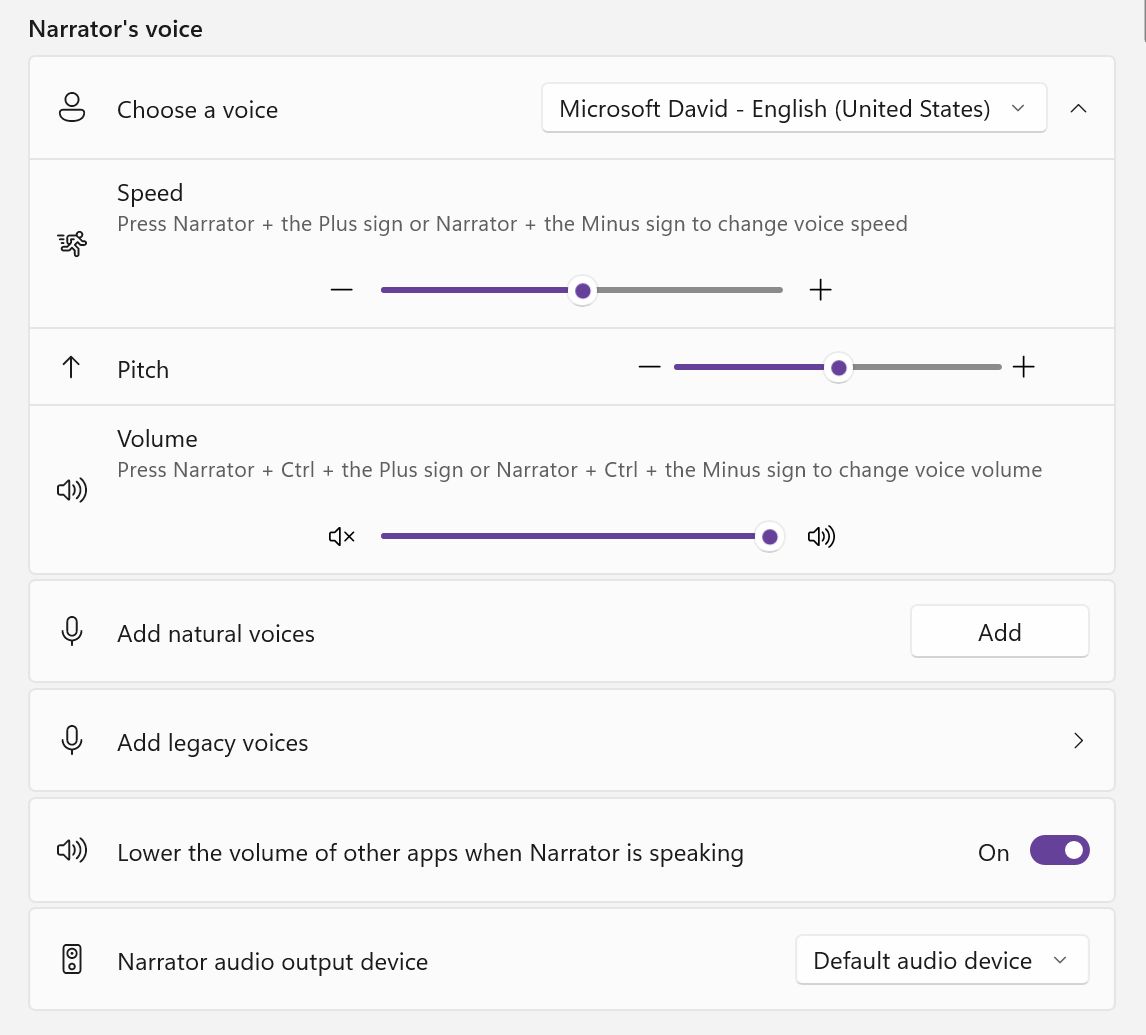
Não me canso de sublinhar isto: certifica-te de que instalas qualquer uma das opções de voz natural. Faz uma enorme diferença se o teu idioma suportar vozes com som natural.
Aqui tens um pequeno clip que mostra a diferença entre as opções de voz predefinida e natural.
Gravei o pequeno vídeo abaixo enquanto instalava uma das vozes naturais. Deve dar-te uma ideia de como o Narrador funciona em geral.
Por alguma razão, não parece haver uma forma de desinstalar ou gerir as vozes de forma alguma. Não é um grande problema, uma vez que cada voz ocupa menos de 150 MB de espaço.
O que é Verbosidade? Selecciona o que está a ser lido para ti
O que é esta coisa da verbosidade, perguntas tu?
Vários graus de verbosidade permitem-te escolher o que está a ser lido e que acções estão a ser ignoradas.
Por predefinição, o narrador lê palavras, pontuação, teclas especiais premidas e outros detalhes das janelas da aplicação em que te concentras enquanto o Narrador está ligado.
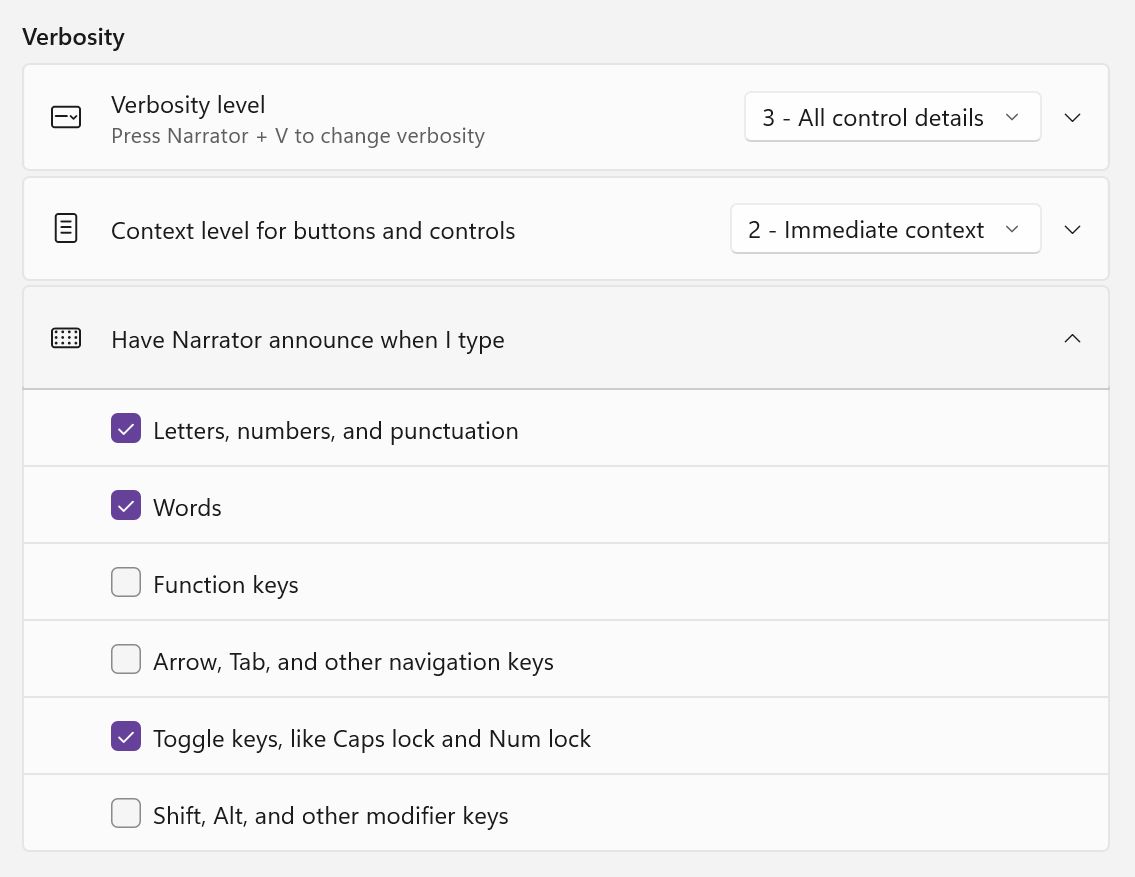
Não te posso dizer qual é o nível adequado para ti. Devias experimentar os dois Verbosidade e Nível de contexto para reduzir ou aumentar a quantidade de informação que o Narrador lê no ecrã.
Definições do cursor do narrador
O narrador apresenta um contorno retangular azul quando está ativo, permitindo-te saber que elemento está a ser lido. Eu deixaria o Mostra o cursor do Narrador e o Sincroniza o cursor do Narrador e o foco do sistema. Desta forma, se mudares a focagem, também voltarás a focar o Narrador.
Se estiveres a editar texto, pode ser uma boa ideia manter o cursor de texto separado do cursor do Narrador.
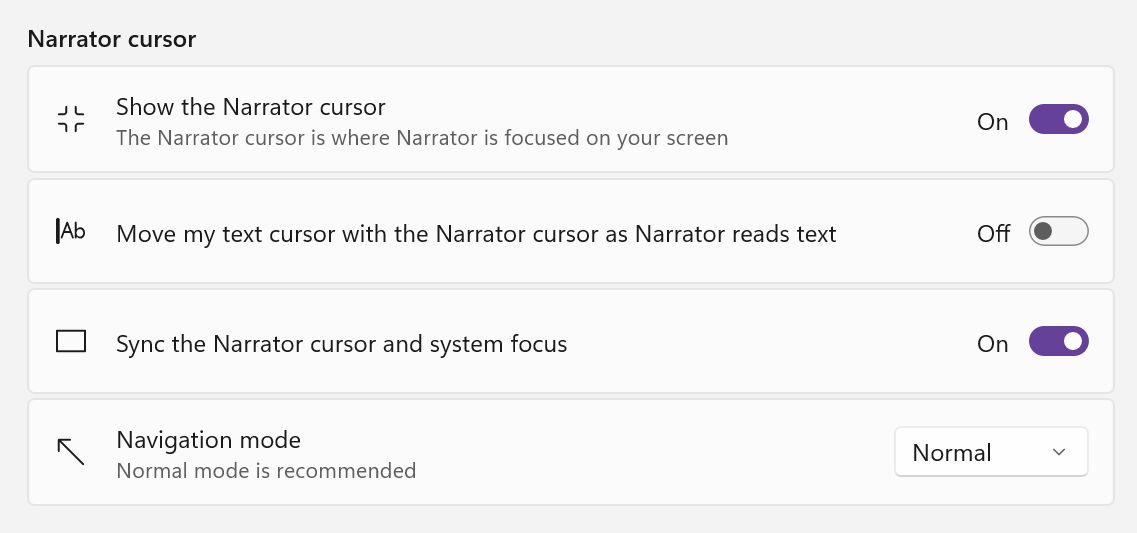
O Narrador até funciona com ecrãs em braille, mas não posso testar isso.
Definições de privacidade: Gerir dados e serviços para o Narrador
Há uma série de opções centradas na privacidade na parte inferior da página de definições do Narrador. Existe até uma secção Declaração de privacidade da Microsoft, permitindo-te saber como são utilizados os dados lidos pelo Narrador.
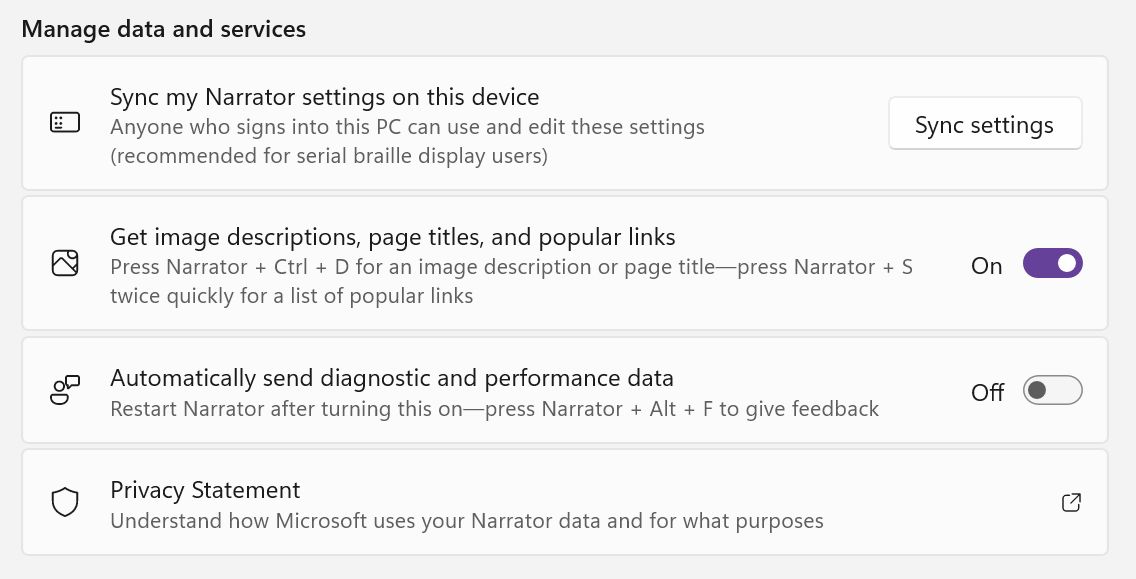
Portanto, é bastante claro que ter o Narrador ativado fará com que os teus dados pessoais mostrados no ecrã sejam enviados para os servidores da Microsoft para análise. Quantos dados? Quem sabe. Procede com cautela, como sempre.







