- Find out 8 fast ways to use Run as Administrator in Windows 10 and Windows 11 to launch a program.
- Run as administrator is an option to launch Windows programs requiring elevated administrative rights.
- Almost every program in Windows can be started with admin privileges.
By default, programs in Windows run with standard privileges, which means they can’t alter other users’ files, and can’t change important Windows settings and files (such as the etc hosts file), or modify important registry keys. Basically, it’s the safe way to run an app in Windows, preventing unauthorized access to your system.
For the moments you actually need to run a program as administrator there are multiple ways to achieve this. I’ve found several methods that work in both Windows 10 and Windows 11, so you can choose the one that’s convenient to you.
CONTENTS
- If UAC is Enabled You’ll See a Prompt Each Time You Use Run as Administrator
- Run a Program with Admin Rights from the Start Menu Pinned Shortcut
- Search for Programs in the Start Menu and Launch as Administrator
- Run as Admin Rights from the Taskbar Pinned Shortcut
- Start Desktop Shortcuts with Admin Rights
- Start With Admin Rights Any Program from File Explorer
- Run New Task with Administrative Privileges from Task Manager
- How to Always Launch as Administrator Any Program in Windows
- How to Always Run as Administrator From a Windows Shortcut
If UAC is Enabled You’ll See a Prompt Each Time You Use Run as Administrator
If you’re using User Account Control, as I’ve recommended, then you need to know that starting a program with elevated privileges will always trigger UAC, if configured to levels 1, 2, or 3.
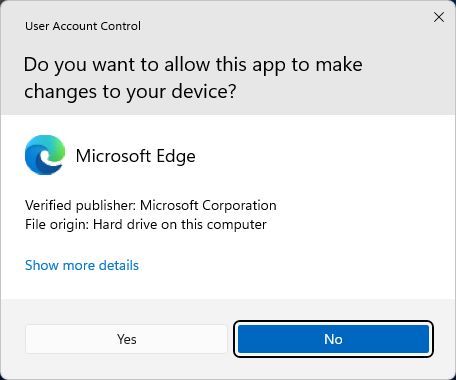
If you’re logged in as a standard user then you will be asked to also provide the username and password of a system user that is an administrator.
1. Open the Start menu and find the app shortcut you want to run with admin rights.
2. Right-click on the app icon to open a contextual menu.
3. Select Run as administrator. In Windows 10 start menu and Windows 11 All apps > list the option is hidden under the More menu entry.
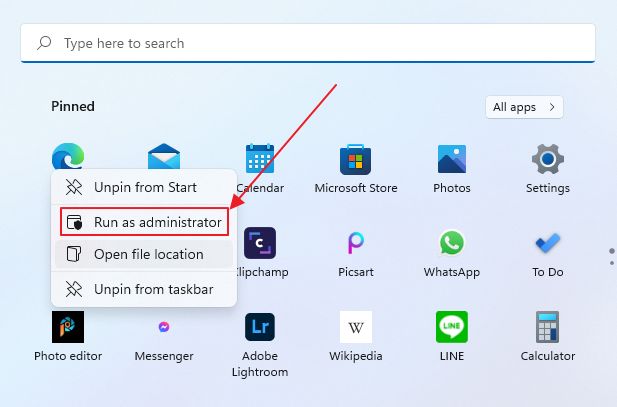
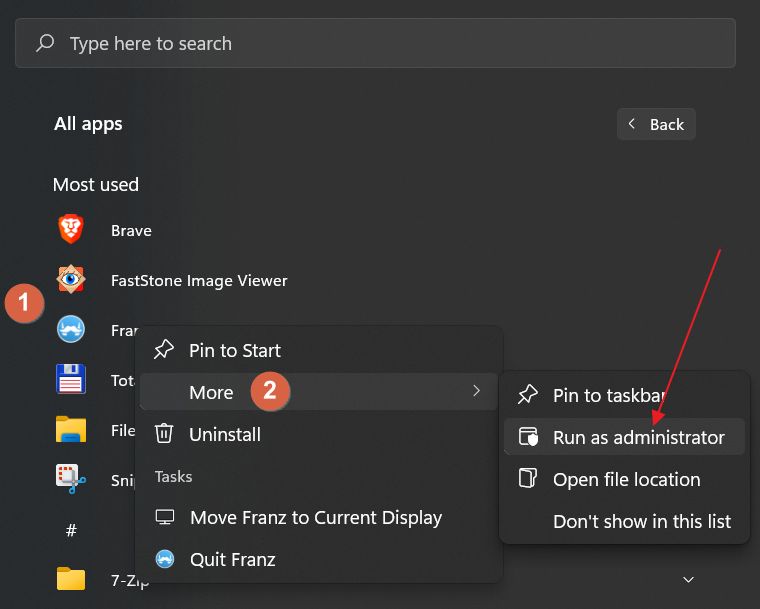
You can also open the start menu and (1) start typing to find the program you’re looking for, (2) right-click on its icon, and (3) select Run as administrator.
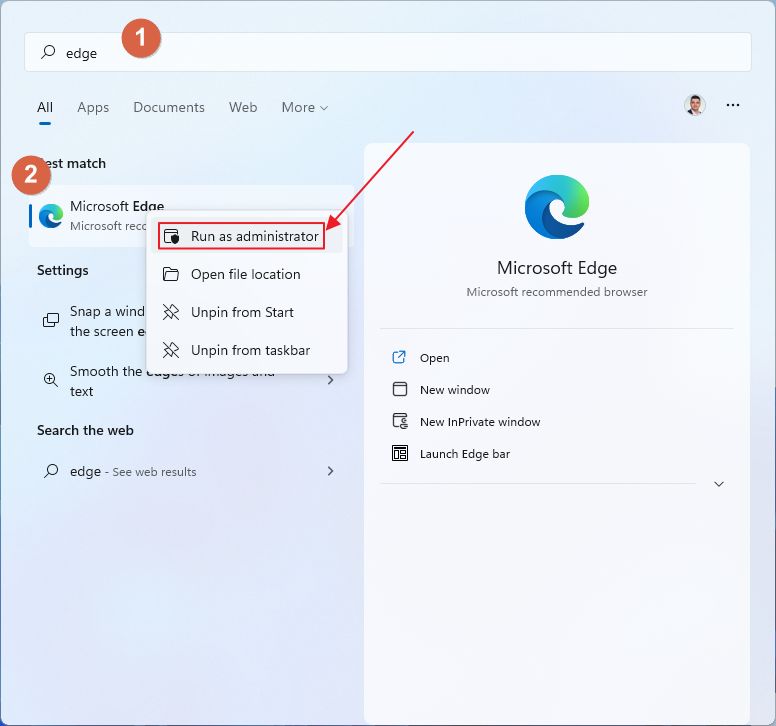
Run as Admin Rights from the Taskbar Pinned Shortcut
1. Right-click on the desired taskbar icon.
2. Right-click once more on the app name (second option from the bottom in the new contextual menu)
3. Select Run as administrator.
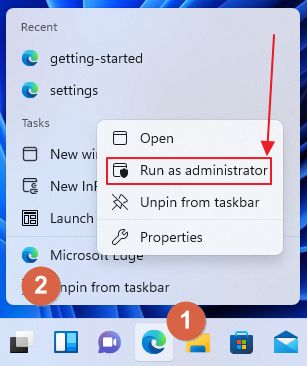
Start Desktop Shortcuts with Admin Rights
Each desktop shortcut icon can be right-clicked and in the new menu, near the top, you’ll find your Run as administrator link.

Start With Admin Rights Any Program from File Explorer
If you like using File Explorer to move, copy files around, or launch apps, there’s an option to start programs with admin rights from any window: just right-click on the executable file (doesn’t work for normal documents) and wait for another contextual menu to open. Near the top you’ll find the desired option.
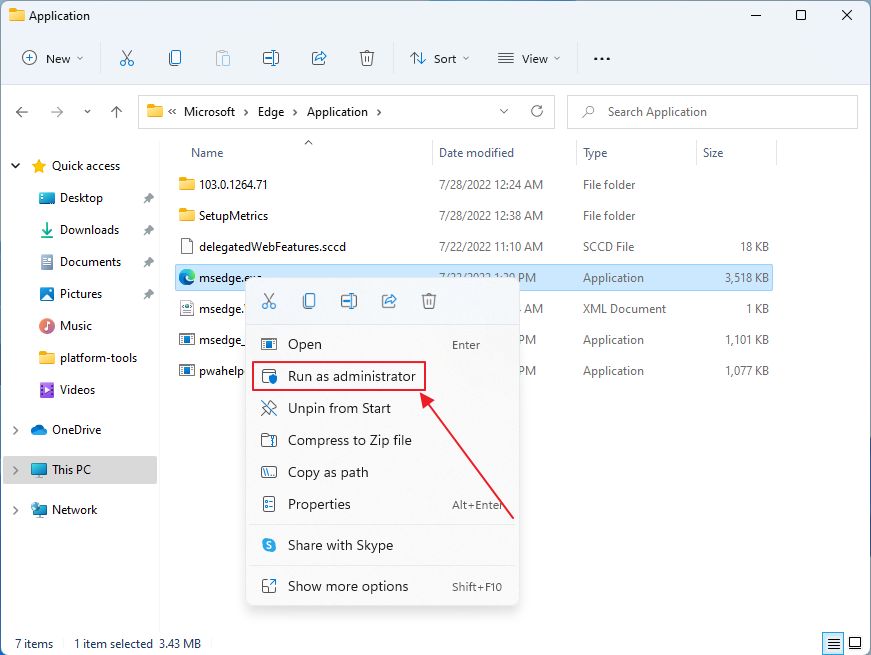
Run New Task with Administrative Privileges from Task Manager
This is a cool way to bypass the User Account Control by starting an app from the Task Manager Windows. All apps inherit the Task Manager rights (which is admin), an app that for some reason doesn’t trigger a UAC prompt when launched.
1. Open the Task Manager (press Ctrl + Shift + Esc at the same time).
2. Click on the More details link if you’re seeing the contracted version of the app.

3. Select Run new task from the File menu.
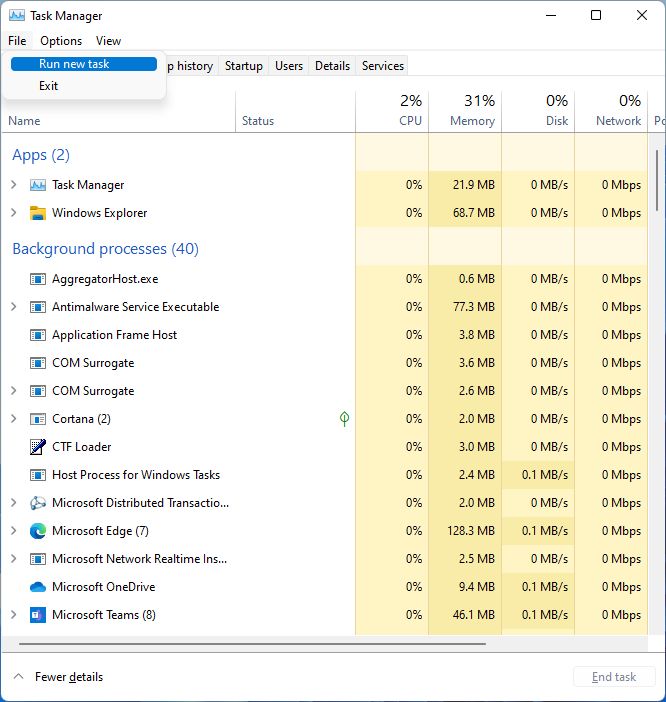
4. In the new mini-windows type the name of the executable file (or use Browse for the location) and don’t forget the check the Create this task with administrative privileges checkbox. Press OK to confirm.
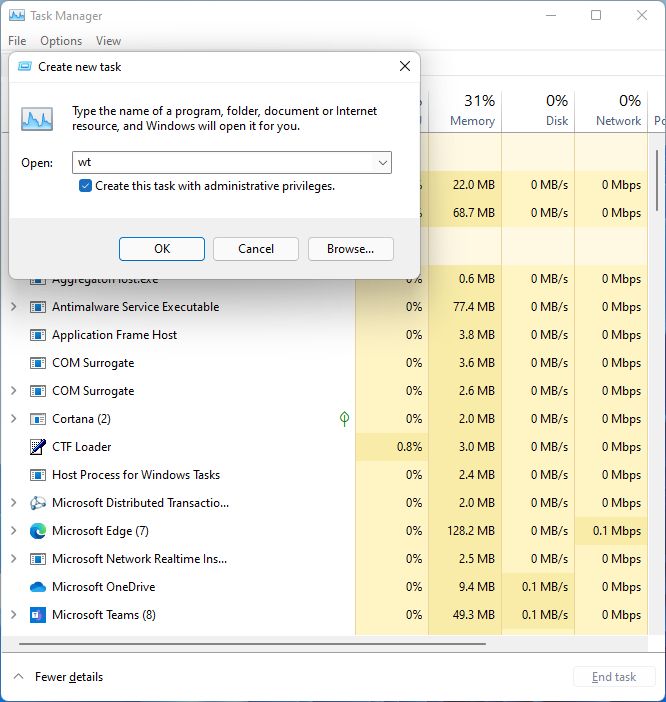
In the Run dialog window (Win + R shortcut) if you hold Ctrl + Shift while pressing the OK button (or Enter) you will launch the program you’ve selected with elevated rights.
How to Always Launch as Administrator Any Program in Windows
Now, the methods above will let you use elevated privileges when needed. If you want to always launch a program this way you can do that by following these steps:
1. Open File Explorer and browse to the location of the program executable file.
2. Right-click on the file and in the new contextual menu select Properties.

3. This will open a new window. Select the Compatibility tab.
4. Check Run this program as an administrator. Press Apply or OK (this option also closes the Properties window).
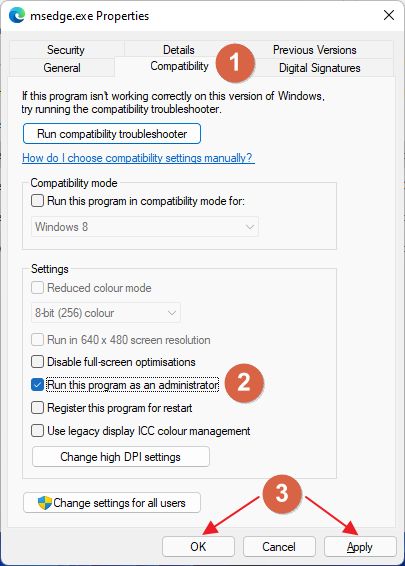
From now on the program will always launch with elevated admin rights, even if you open it from a shortcut, the taskbar, or the Start menu. This can be used to run Task Manager as admin or run File Explorer as administrator, not just third-party programs.
How to Always Run as Administrator From a Windows Shortcut
In case you want to create a special shortcut to open a specific app with admin rights but make sure you’re not always forcing the app executable to launch as admin all you have to do is:
1. Create the shortcut.
2. Right-click on the Windows shortcut and in the contextual menu select Properties.

3. In the new window, select the Shortcut tab and click on the Advanced… button.
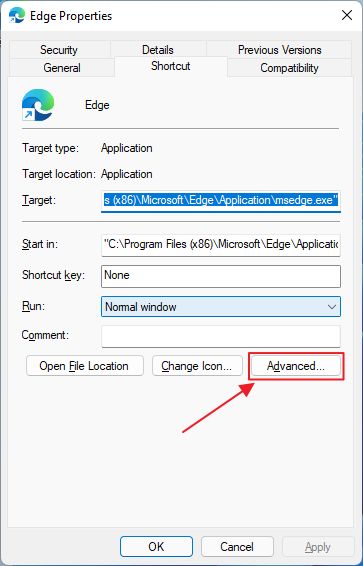
4. A new popup will open. Enable the Run as administrator checkbox, then click OK.
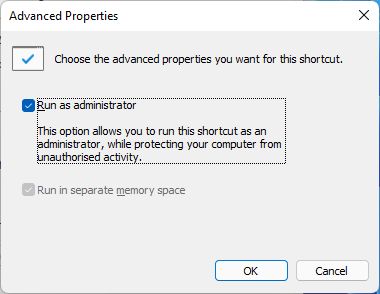
5. In the previous window click OK or Apply to confirm once again.
Find out How to check if a program was launched with administrative rights
There you have it: now you know how to run something as administrator to launch a program with elevated rights. Just make sure you know what you’re doing if you don’t want to break something by mistake. I would suggest making a full system backup first, just in case.







