- Learn how to type very fast with your voice in Windows 11 and 10.
- Did you know that you can use Voice typing anywhere in Windows?
- You don’t need to install anything, and you can launch Voice typing with a shortcut.
I was trying the other day to type something with my voice in Windows and I couldn’t find the button that I knew was there. Then I remember I used to type in Chrome, in Google Docs, or in Google Search so it wasn’t a feature linked to Windows. I’m too old, I know.
But then I remembered that I could search Google to find if it’s possible to type with my voice anywhere in Windows, not just in Google Docs.
Well, it turns out it’s possible, and it’s very easy to type in any text field in Windows. Voice typing is what I was looking for and it is functionality baked into Windows 11 and Windows 10. No need to install a third-party app.

How to Change Mouse Cursor Size, Style, and Color in Windows 11
CONTENTS
Launch Voice Typing in Windows With a Shortcut
I love shortcuts, I told you that on numerous occasions. Thankfully, there’s a keyboard shortcut to launch Voice Typing in Windows. Press WIN + H to open a small popup window in Windows 11 and a top ribbon if you’re still using Windows 10.
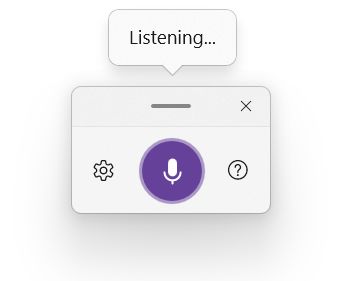

For the first time, you may need to press the microphone icon, but subsequent times will automatically launch Voice typing while activating the microphone at the same time, so you can start talking immediately.
You also need to select an input box, in any browser, or place the cursor where you would like to type in a document. If you don’t do that you’ll get the following warning. It makes sense. Where would the text go?
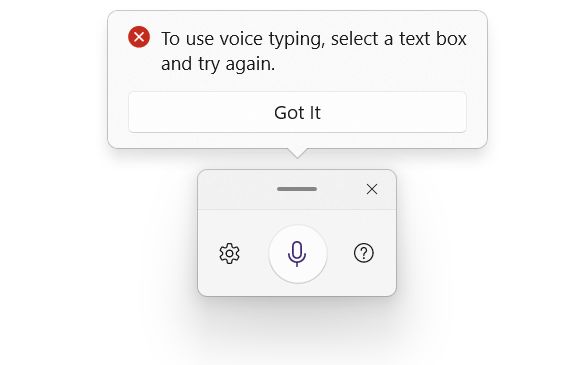
You can press the microphone icon or WIN + H combo at any time to stop Voice typing or use the Stop listening or Stop dictation stop words to switch to normal keyboard input and pause Voice typing. Click the X close button to shut down Voice typing completely.
For complet computer control you can use Voice Access in Windows 11. It also includes dictation functionality.
How to Use Voice Typing in Windows 11
In the latest Windows OS, it looks like you don’t have the option to turn off the Voice typing service. You can always start dictation from the shortcut.
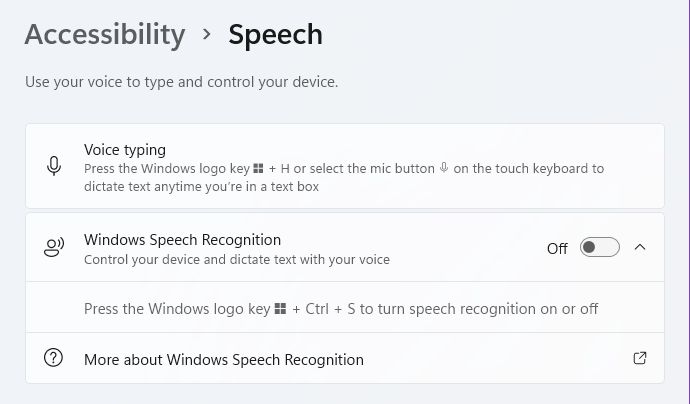
When you first use dictation you’ll get the following popup, asking you to send Microsoft your voice samples for analysis. Since I’m a bit privacy-conscious I’ve gracefully declined.
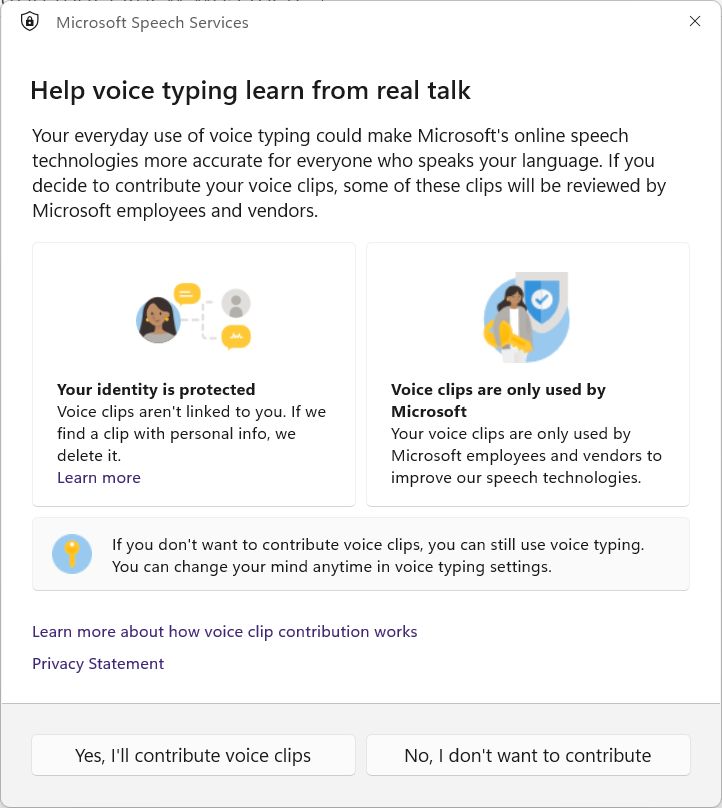
There aren’t many options and settings you can tweak for Voice dictation. There are only two:
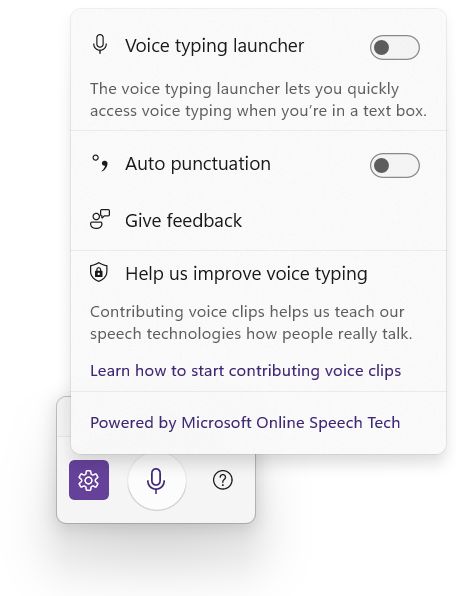
- Auto punctuation – it does exactly that, or better said, it tries to understand where a sentence ends and another one begins, based on how you talk.
- Voice typing launcher – once enabled will keep a small overlay on-screen, so you can toggle dictation quickly on or off.
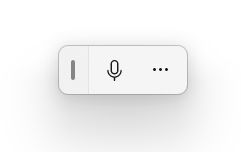
If you want to change the appearance of the Voice typing overlay, you can do it from the Settings > Personalization > Text input. Changing the theme will also affect the touch keyboard.
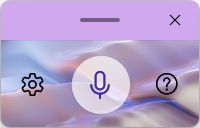
How to Use Dictation to Enter Text in Windows 10
In Windows 10 it looks like Microsoft didn’t take the liberty to enable Voice typing by default. When you press WIN + H for the first time, you get this message:

Clicking on the link will take you to the appropriate settings app page, where you must turn on Online speech recognition if you still plan on using dictation.
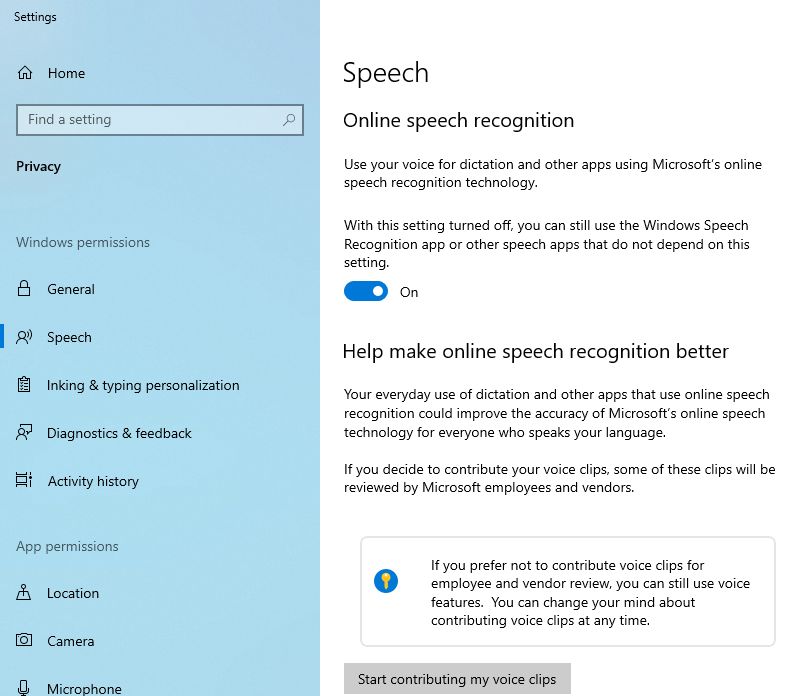
Scroll down a bit more and you can opt to send Microsoft your voice samples for analysis. You know my stance on this already.
After you enable Speech recognition all you have to do is select a text box or document and press the keyboard shortcut to start dictation.
Punctuation Commands and Stop Words For Voice Typing in Windows
Now, you need to moderate your expectation. You can’t just talk the same way you type if that makes sense. As with any voice recognition system, there are commands you can and should issue, just like you would use certain words when you use your car’s voice commands. The system is not yet capable of understanding natural language.
The most important command you must know to take advantage as much as possible of Microsoft’s Voice typing tech are:
| Command | What it does |
| New line | Inserts a new line |
| New paragraph | Starts a new paragraph |
| Literal WORD | Understands that WORD is not a command, so you can type stop words |
| Numeral NUMBER | Types NUMBER using numbers, not letters (5 instead of five) |
| Caps WORD | Capitalizes the first letter of WORD |
| Delete previous sentence | Erases the sentence you’ve just typed |
| Comma | Inserts a comma |
| Period | Inserts a period or decimal point |
| Semicolon | Inserts a semicolon |
| Open quote | Opens a quote |
| Close quote | Closes a quote |
| Apostrophe | Inserts an apostrophe |
For a complete list of voice typing commands, you can check Microsoft’s list here.
How Well Does Voice Recognition Work in Windows?
How about performance? Well, it seems Microsoft understands my voice really well even if I’m not a native English speaker. If you talk too fast it will take a few moments for the system to transcribe, but if you speak at a slower pace you can pretty much see in real-time the text appearing on the screen.
I have to say, I’m pretty impressed by the strides Microsoft made with its voice recognition technology. I’m sure it will only get better in time and I do plan on using dictation more when writing. It’s just so convenient, once you get used to the flow.
You may also be interested in automatic Live captions, a new assistive function in Windows 11 that will transcribe audio on the fly. It’s worth taking a look.







