- Learn what Windows Terminal is, how to install it, and how you can open the app easily.
- To make things confusing, besides the Command Prompt and PowerShell command line apps, there’s also Windows Terminal.
- As with many Windows features, there’s more than one way to open it. You just have to pick the one more convenient for you.
I’m a fan o using shortcuts as a simple way to increase productivity, especially if we’re talking about combos that work in every app. It’s because typing is often way faster than moving the mouse around the screen.
That’s why professionals still use command-line apps to get things done. The Linux Terminal is still the way to go if you’re using any Linux distro, and in Windows, you have two popular options: Command Prompt and PowerShell (learn about the differences and a few basic commands).
Did you know Windows has an App Package Manger, just like Linux?
What many users don’t know is that in Windows you also have a terminal app. It’s conveniently called Windows Terminal.
Contrary to what you’d expect, the Windows Terminal is a graphical wrapper for command line apps compatible with the Windows environment: Command Prompt, PowerShell, bash (installed via WSL Windows Subsystem for Linux), and Azure Cloud Shell.
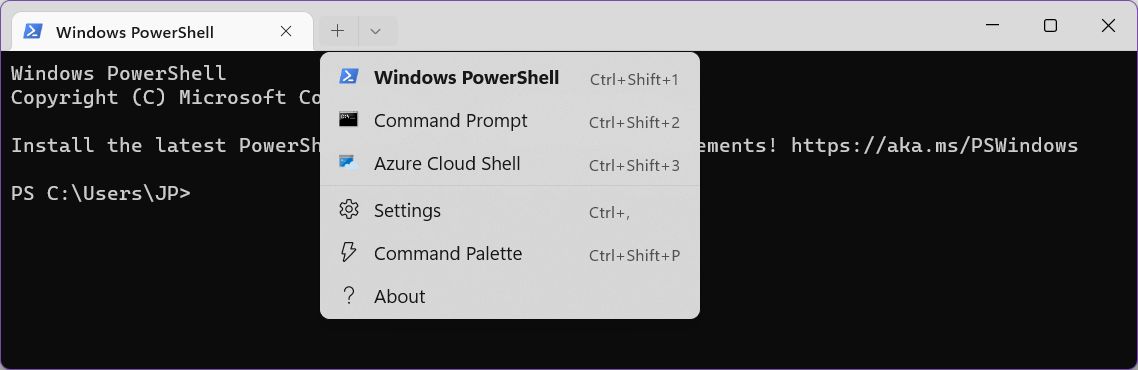
It’s a bit confusing, if you ask me, to have three apps that do (almost) the same thing, with one of them being a simple wrapper for the other two. It’s not the most confusing thing a big tech company has done, so I think we can get past this. So let’s move on.
CONTENTS
- How to Install the Windows Terminal App
- How to Open Terminal on Windows
- 1. How to Open a Terminal Window Using Search in the Start Menu
- 2. Open Windows Terminal from the Run Dialog Box
- 3. Open Windows Terminal from the Win + X Start Hidden Menu
- 4. Create a Shortcut to Open Windows Terminal from the Desktop
- 5. Open Terminal Windows From Within Command Prompt or PowerShell Apps
- 6. Pin App to the Taskbar
- How to Configure Windows Terminal to Open When You Run a Command
How to Install the Windows Terminal App
In Windows 11, the Terminal app comes preinstalled. If you’re searching for it in the Microsoft Store you get the option to Open it.
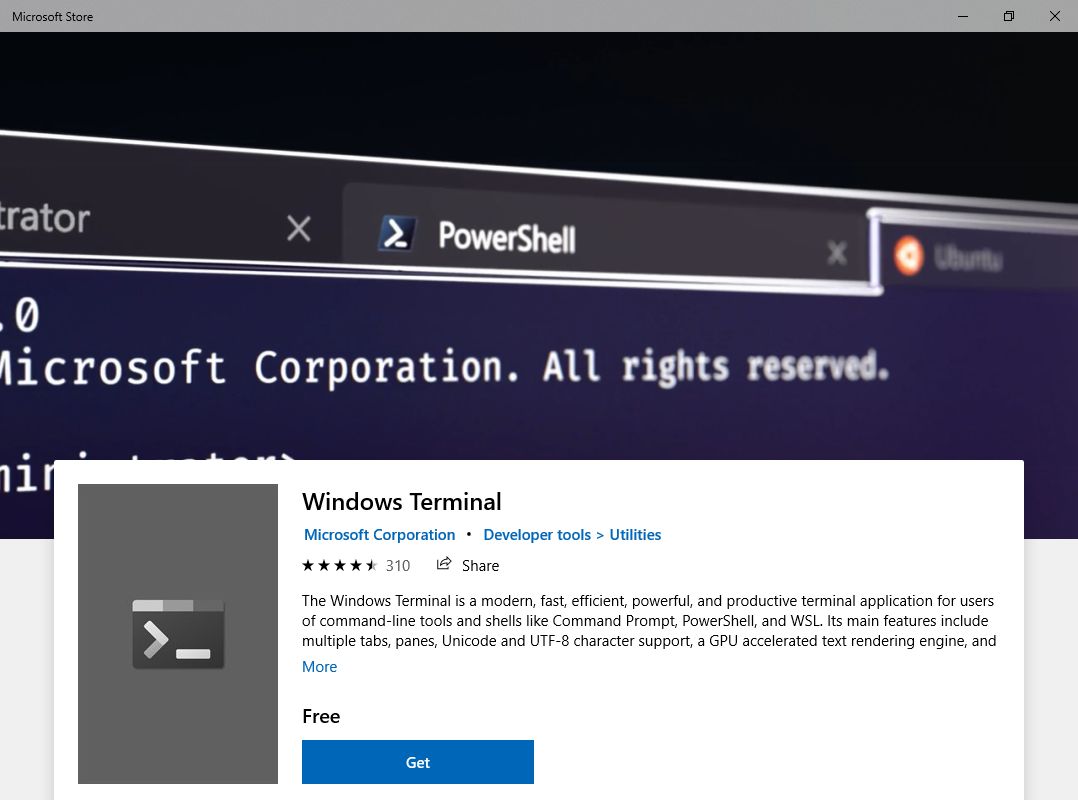
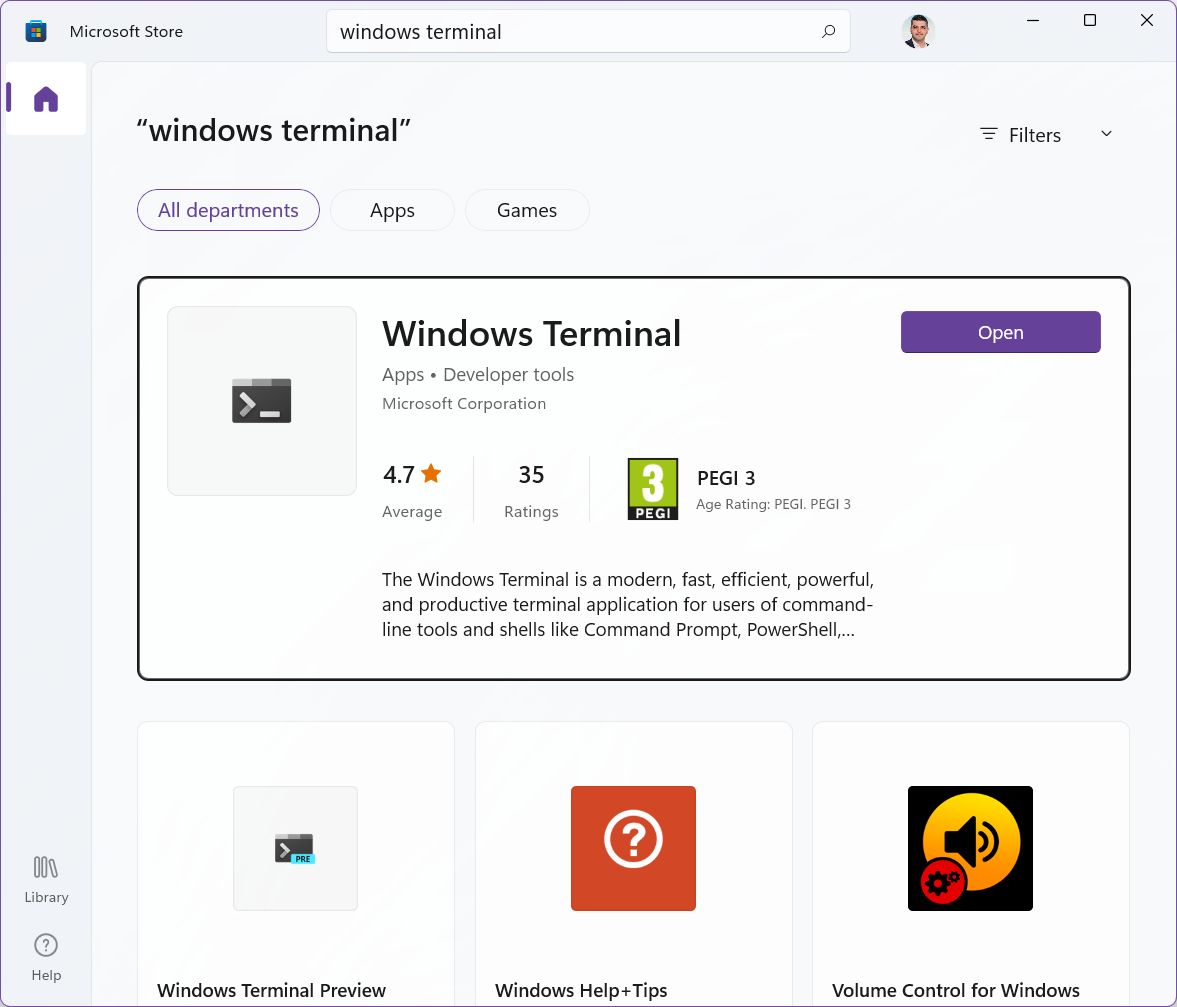
In Windows 10 the Terminal is an optional free download. Here’s how you get it:
- Open the Start menu.
- Type Store and select the first result (or press Enter).
- Place the cursor in the top Search field and type Windows Terminal.
- Click on the Get button and wait for the download to complete.
Now that you have the app (pre)installed you can use any of the 5 methods highlighted below:
How to Open Terminal on Windows
There are quite a few ways to open the Terminal App in Windows 10 and 11. Here are a few methods I’ve found. Pick the one you, please.
As with most programs in Windows, searching for their names in the Start menu is a quick way to launch:
- Press the Win key to open the Start menu.
- Start typing terminal or simply wt.
- Select the first result.
- If you require administrator rights, right-click on the result and select Run as administrator.
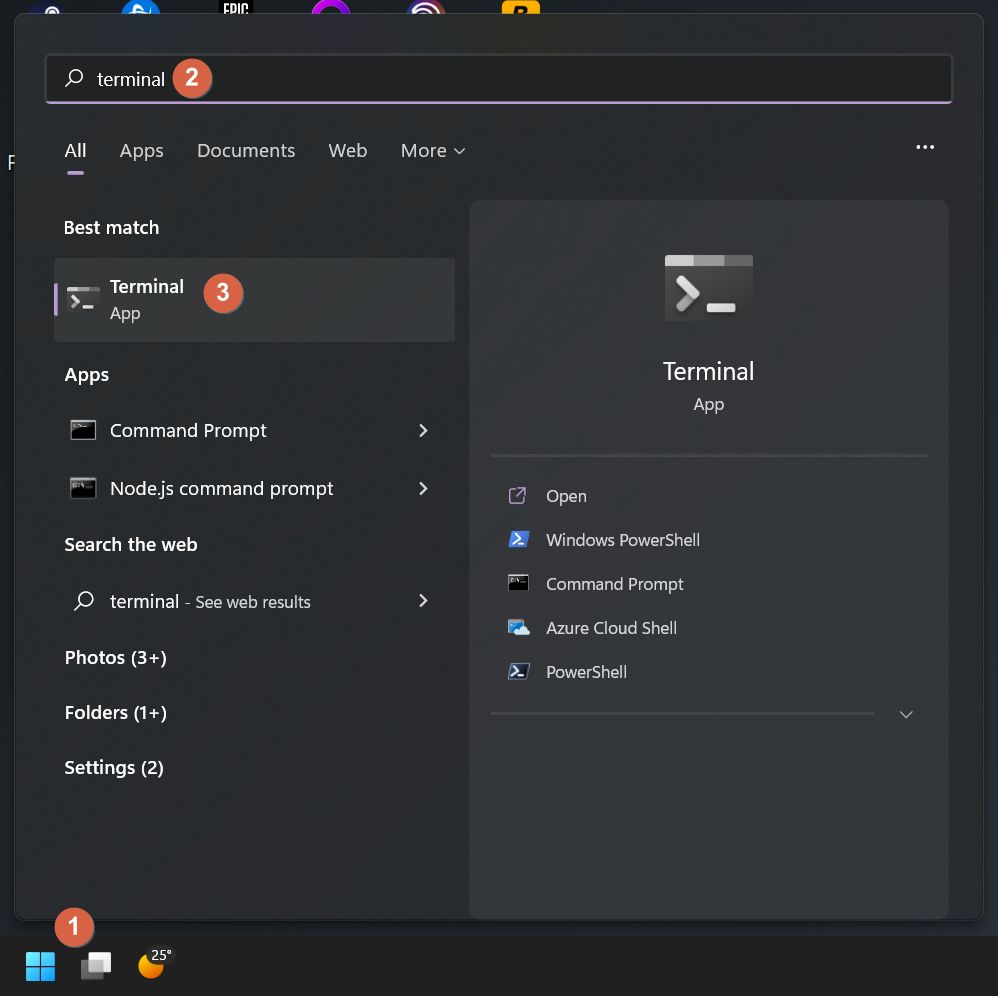
2. Open Windows Terminal from the Run Dialog Box
- Press the Win + R keyboard combo to open the Run dialog window.
- Simply type wt, short for Windows Terminal, and press Enter to launch.
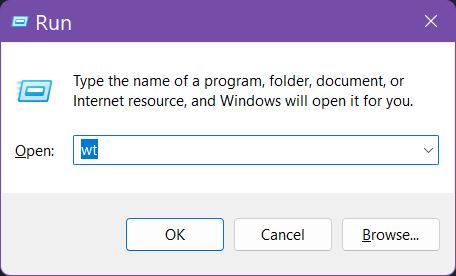
You can also open the Terminal app from the Start button contextual menu:
- Right-click on the Start button, or press the Win + X shortcut.
- From the contextual menu that appears on the screen select Windows Terminal or Windows Terminal (Admin) to launch with administrative rights.
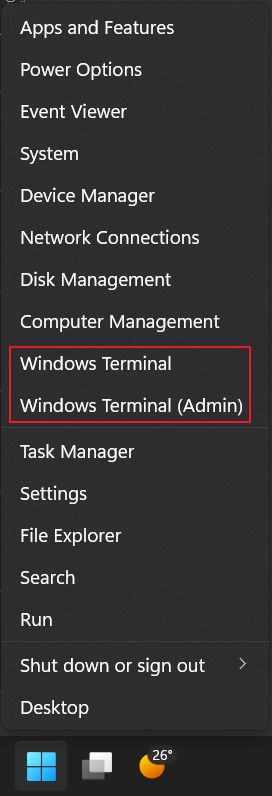
4. Create a Shortcut to Open Windows Terminal from the Desktop
There’s also the option to create a shortcut on your desktop:
1. Press Win + D to minimize all windows.
2. Right-click anywhere on the desktop to open the contextual menu.
3. Select New > Shortcut.
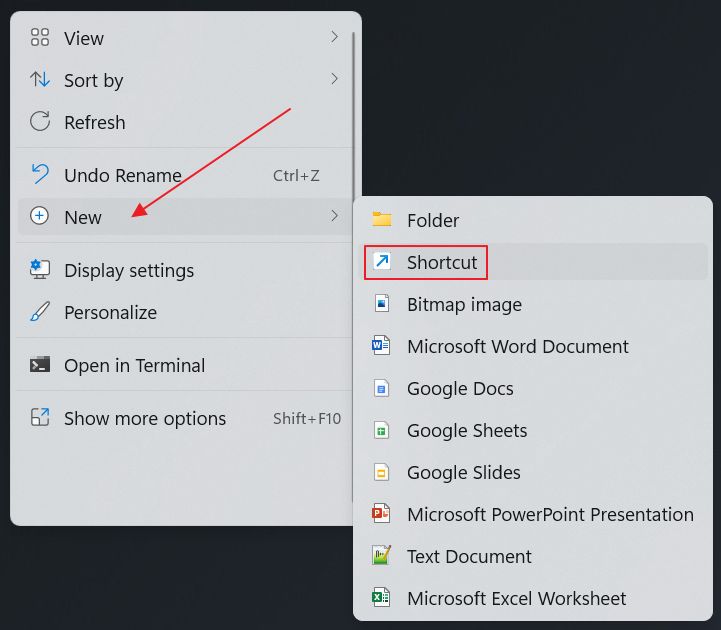
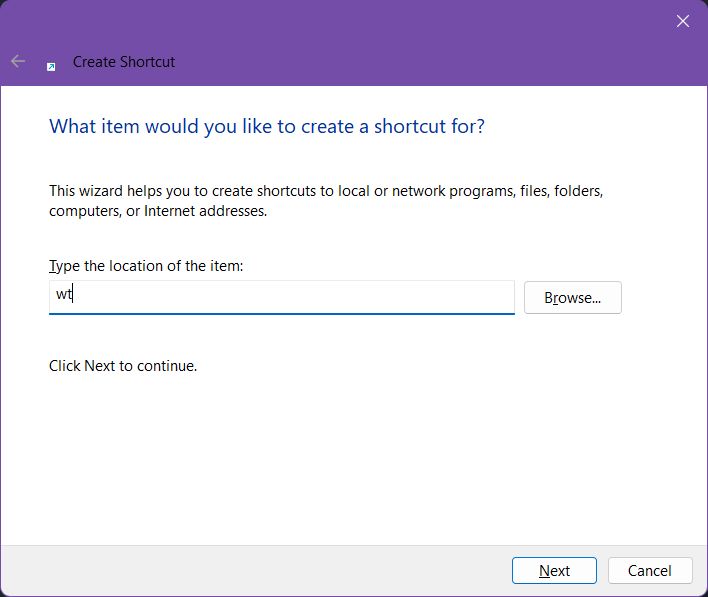
6. Give the shortcut a name that’s easier to figure out later.
7. Double-click on the shortcut when you open the Windows Terminal.
5. Open Terminal Windows From Within Command Prompt or PowerShell Apps
This is Inception-level stuff. You can launch the Windows Terminal from within both Command Prompt and Power Shell:
- Press Win + R to open the Run dialog window.
- Type cmd or powershell and press Enter.
- Type wt and press Enter again to open the Windows Terminal
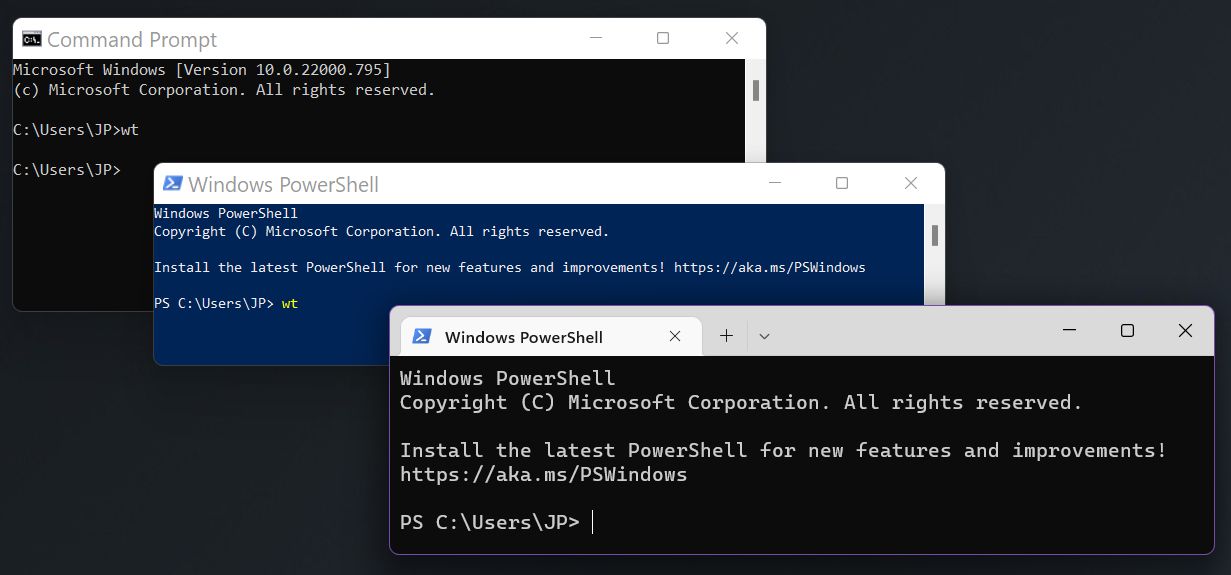
6. Pin App to the Taskbar
The sixth method takes a bit more time at first and depends on the other five ways.
- Open the Windows Terminal any way you, please.
- Right-click on the app icon in the taskbar.
- Select Pin to taskbar. You can now close the app.
- Left-click on the quick launch icon anytime you wish to open the app again.
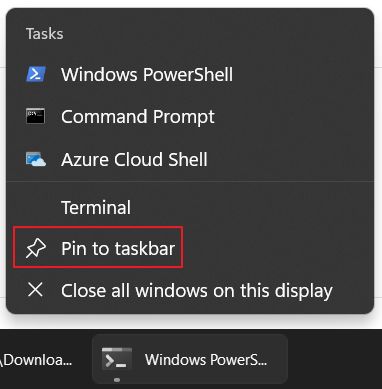
How to Configure Windows Terminal to Open When You Run a Command
The way Windows Terminal is configured by default you can still use Command Prompt, PowerShell, and the Windows Terminal apps independently. This is not the way Microsoft wants you to use it, though.
Why? Because there’s a popup that prompts you to set Windows Terminal as the default terminal app in Windows.
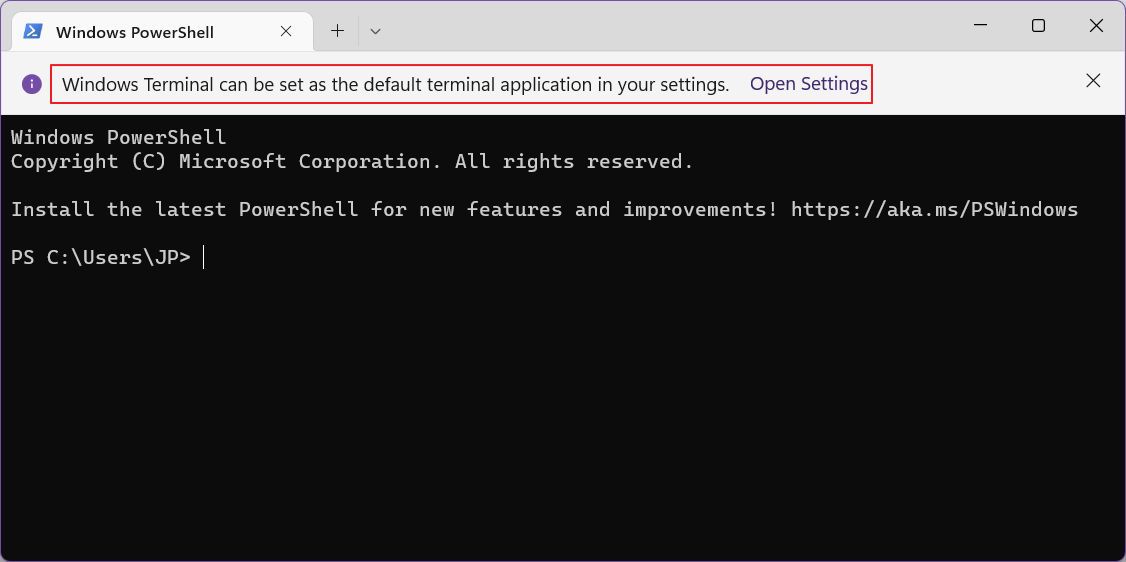
To do so click on the Open Settings link or press the down arrow next to the + sign (which opens a new Terminal tab), then navigate to the Default terminal application setting, open the small popup, and select Windows Terminal.
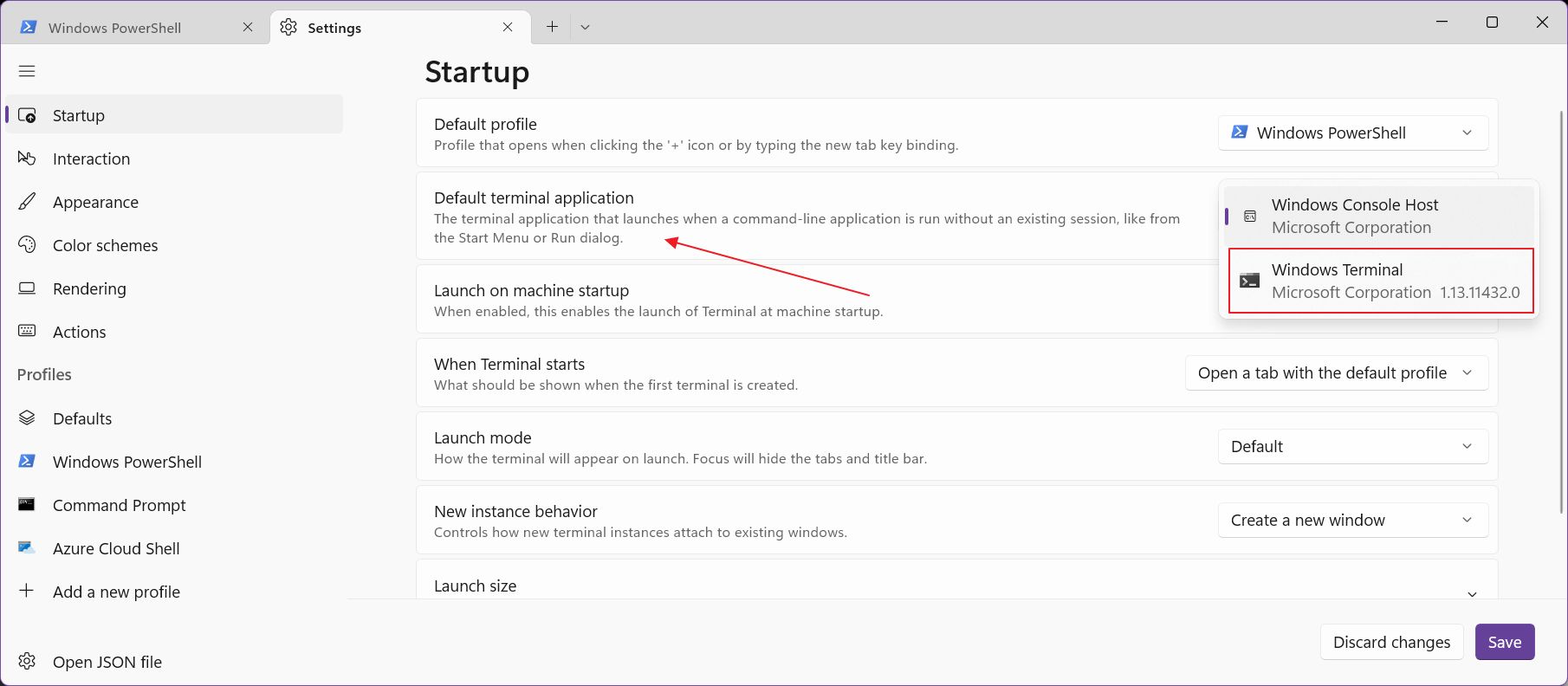
What this setting does is starts the Windows Terminal app any time you try to issue a Command Prompt or PowerShell command or anytime you launch these apps.
The Windows Terminal app is a much better command-line program because it supports tabs and multiple color schemes, plus it comes with GPU acceleration for text rendering and a bunch of other improvements (the entire list is detailed here).
I for one quite like the Windows Terminal app. Let me know if you do too and what you like most about it.







