- Microsoft PC Manager is a simple utility that promises to optimize computer performance in Windows with a single click.
- You shouldn’t expect miracles though, as PC Manager is just an app that groups existing Windows settings under one roof.
- Continue reading to learn what Microsoft PC Manager can do for your PC. Then you can decide if it’s worth a try.
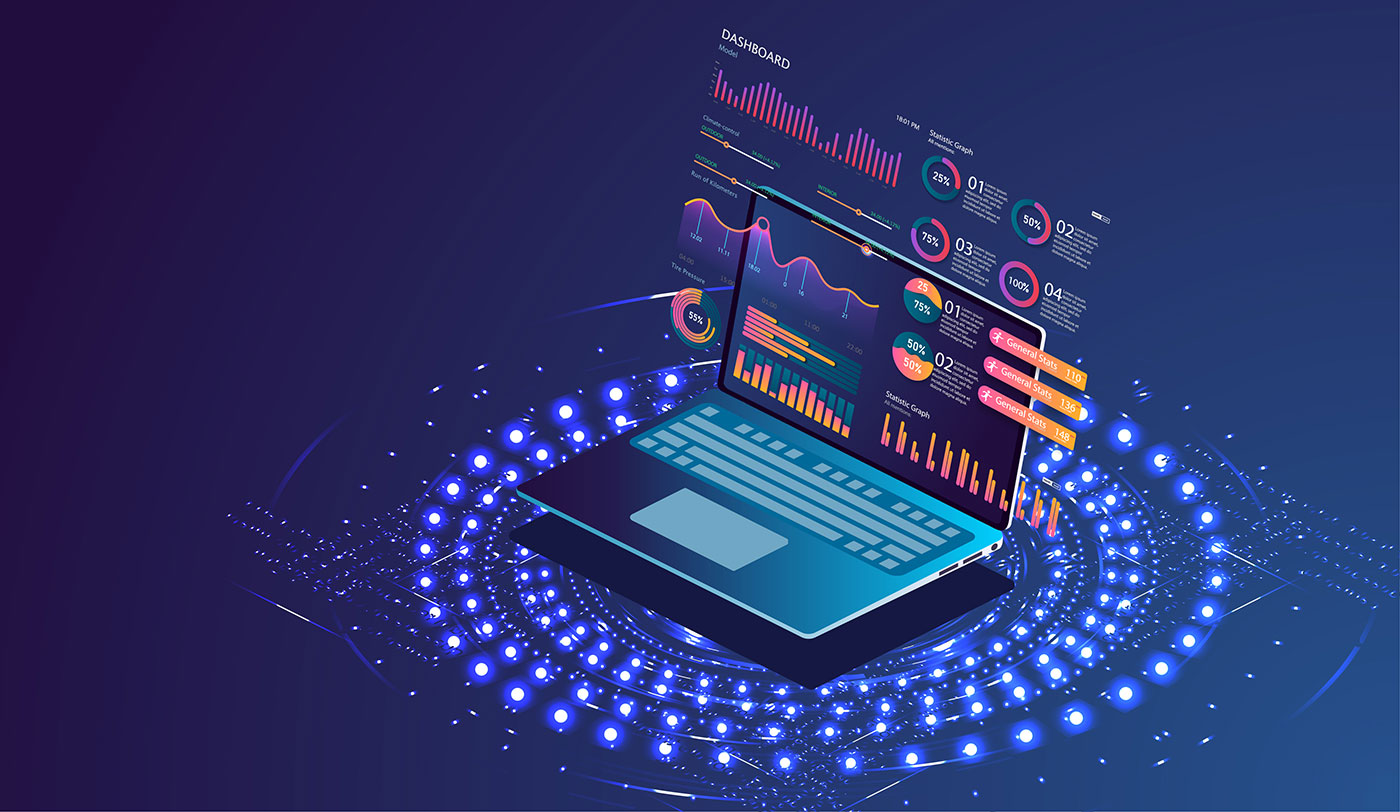
I guess it’s not the first time you hear about “simple tricks that will improve Windows performance”. The Internet is full of these bogus claims. Why? Because never in my life did I find some magic toggle in Windows that will help improve performance.
CONTENTS
My Take on Optimizing Windows for Best Performance
If your PC is configured correctly in the BIOS to take advantage of all the performance your components are designed to provide and you have decent cooling there’s nothing you can do in Windows to improve peak performance other than don’t run two power-hungry apps at the same time.
Need more RAM? Close all other programs. Also, ensure that only needed programs launch when Windows starts. Still, need more RAM? Buy and install more RAM. Make sure you’re using the Balanced or Performance Power Plan, ensure turbo boost is enabled and you’re good to go.
Background processes don’t really slow down your PC if it uses a decent enough CPU. As I’m writing these lines my Windows laptop’s task manager shows over 330 processes. Still, I don’t see a reason to close anything.
Disk space is not an issue, but if it were, I would just delete temporary files, uninstall some apps I’m not using and lower the percentage of space reserved for System Restore.
That’s it, everything I know about “optimizing Windows” in a couple of paragraphs.
Now, if you don’t know how to do any of these things Microsoft proposes you give PC Manager a try.
What is PC Manager?
Launched in BETA for now, PC Manager is a small system utility from Microsoft that groups together some of the already present Windows settings with the promise to boost PC performance with a single click.
To Microsoft’s credit, once you open the app there’s a convenient Boost button that once pressed will clean up RAM and delete unneeded temporary files.
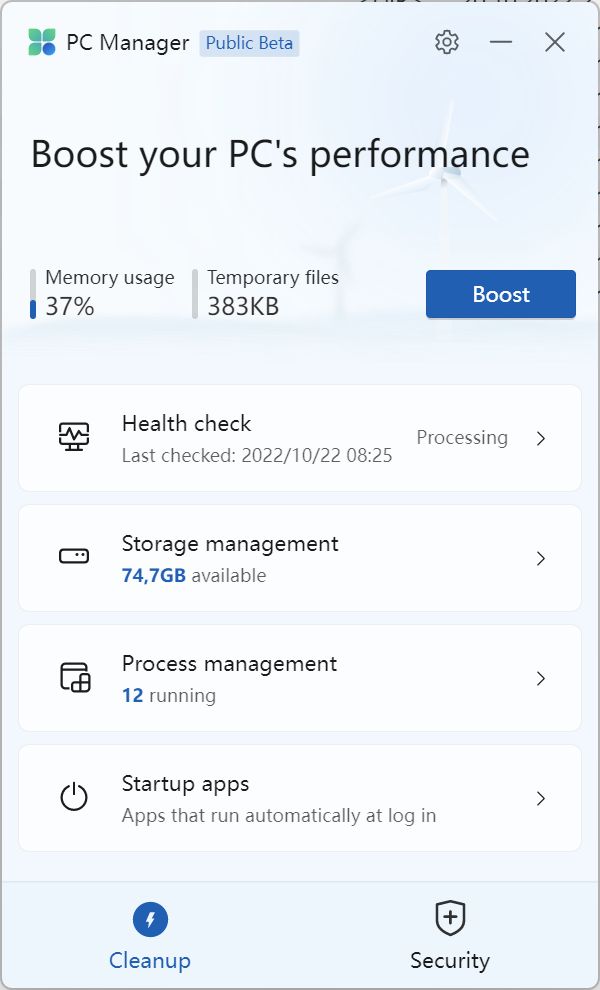
Will you see any difference after pressing the button? I doubt that. Maybe if you’re on very old hardware that struggles with running your typical apps. Most likely your system will perform the same.
Read about more less known Microsoft programs
What Does Microsoft PC Manager Do?
The app is pretty basic for now. It features two tabs at the bottom: Cleanup and Security.
Cleanup will basically help you delete temporary files, and browser cache (I assume only for Edge), toggle startup programs On and Off, help you look for big files, plus offers links directly to Storage Sense and the App Manager inside the Settings app.
There’s also a Process management tab, where you can end some of the background processes that are currently running.

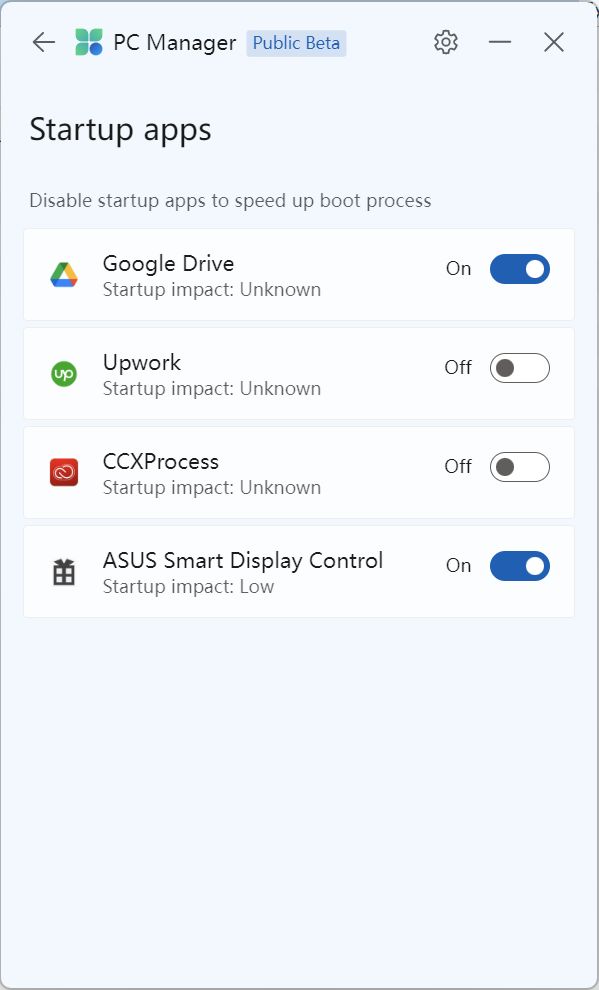
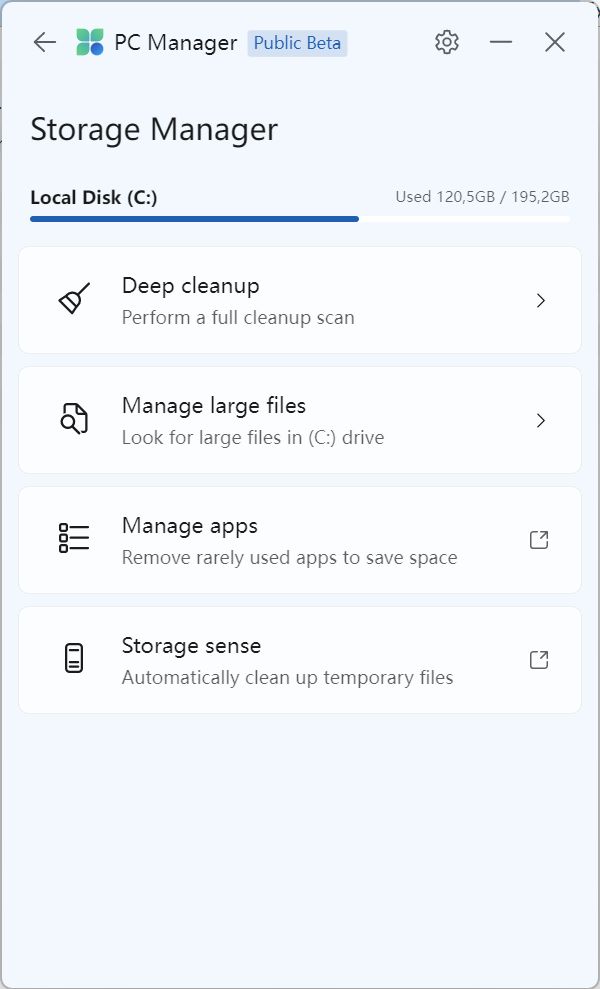
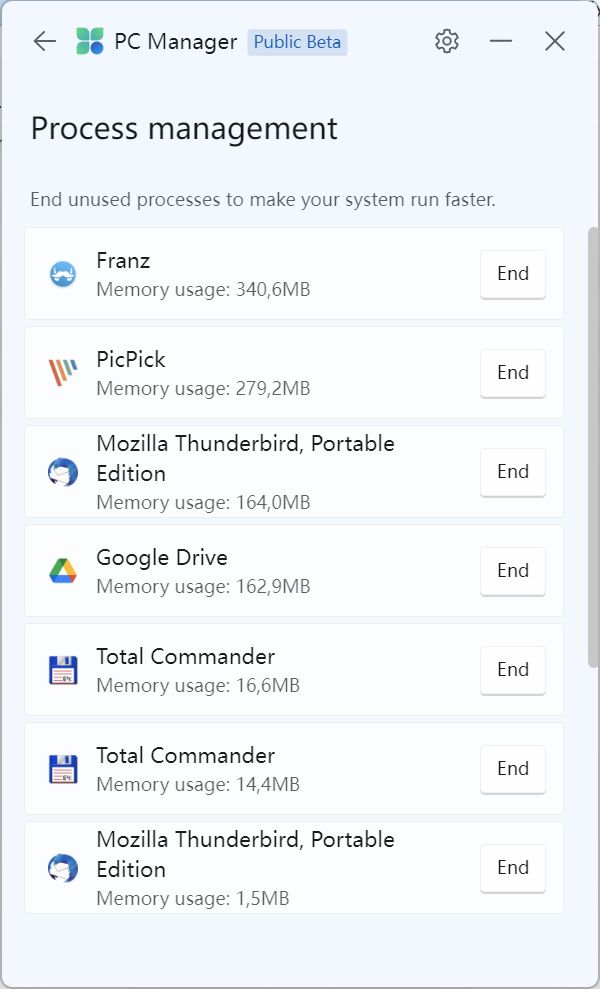
Security is even more bare, with only three things: Windows Defender antivirus scanner button, a Windows Update checker, and a Browser Protection section which helps you select the default browser in Windows.
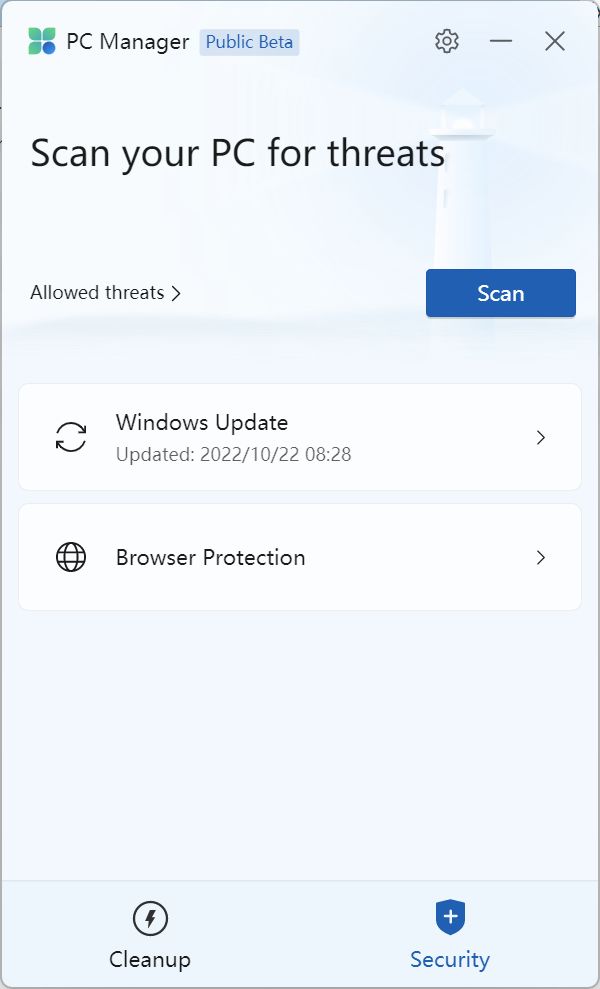
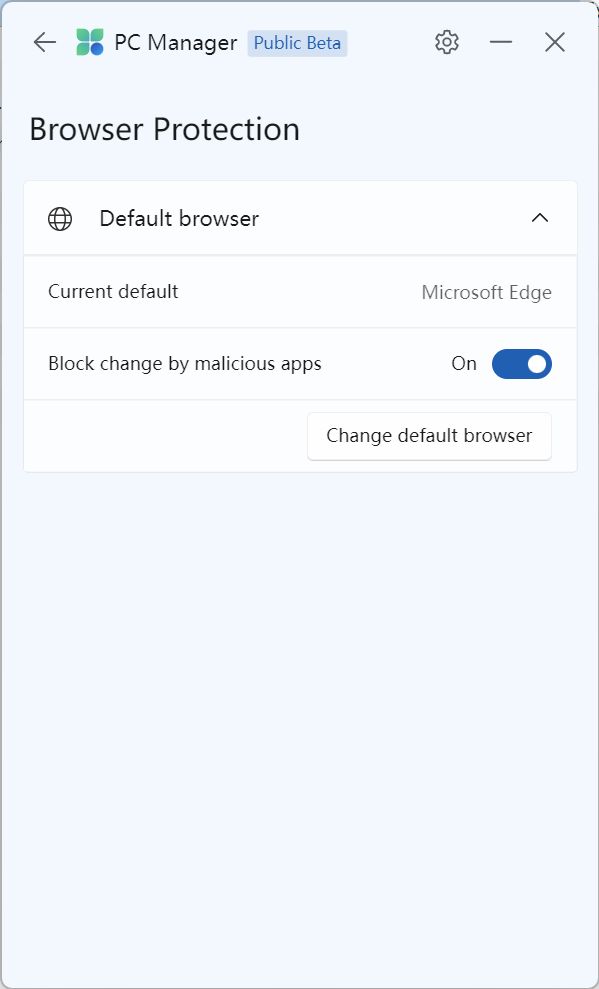
I’ve noticed that not all startup programs listed by Task Manager are shown in PC Manager, so it’s clear Microsoft still has some work to do.
As noted, Microsoft PC Manager is still in beta, but if you want to give it a try you can download the app from Microsoft’s website.
Should you do it? That’s up to you, but from what I’ve experienced so far the app is stable enough.
I’m curious about your experience with this small Microsoft utility, so let me know if it helped you speed up your PC.







