- Windows 11 allows users to check and set a data usage limit to avoid extra costs related to Internet use.
- Most Internet plans don’t have a monthly bandwidth limit, but if you’re one of the few “lucky” users here’s how to check and set a limit for data usage in Windows 11.
- There are a few caveats you need to take into considerations, which are mentioned at the end.
Every Windows release comes with a few improvements and/or hidden functionality that most users and not aware of. The management of data used is not really new, since it also existed in the previous version of Windows, but that doesn’t mean it’s not important for some folks who have a bandwidth cap.
Most residential Internet connections come with unlimited plans, but when it comes to mobile devices that’s usually not the case. If you work from home or from remote places you may be using a mobile hotspot to connect to the workplace, so ensuring you don’t go over you your plan limits is crucial if you don’t want to incur extra costs.
Here’s how to check and limit Internet data usage in Windows:
CONTENTS
How to Check Current Data Usage in Windows
Before anything else here’s how to check the past 30 days of data usage in Windows:
1. Press the Win key to open the Start menu.
2. Type Settings and press Enter.
3. Navigate to Network & internet. Data usage is displayed at the top of the page.
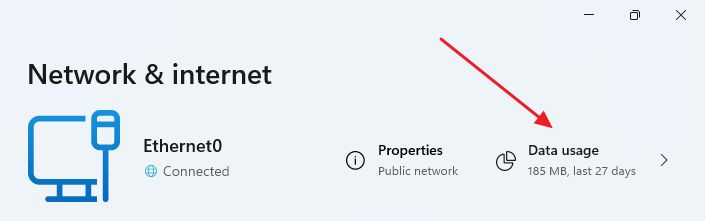
4. Click on Data usage to get detailed stats per app and per network connection. By default, the current connection in use is selected. Click on the connection name which usually begins with Wi-Fi or Ethernet to change adapters.
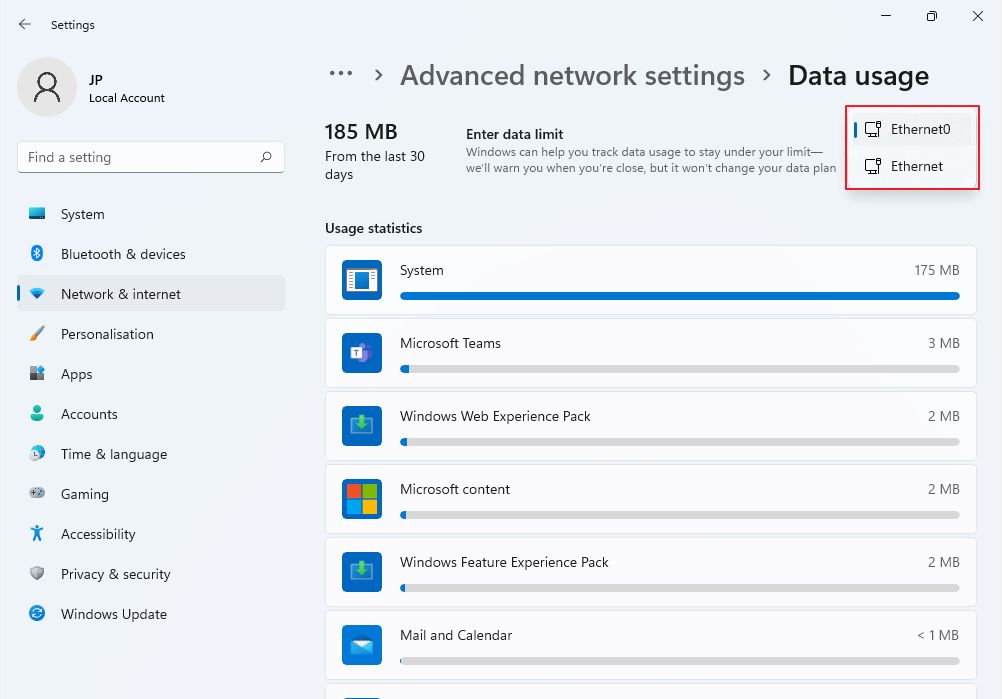
How to Set a Usage Data Limit in Windows
Usage details are useless if you can’t set a limit that will automatically stop any connection once that limit is reached. Use the steps above to get to the same Data usage Settings page.
1. Press the Enter limit button on the top of the page.
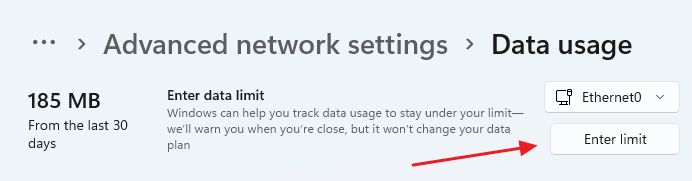
2. In the next popup you can set a monthly limit, a one-time limit, the date of the month when the usage resets automatically, and a limit in megabytes or gigabytes.
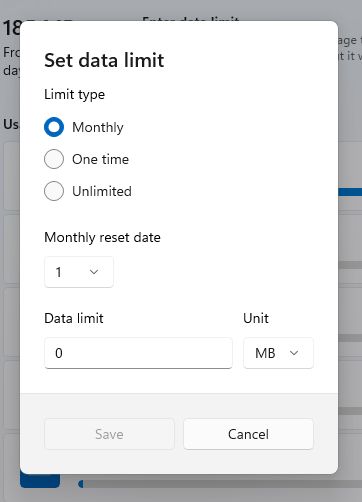
Once you set the limit don’t forget to hit Save.
3. Once a limit is set the Data usage page will show you the current usage stats, how much is used as a percentage, how much is left and the date stats will reset.
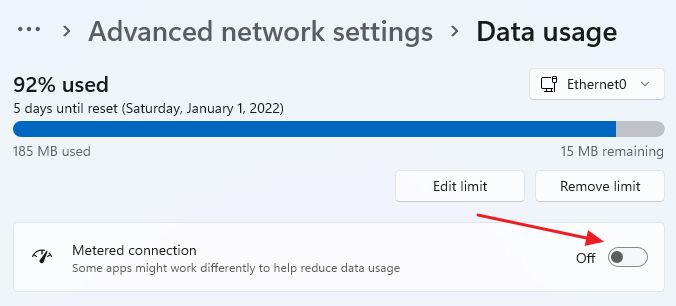
4. Note the Metered connection toggle. Pressing it will let apps know they’re using a connection with a bandwidth cap. Doing so might alter their normal behavior and data usage while you’re still below the limit, thus saving data. Apps must be of course aware of this, so older software will definitely ignore this setting.
5. If you need to reset the usage stats you can do so manually at the bottom of the page. Strangely, this button will reset the usage for all adapters, not just the current one.
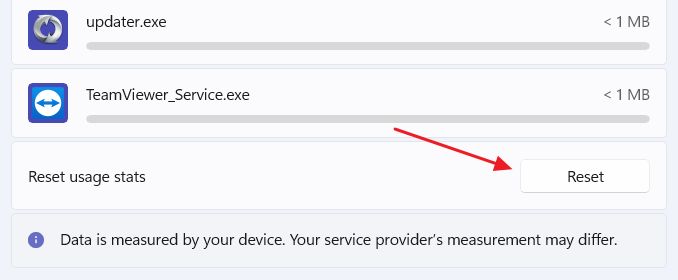
Plenty of Caveats to Consider
You’ve just set a limit and you’re safe, right? Well, not quite, because there are a few things you need to take into consideration.
The most important one is that Windows allows you to set different limits for each connection, which is nice, but also stupid at the same time. Why? Because you can’t set a global limit. That’s bonkers and means you have to do some math, or ensure you’re using only one connection during a month.
For a desktop that’s not a problem usually, but if you use a laptop on a wired connection when at the desk and wirelessly around the house individual limits won’t help you in any way.
You would need a global limit to ensure you don’t go over your monthly quota. Also, if you use more than one device in your household then you’re also out of luck.
So, is there a real use for data limits in Windows? Unfortunately, there are limited scenarios when this will help. One I can think of is using a mobile device as a hotspot for a single device.
If more than one device connects through the mobile hotspot then you would need to set a limit on your smartphone (maybe I’ll show you how to do it in another article). Same goes for Windows hotspots too.
Best method to ensure bandwidth limits are not surpassed is to limit usage on the device that connects directly to your ISP. This means setting a limit on your wireless router, a functionality that might not be present. My ASUS mesh router system doesnt’ have this functionality, but it’s worth checking, not assuming it can’t be done.
Another caveat is the fact measurement methodologies included in Windows can and will differ from what your IPS or mobile provider uses to measure usage in order to bill you. This means you should set a lower limit, just to be sure Windows is not too conservative. I would choose something like 90 – 95% of the actual plan limit.
Do you know any other means of controlling Internet data usage? Maybe a slick third-party app? Let me know in a comment so I can update this article.







