- Need to change proxy settings for a better, secured Internet connection?
- Here’s how you change proxy settings in major browsers and in the Windows settings.
- Also, learn what a proxy server is and what it is used for.
- Finally, we’ll discuss some of the Don’ts of using a Proxy Server.
Most browsers will let you change the proxy server settings by redirecting you to the Windows Settings app in Network & Internet > Proxy. Firefox is the only exception, so you can set a Proxy server different than the Windows default settings.
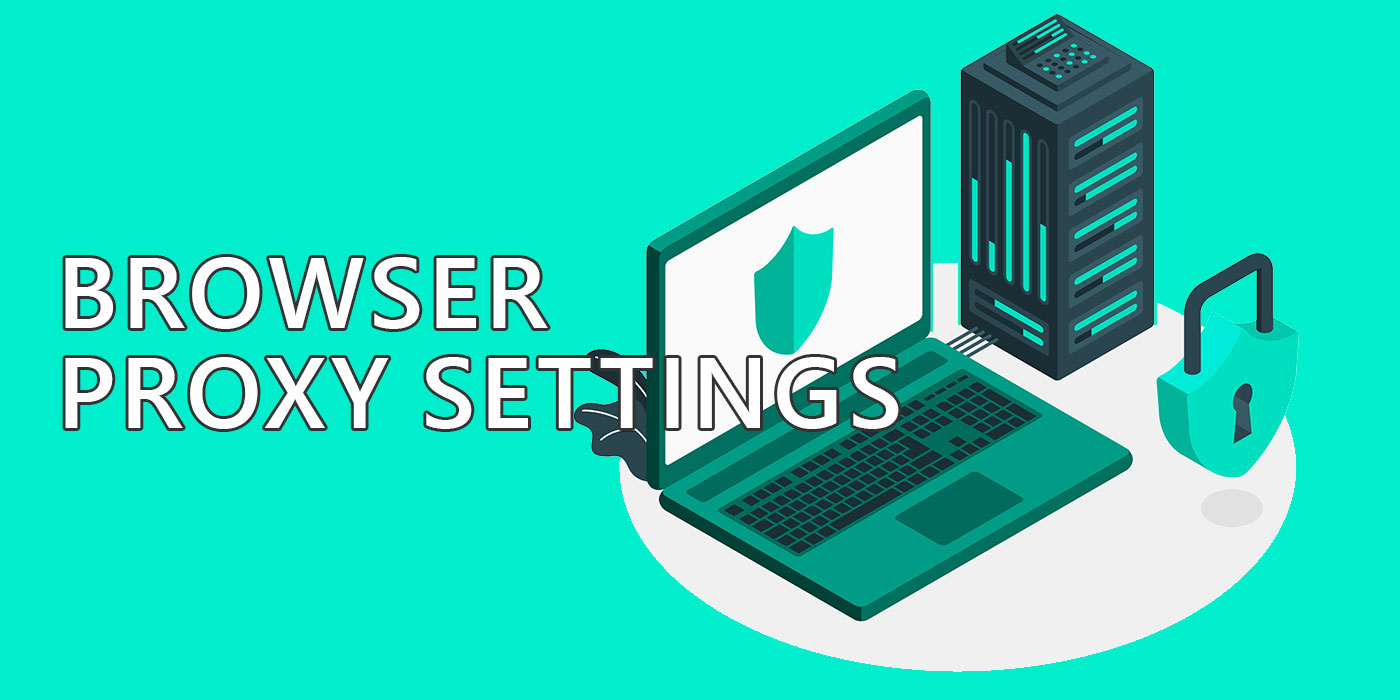
Someone told you that you need to change the proxy settings in your browser and, not only you don’t know what to do, but you also don’t really understand what “proxy” means.
Don’t worry because I’m going to show you how to change browser proxy settings for the most popular browsers out there. And a few less popular ones.
But first, let’s talk about what a proxy server is and why you might want to use one. I won’t get too technical because that’s not the purpose of this article.
CONTENTS
What is a Proxy Server and What Is It Used For?
The definition is simple enough: proxy server is a computer that acts as an intermediary between your browser and the Internet. All your Internet traffic is automatically routed through the proxy server.
A proxy server can help you access websites that are blocked or restricted in your region, protect your privacy and security online, or improve your browsing speed and performance. Some common scenarios where a proxy server can be useful are:
- Bypassing censorship or geo-restrictions. For example, if you want to watch Netflix shows that are only available in another country, you can use a proxy server located in that country to access them.
- Hiding your IP address and location. For example, if you want to avoid being tracked or targeted by advertisers, hackers, or government agencies, you can use a proxy server to mask your identity and location.
- Saving bandwidth and data. For example, if you have a limited data plan or a slow internet connection, you can use a proxy server to compress and cache web pages and images before sending them to your browser.
As you can see, some of these “advantages” are in the grey zone/shady area, so I’m not encouraging these practices, by any means. I’m just explaining what Proxy Servers are used for.
There are different types of proxy servers that work in different ways. Some of the most common ones are:
- HTTP proxy. This is the most basic type of proxy server that handles web traffic only. It can help you access websites that use the HTTP protocol, but not HTTPS or other protocols.
- HTTPS proxy. This is a more secure type of proxy server that handles web traffic that uses the HTTPS protocol. It can help you access websites that use encryption and authentication, such as online banking or shopping sites.
- SOCKS proxy. This is a more advanced type of proxy server that handles any type of traffic, not just web traffic. It can help you access websites that use other protocols, such as FTP, SMTP, or SSH.
Now that you know what a proxy server is and why you might want to use one, let’s see how to change browser proxy settings for different browsers.
How to Change Proxy Settings in Windows: Applies to All Traffic
Before I show you how to change proxy settings in your favorite browser, it’s worth noting that most of these browsers’ proxy settings will just point you to the Windows settings app Proxy Section. It’s not always the case, though.
So, let’s see how to change your Proxy Server in Windows.
Windows Proxy Settings will apply to all traffic, not just traffic from a specific app.
1. Open the Settings app by pressing Win + I.
2. Navigate in the left-side menu to Network & internet.
3. Scroll to Proxy in the right-side panel.
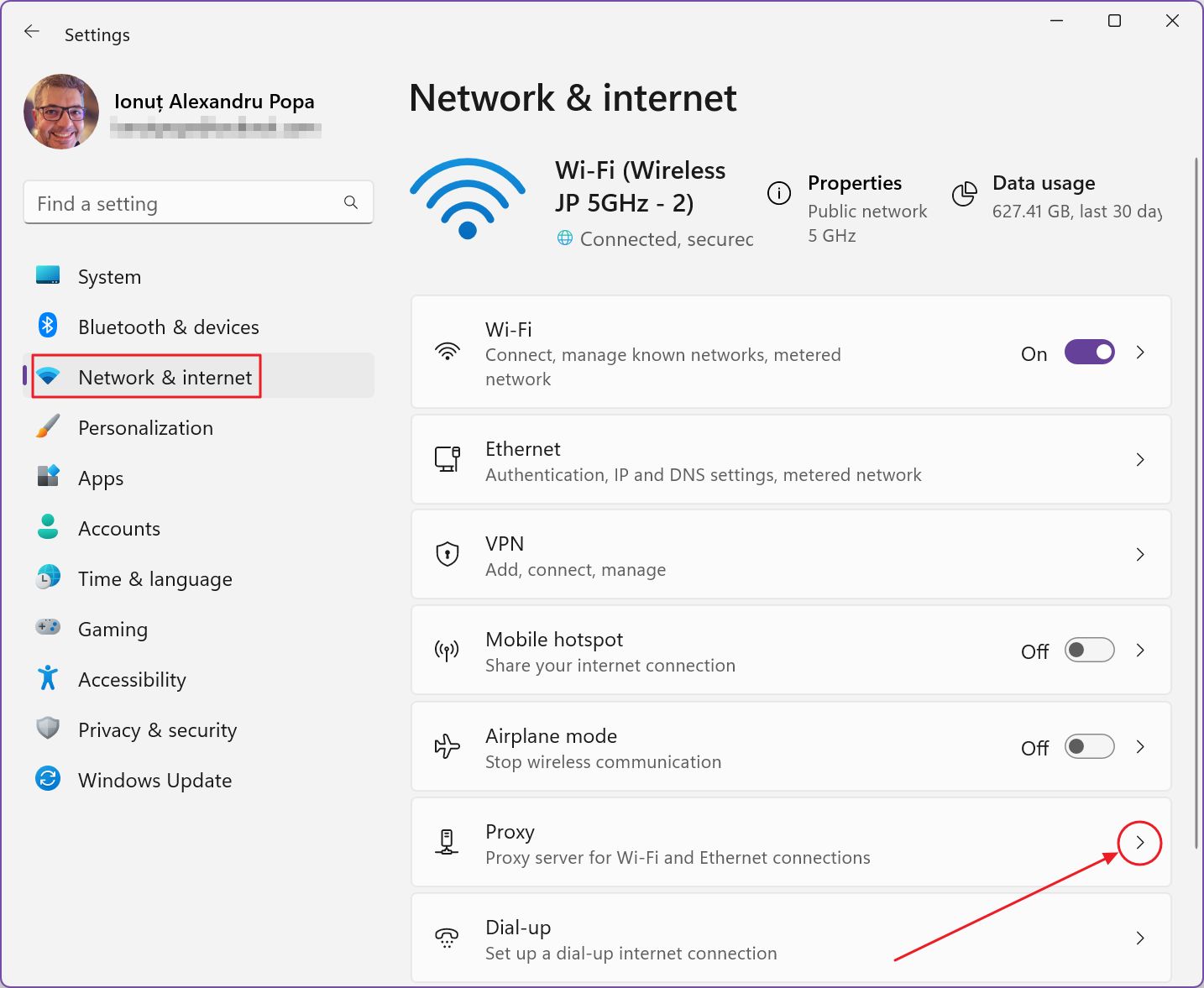
4. Find the Manual proxy server setting and press the Set up button.
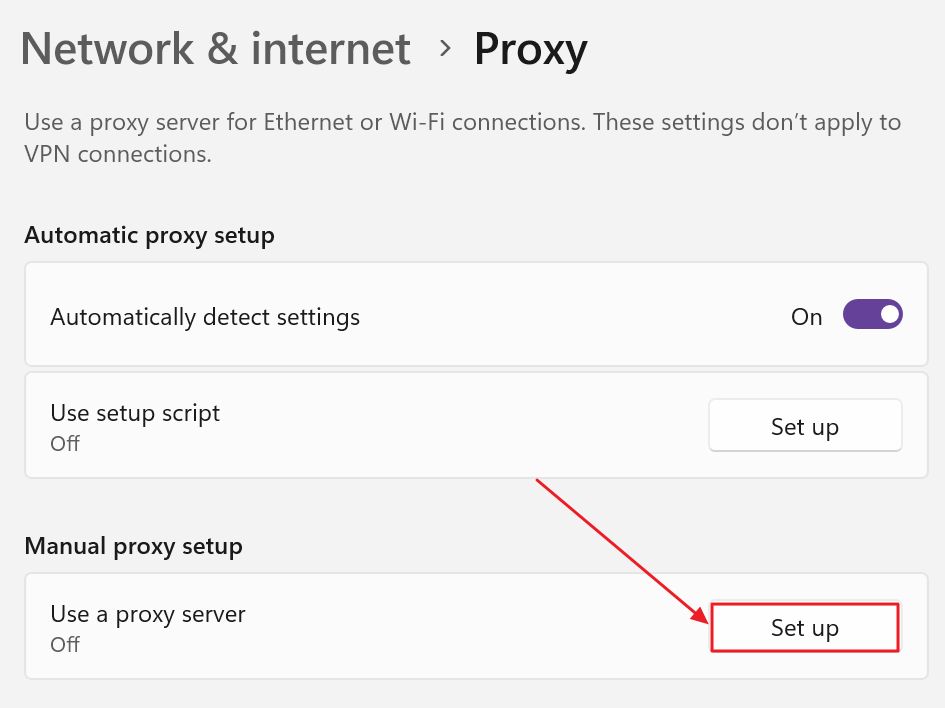
Note: you can choose to use a script address provided by your network administrator or ISP to configure your proxy server automatically. If that’s the case click on the Set up button next to the Use setup script option.
5. A new popup will be displayed. First, enable the Use a proxy server toggle, then add the proxy server IP address and connection port.
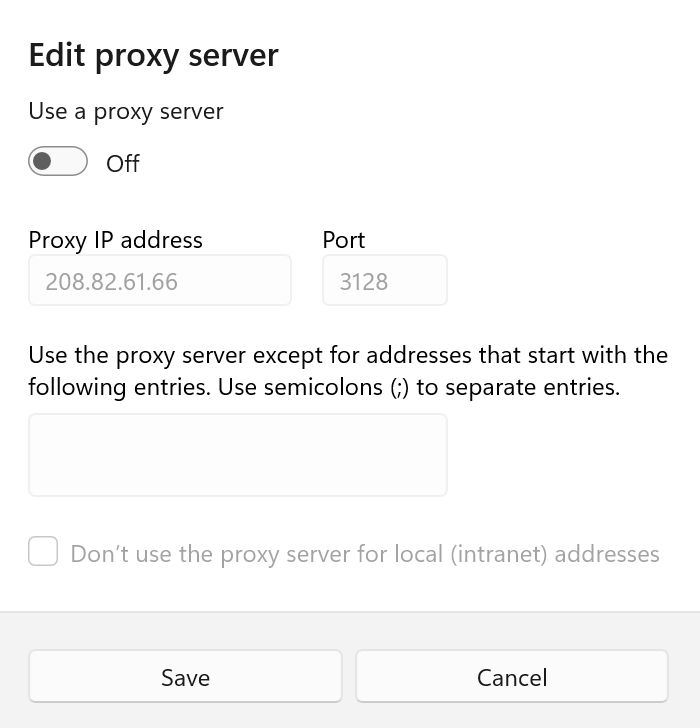
If you want to bypass specific addresses insert them in the text area below the server details. You can add multiple addresses, separated by semicolons.
I would advise you to check the Don’t use the proxy server for local (intranet) addresses. Leaving this off will also route LAN traffic through the proxy, potentially slowing everything down.
How to Change the Proxy Settings in Chrome
Chrome is one of the most popular browsers in the world, and it uses the same proxy settings as Windows 10 and Windows 11. This means that if you change the proxy settings in Windows, they will apply to Chrome as well. Here’s how to do it:
- Click on the three-dot Chrome button (top-right).
- Click on Settings from the new menu.
- Select System from the left menu.
- Click on the external link Open your computer’s proxy settings.
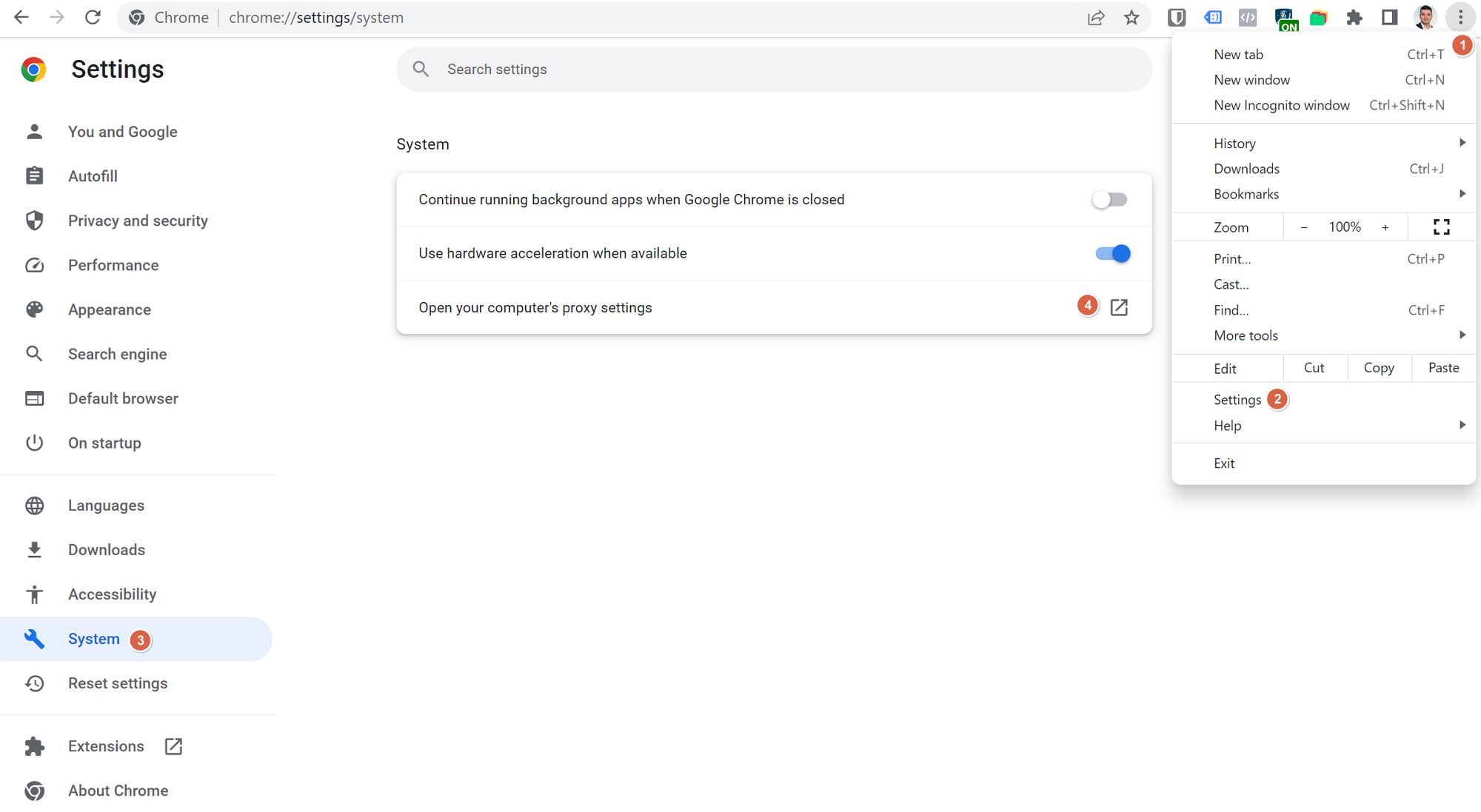
How to Change Proxy Settings In Firefox
Firefox is another popular browser that allows you to use a different proxy server than Windows 10 and Windows 11. This means that you can change the proxy settings in Firefox without affecting other browsers or applications. Here’s how to do it:
- Open Firefox and click on the menu button (three horizontal bars) in the top right corner.
- Click on Settings.
- Click on General in the left sidebar.
- Scroll down to Network Settings and click on the Settings… button.
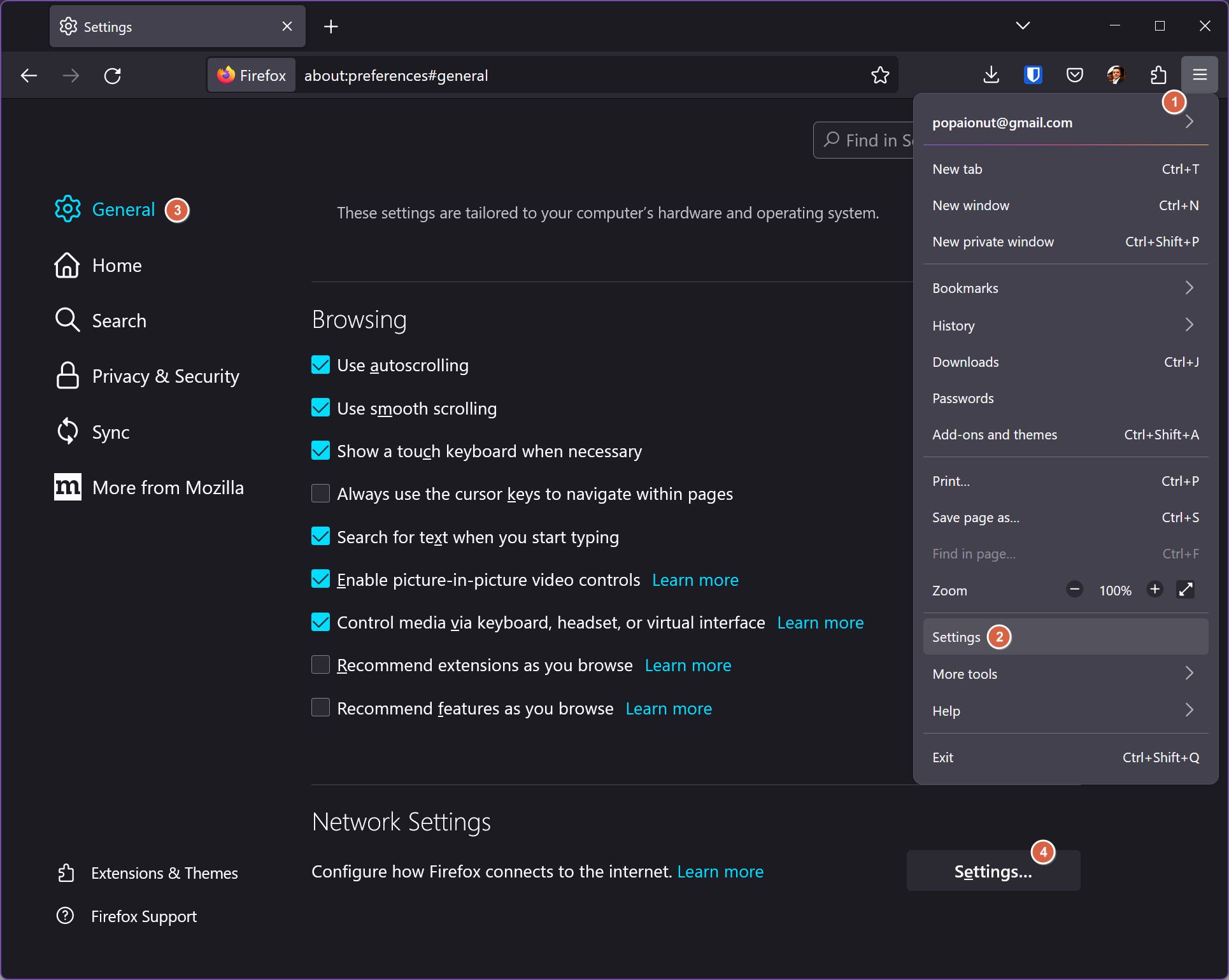
Under Configure Proxy Access to the Internet, you can choose how Firefox connects to the Internet. You have four options:
- No proxy. This means that Firefox will not use any proxy server at all.
- Auto-detect proxy settings for this network. This means that Firefox will try to detect the best proxy server for your network automatically.
- Use system proxy settings. This means that Firefox will use the same proxy settings as Windows 10.
- Manual proxy configuration. This means that you can configure your proxy server manually. Just enter the address and port of your HTTP, SSL, FTP, and SOCKS proxies in the boxes below. You can also specify which websites or IP addresses should bypass the proxy server by entering them in the field below.
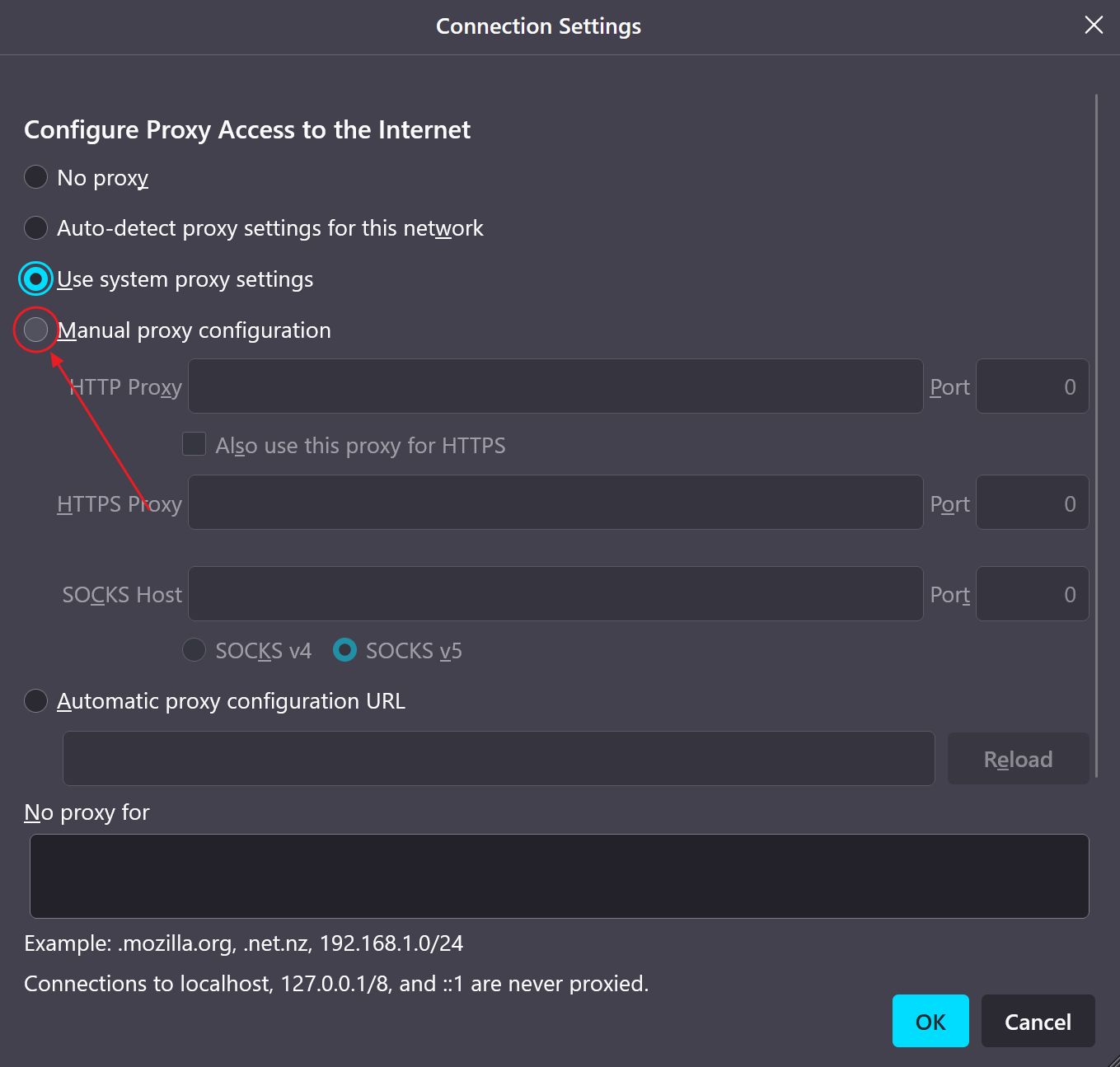
How to Change Proxy Settings in Edge
Edge is Microsoft’s browser that uses the same proxy settings as Windows 11 and Windows 10. This means that if you change the proxy settings in Windows 10, they will apply to Edge as well (similar to Chrome).
Here’s how to do it:
- Click on the three-dot Edge button (top-right).
- Select Settings from the new menu.
- Select the System and performance section from the left menu.
- Click on the external link Open your computer’s proxy settings.
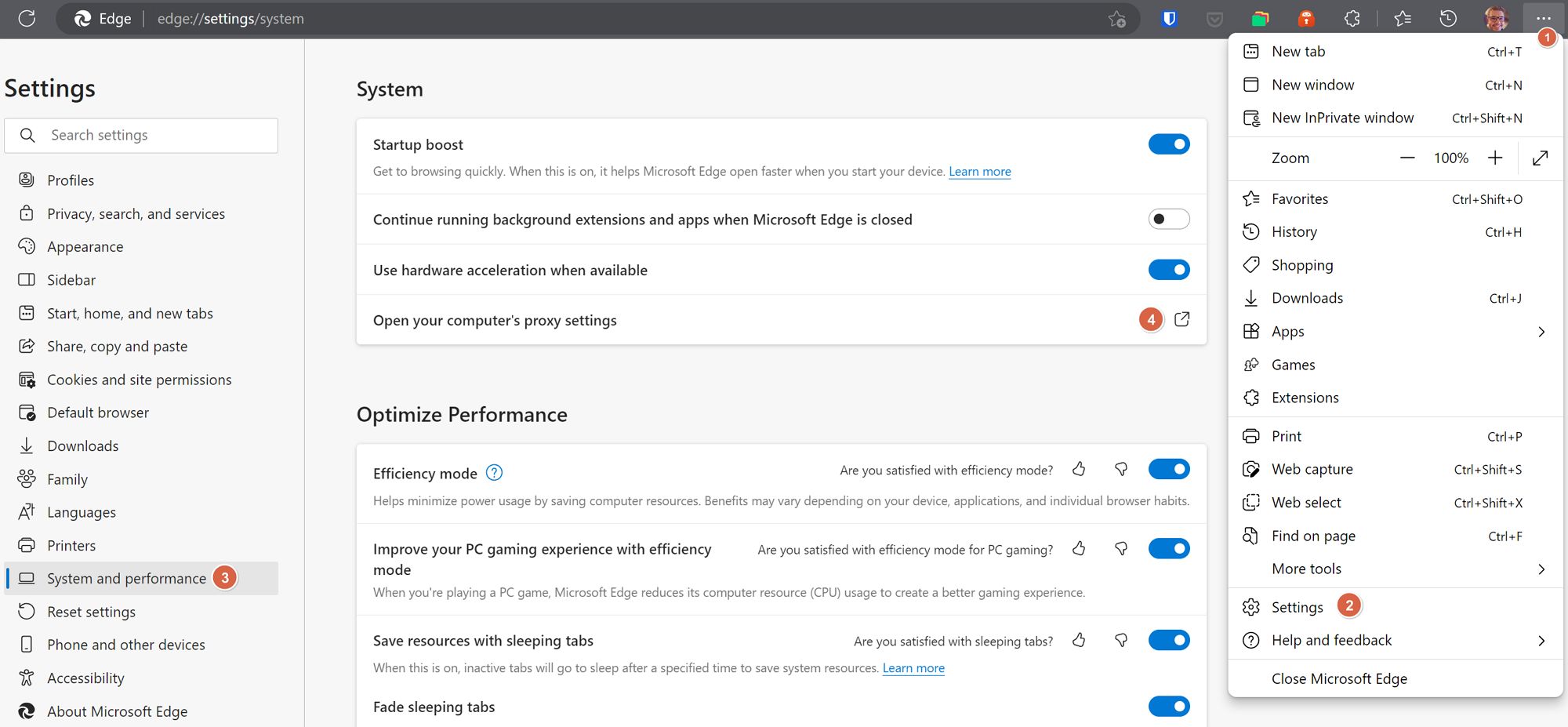
How to Configure Proxy Settings in Opera
Opera is another popular browser that allows you to use the same proxy server settings from Windows. Opera used to behave like Firefox, but recent versions have switched to the simple solution, just like all the Chromium-based browsers.
Here’s how to access the proxy settings in Opera:
- Click on the Settings gear icon on the left-side vertical menu.
- Scroll to the System sub-section on the right side of the Settings page.
- Click on the Open your computer’s proxy settings external link.
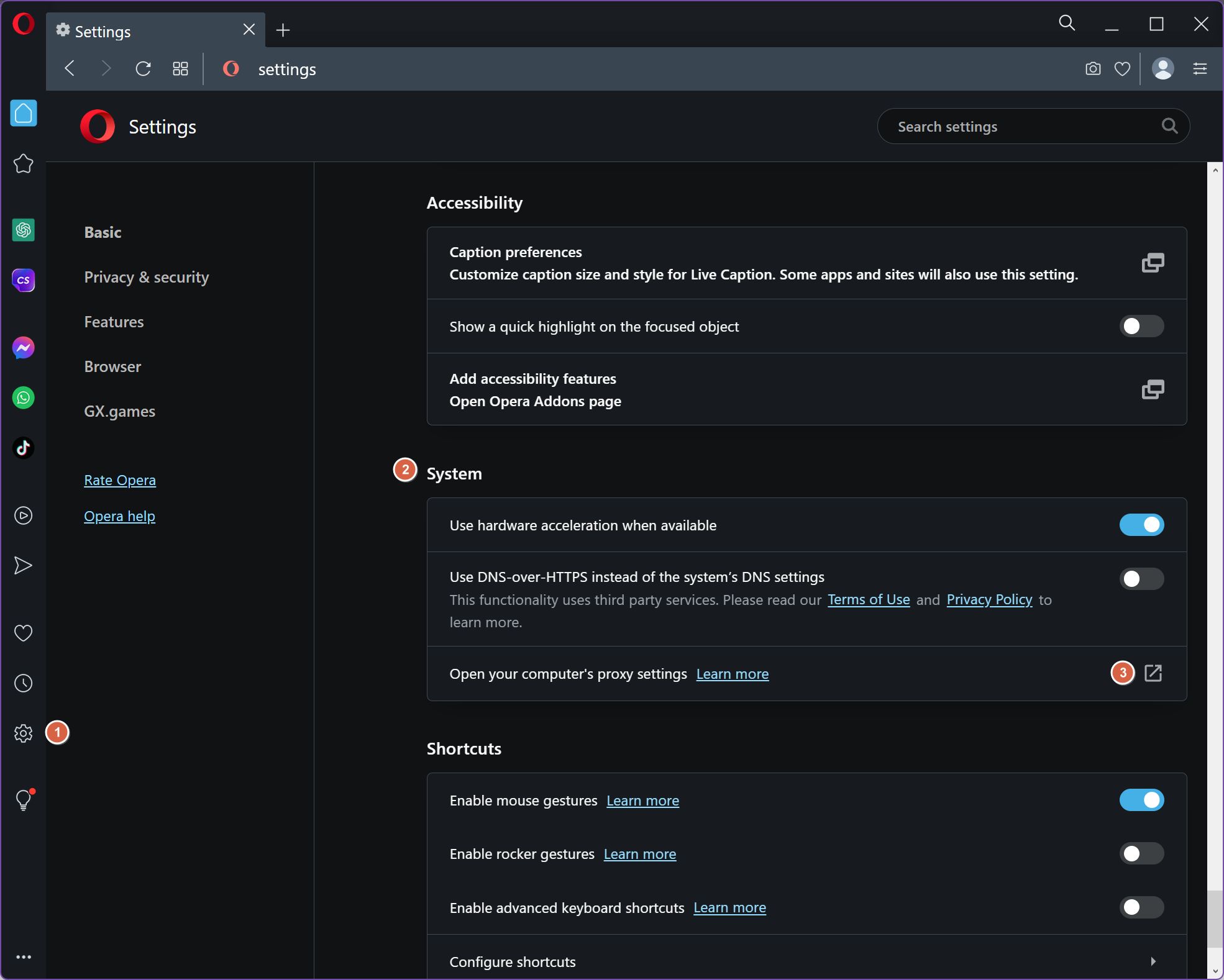
Conclusion
Now that you know what a proxy server is and how to use one, I think it’s time to address the safety part of using a proxy server, especially something free “found” on the Internet.
And the best way to do so is to show you some tips and put out a few warnings that can help you use a proxy server safely and effectively:
- Always use a trusted and reputable proxy service provider. Some free or shady proxies may steal your data, inject ads or malware, or compromise your security.
- Always check if your connection is encrypted and authenticated when using an HTTPS or SOCKS proxy. Some proxies may not support these features or may downgrade them without your knowledge.
- Always test your connection speed and performance before and after using a proxy server. Some proxies may slow down your browsing experience or cause errors or timeouts leading you to believe some websites are broken.
I hope you found this article at least useful, if not interesting. Also, if you have any feedback or questions about the contents of this article, please feel free to leave a comment below. I’ll do my best to help.







