- PowerToys is a Microsoft utility that can quickly enable SVG file previews in File Explorer.
- The SVG vectorial format is quickly spreading all over the web.
- Not all image viewers and operating systems natively support SVG files.
Vectorial images are nothing new, they’ve been around for a while now. They’re mainly used for illustrations and have the advantage of scaling perfectly with resolution while keeping a very small file size.
SVG (Scalable Vector Graphics) is one of the most popular vector formats for the web and is currently supported by all important browsers.
Microsoft Windows doesn’t support SVG natively in File Explorer, probably the most used file manager by those who don’t need anything fancy to move files around. I’m a Total Commander fan and it’s one of the most important free system utilities from my point of view, but it’s not for everyone.
Wondering how to open SVG files without installing another dedicated program? You can double-click an SVG file in File Explorer, but it will open in a browser tab in your favorite browser. Most other image formats can be previewed in File Explorer, as you can see below, but not files with the SVG extension.
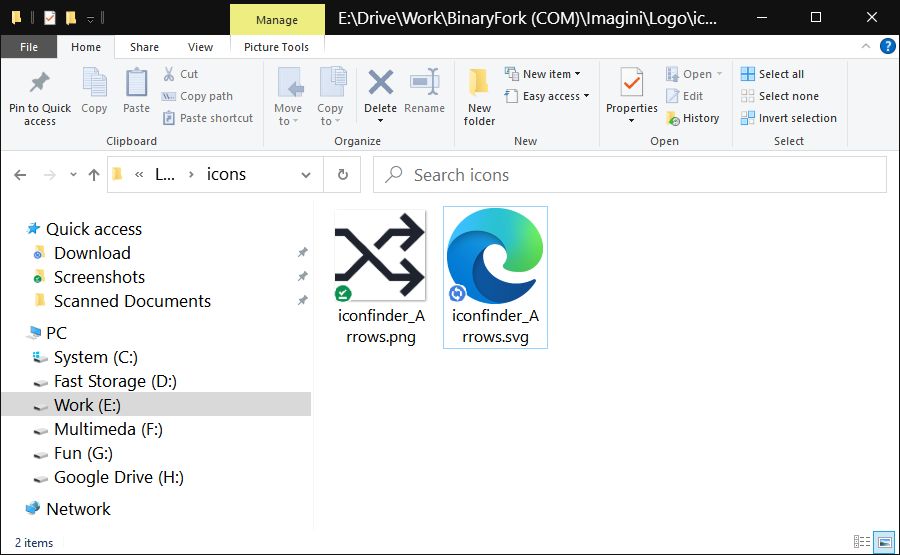
There’s even a preview panel that can show a preview for other document formats that can’t be previewed normally if you select to display a folder’s contents as icons for example.
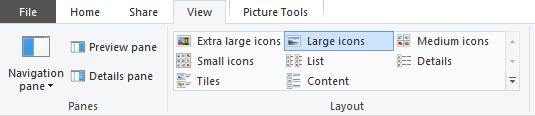
Fortunately, some utilities can help with the missing SVG preview support. The one I’m using is called PowerToys (here’s my review), and it’s made by Microsoft. It’s a free download and offers quite a few nifty utilities (you can even remap keyboard keys). A File Explorer extension that acts as an SVG viewer for these vectorial files is one of them.
CONTENTS
How to Enable SVG Previews in PowerToys
1. Open PowerToys.
2. Select File Explorer add-ons in the left side menu.
3. Enable the two SVG-related options: for File Explorer Preview Pane and for normal folder view.
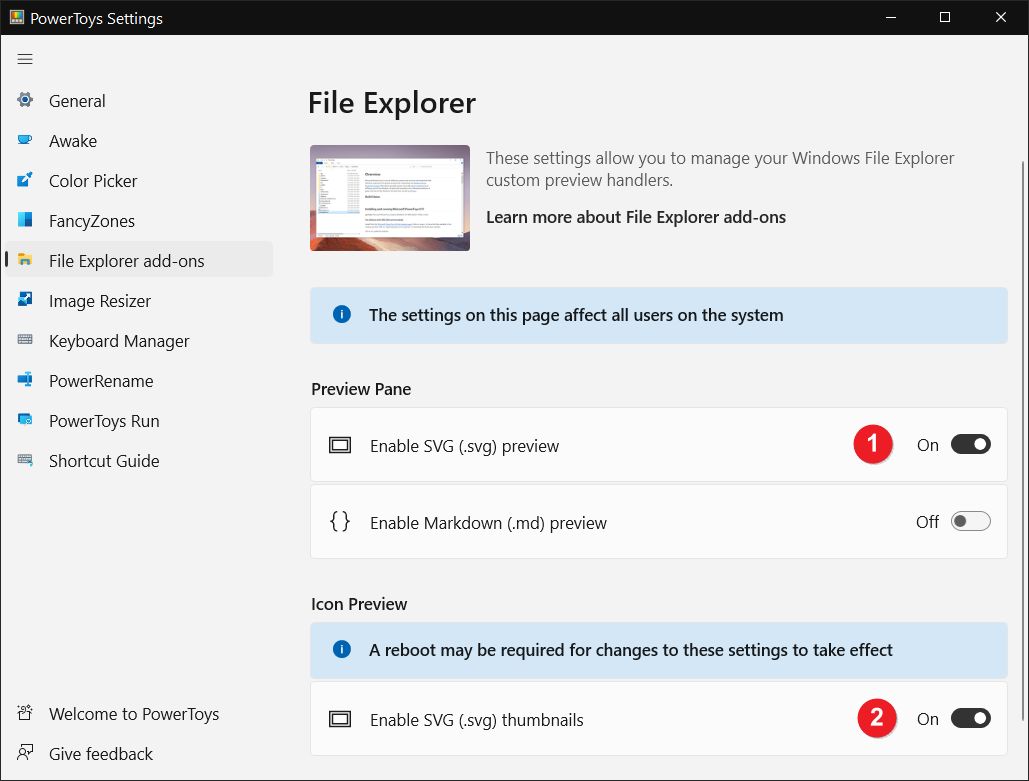
A reboot is required to see SVG file contents in File Explorer. One surprise I had was that upon reboot only the preview pane was showing SVG contents when selected, but not the folder view.
Fix: PowerToys SVG Previews Aren’t Working in Folder View
All you have to do is clear the thumbnail cache. This can be done with another system utility included with Windows: Disk Cleanup.
- Open the Start menu.
- Type Disk cleanup and press Enter.
- Select the C:/ drive and click OK.
- Scroll in the Files to delete list and make sure Thumbnails is selected.
- Press OK and wait for the cleanup to finish.
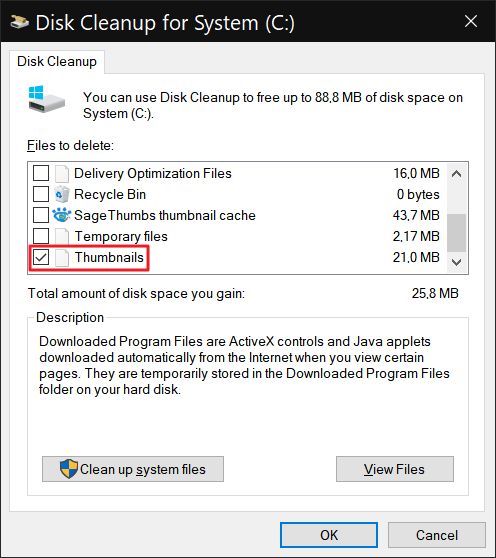
Now open File Explorer again and go to a folder where you have some SVG files. Both the preview panel and the folder area should show SVG file contents instead of a generic icon (your default browser icons usually).
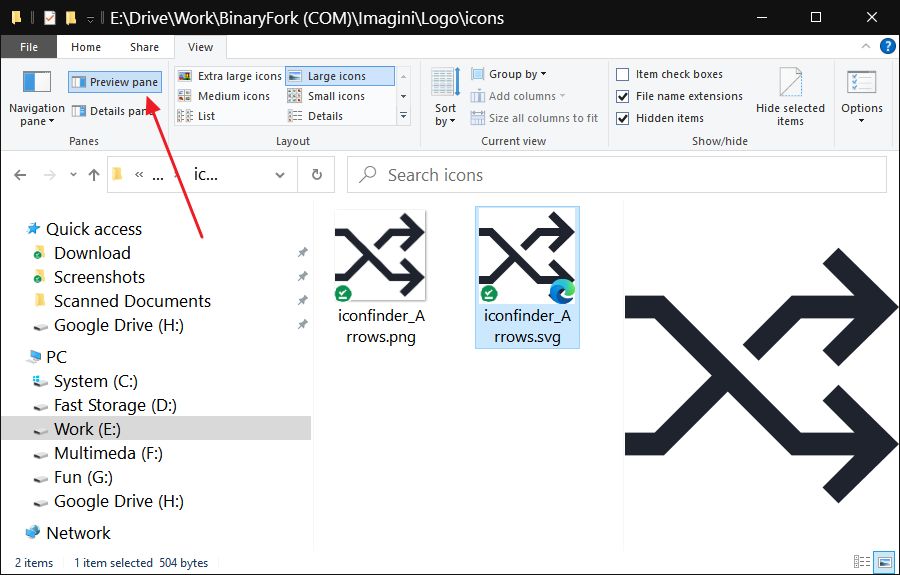
That’s it. You can now preview SVG files directly in File Explorer without opening them. In a future article, I’ll show you what PowerToys can do, because it’s pretty capable and can prove handy for a lot of repetitive tasks.








I have downloaded power toys and I have cleared cache. And all options are turned on in power toys. I have restarted computer several times and have uninstalled and reinstalled power toys several time and I still can’t see my svg in thumbnails. My icons is set on large also
Misty, you are not alone. I have done the same thing several times with no luck myself.