- Learn how to update the firmware on your ASUS router from your browser or mobile app. It’s simple and pain-free.
- To keep up with security today, you need to update your router’s firmware often, in order to patch newly discovered security holes.
- Most routers offer an easy method of updating the router software from the administrative interface.
As I’ve said multiple times: everyone should take online security and privacy seriously. Nobody will do it for you.
For the first part, you should tighten the security of your wireless router as much as possible (I’ve written a guide about securing ASUS routers if you want to follow that).
This article will focus on ASUS routers because that’s what I have at my disposal, but the process is similar for most routers. You’ll just need to search for the exact wording in your router’s interface.
CONTENTS
Why You Should Update the Firmware of Your Wireless Router?
As with motherboards, you should update your router to the latest version. Besides bug fixes and stability improvements, you should expect patches for known security holes, which you would want in order to stay safe, as much as possible, without going into advanced security tactics, reserved for real experts.
Updating the firmware of your router involves the same risks as when updating an ASUS motherboard or any motherboard for that matter:
- Don’t flash the firmware for another device. Make sure you get the file for your particular router model.
- Check that the downloaded firmware file is not corrupted (if performing a manual update).
- Your router is powered on throughout the entire update process. If you can’t avoid a blackout at least don’t trip over the power cable.
To make things easier for you, ASUS includes automatic download and firmware updates. It works a bit easier than the utility for ASUS motherboards’ firmware updates.
If for some reason the ASUS firmware update fails and bricks your router, ASUS made sure the device will enter Rescue Mode. With a dedicated utility downloaded from ASUS’ website, you may be able to recover your router. More details are found on this page.
Here are the three main options for updating your ASUS router to the latest version:
How to Update an ASUS Router in the Browser Web Admin Interface
This is my recommended method. It didn’t fail me once. We’re going to use the ASUS router web-based admin interface.
1. Log in to your ASUS router using any of these methods.
2. Navigate to Administration on the left-side menu.
3. Click on the Firmware Upgrade tab at the top of the page.
4. Click on the Check button next to the Check Update line. It will take a few moments to complete.
5. If a new firmware is available you’ll see a new button called Firmware Upgrade. Click on it and confirm you want to perform an automatic upgrade.
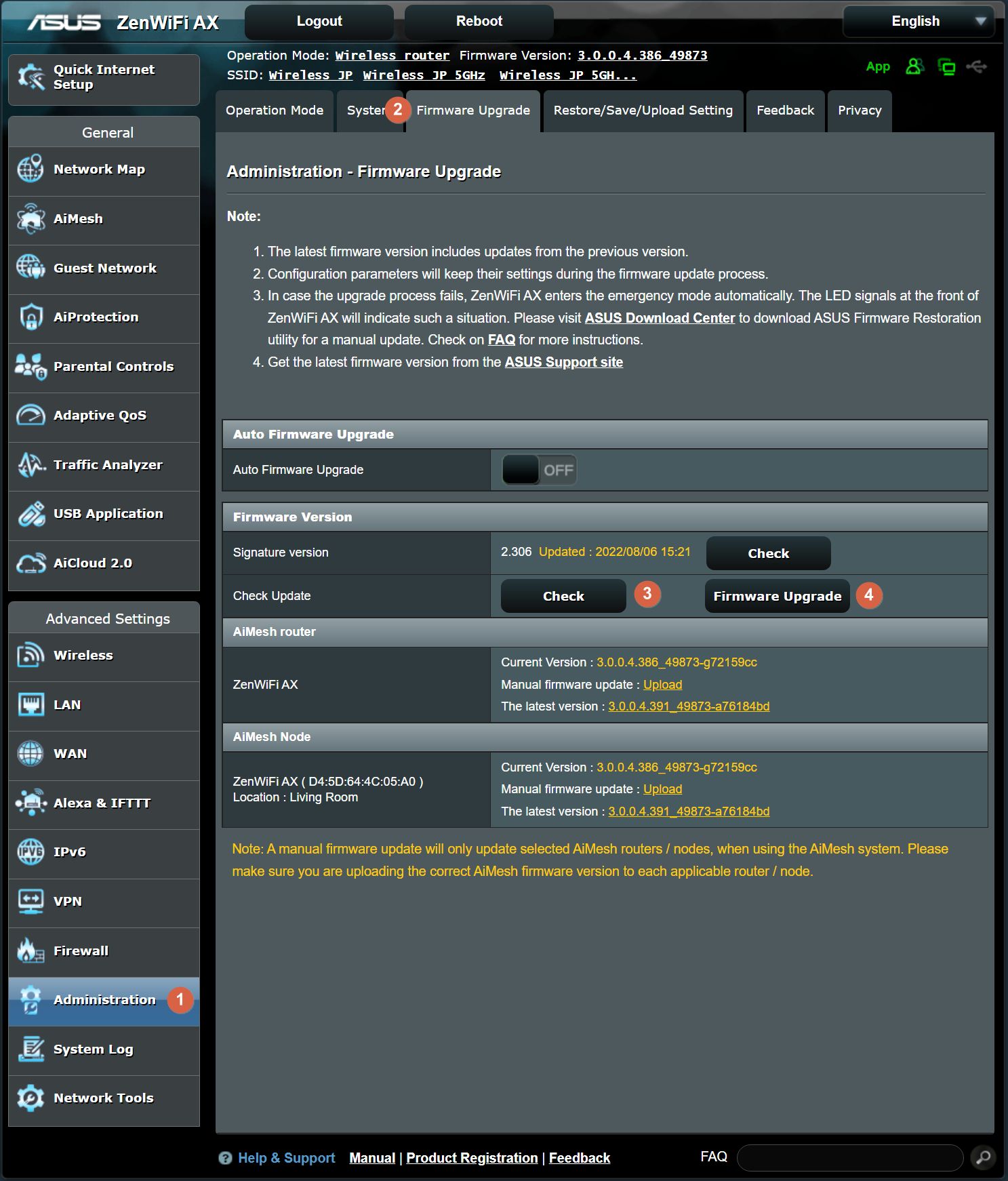
6. It will take up to a few minutes for the update to complete. For Mesh systems it seems to take a bit more.
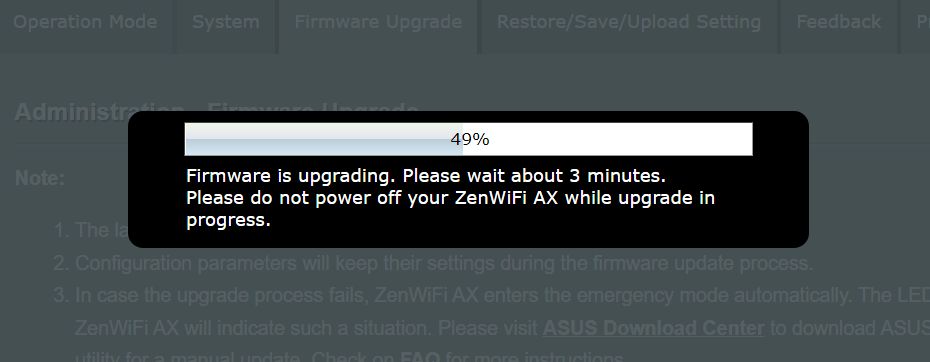
7. Wait for the router LEDs to turn off, then turn it back on again when the update is finished and the router finishes rebooting.
8. Enter the ASUS admin again and navigate to the firmware update section. If you click on the Check button again you should see this message confirming you’re on the latest version.
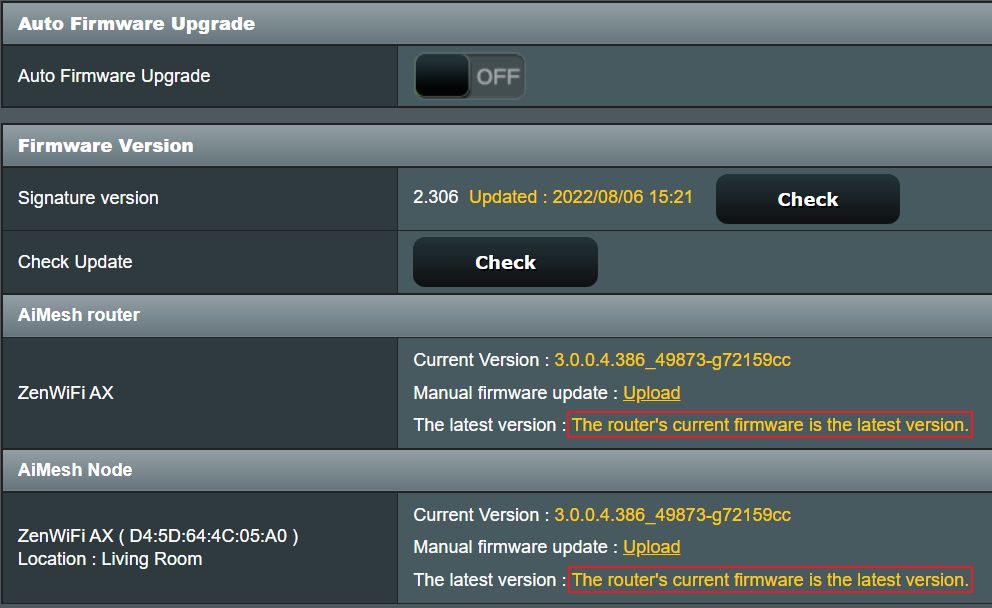
Your ASUS router settings should not change after the update. If new sections appear in the router menu (unlikely) you should check out those pages one by one and see if there’s anything important or interesting to configure.
How to Update Router Firmware Using the ASUS Router Mobile App
Some router manufacturers and models offer a mobile app for management. My ASUS ZenWiFi AX XT8 mesh system is compatible with the ASUS Router mobile app. Here’s how to perform an ASUS firmware update using your smartphone.
1. Open the ASUS Router App and click on Settings. It’s at the bottom.
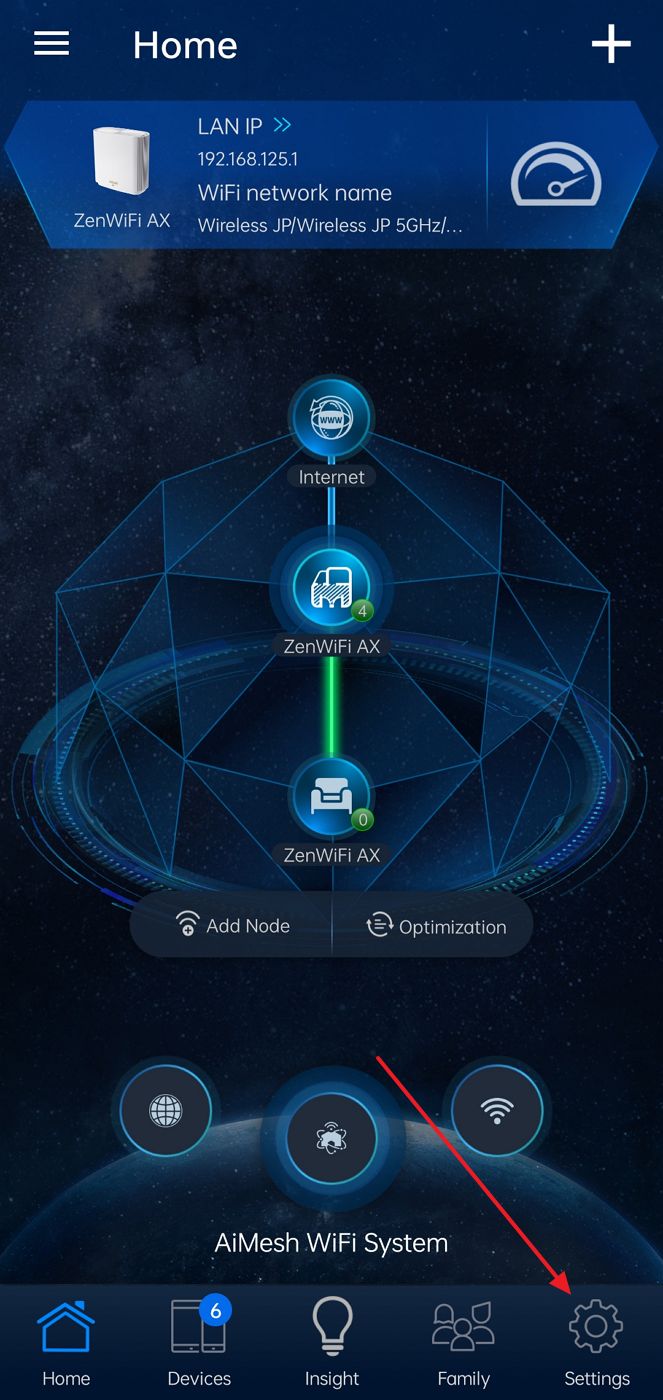
2. In the long list of options navigate to the Firmware Update page.
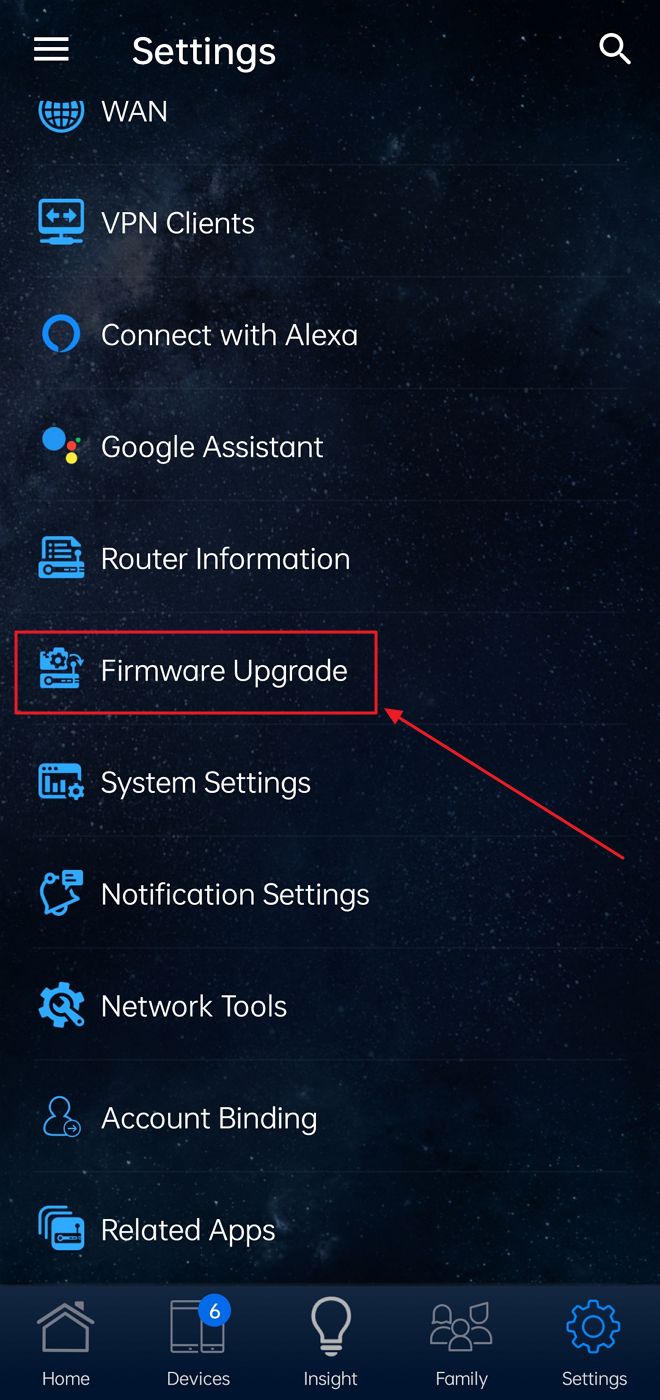
3. Click on the Check firmware version link. It should look like a button, but for some reason, it blends with the rest of the text. Just bad UX.
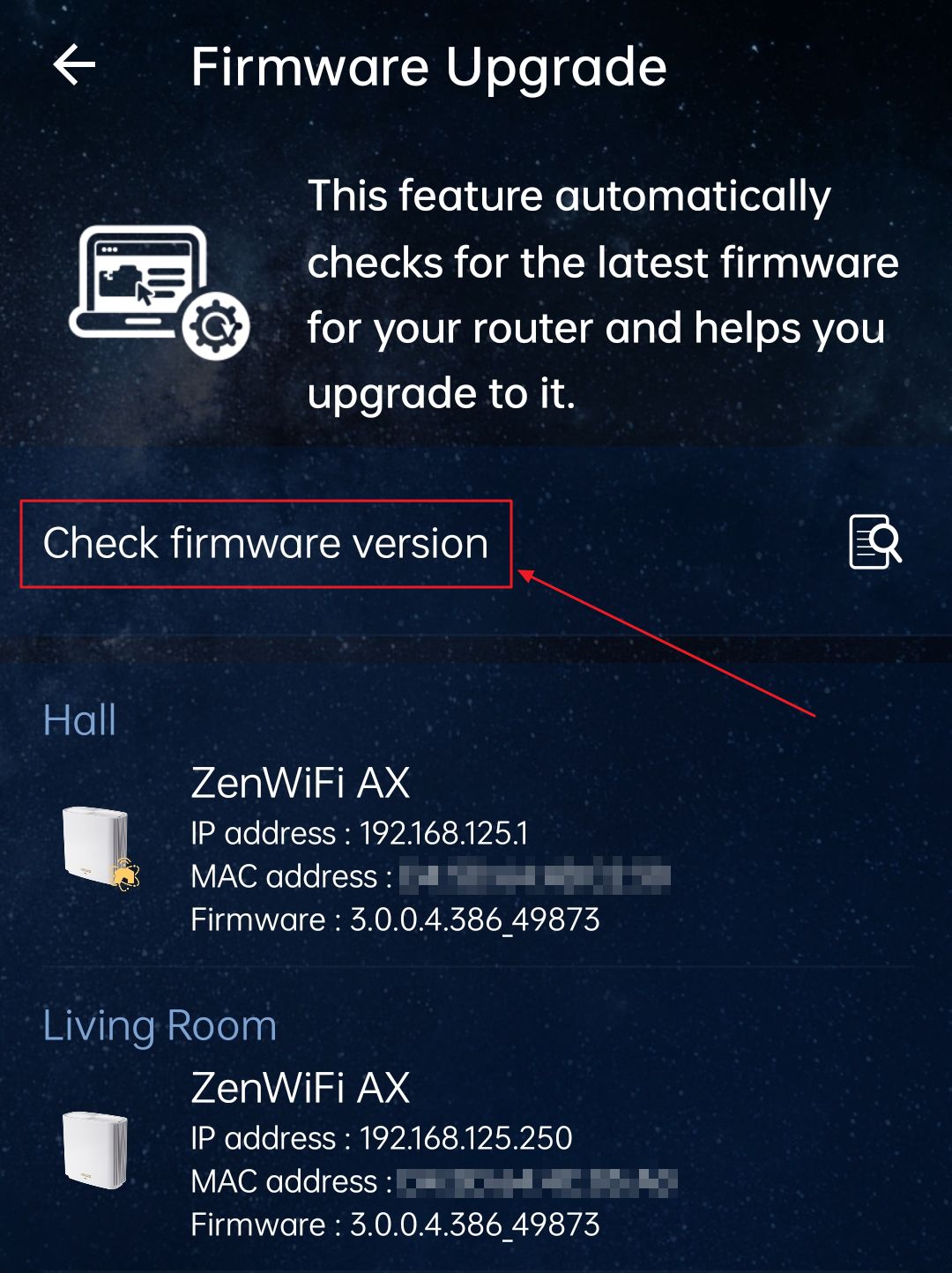
4. Wait a little bit for the router to check ASUS’s database.
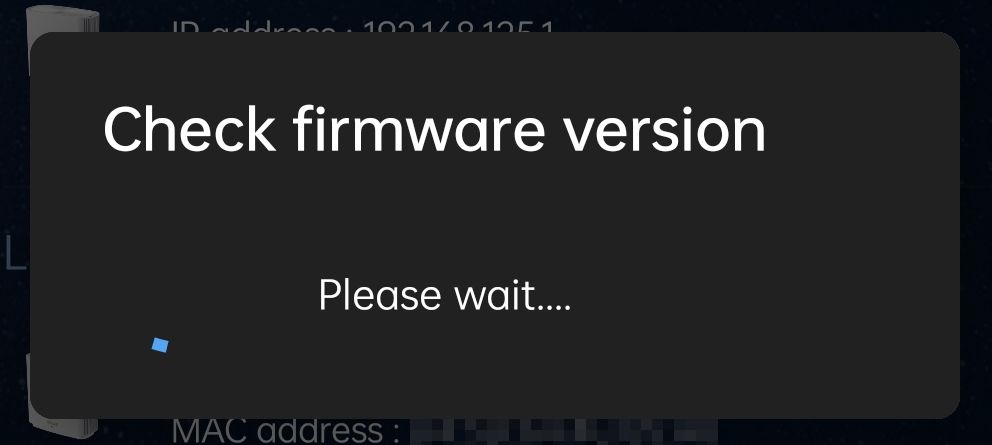
5. If there’s no new software update you should see this message.
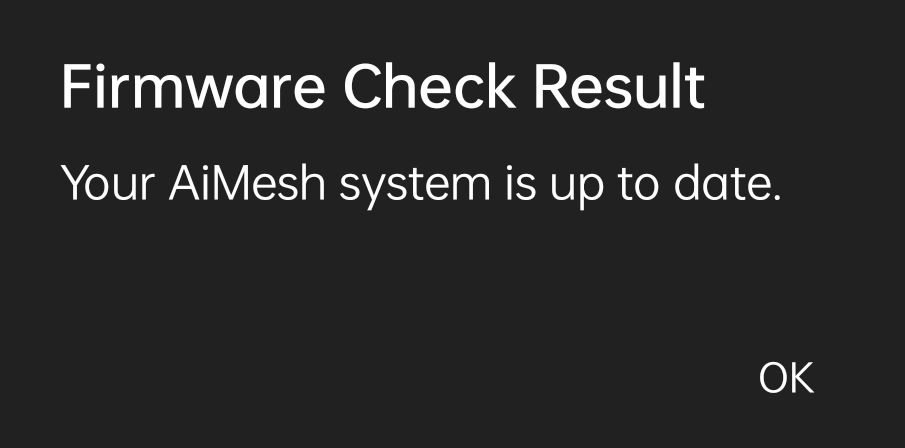
6. I don’t have a screenshot, but if a new update is available you’ll see a new button that will allow you to update your ASUS router from the mobile app, just like in the web admin.
You won’t have to worry about keeping the mobile app open. The update actually happens on the router. The mobile app acts just as a remote issuing the update command directly.
How to Download the Firmware File and Update the ASUS Router Manually
Now, in my experience, it happened quite a few times for the mobile app update not to work. It did fail in a silent manner, without any messages, making me believe everything was working properly, but when I did check for a new firmware again I could see I was still using the previous version.
Fortunately, there’s a way to perform a manual ASUS Router firmware update from the web admin interface. You will need to download the ASUS router firmware file yourself.
Here’s how you do it:
1. Download the correct firmware file from your ASUS router firmware download support page (search on Google for “ASUS #MODEL firmware download”).
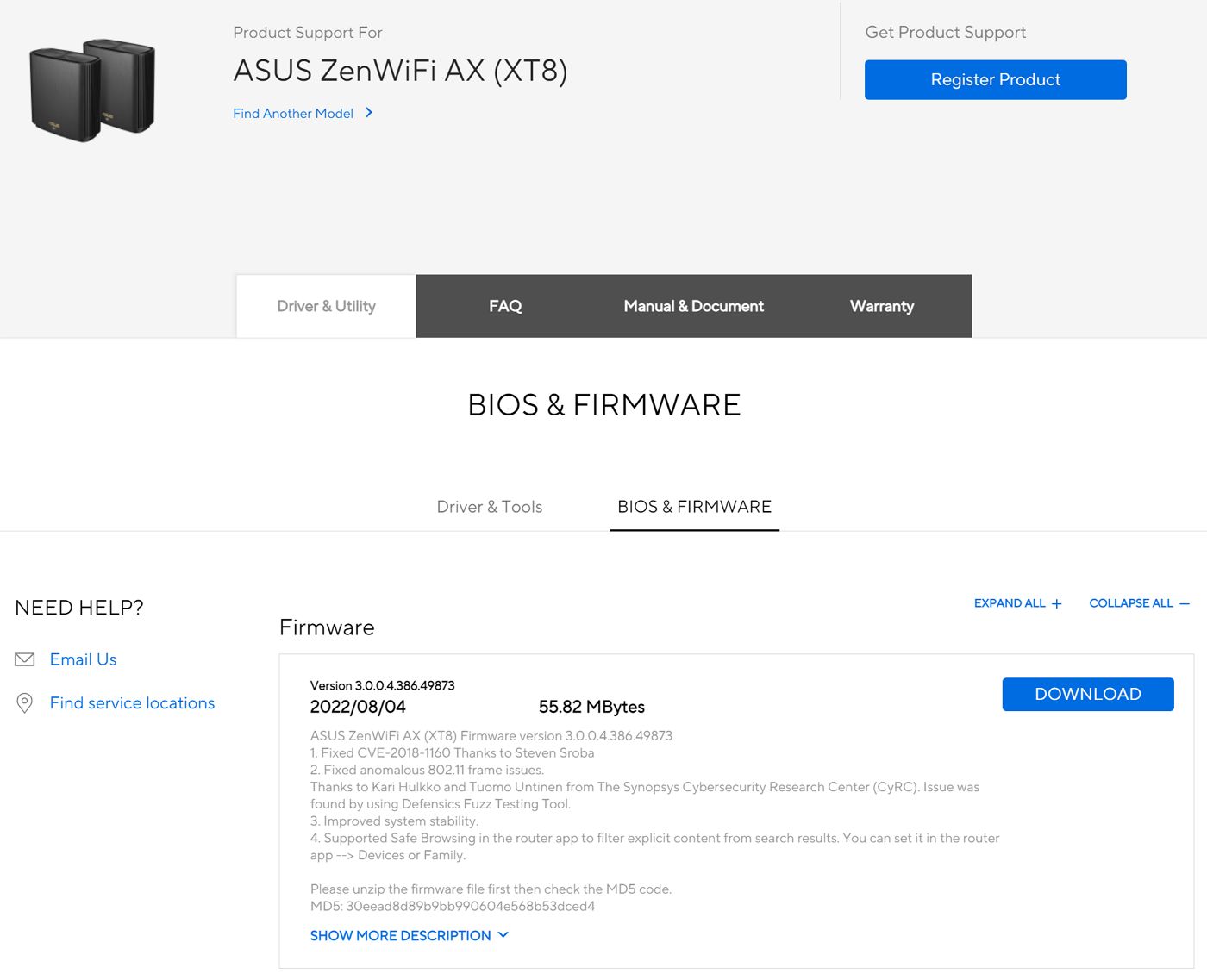
Extract the file archive contents before you can use the firmware file.
2. Check the version number with the one listed in ASUS admin > Administration > Firmware Upgrade. You don’t want to do the update if not needed. Most likely the system won’t let you rewrite the same firmware anyway.
3. On the Firmware Upgrade page, click on the Manual firmware update Upload link next to each mesh node.
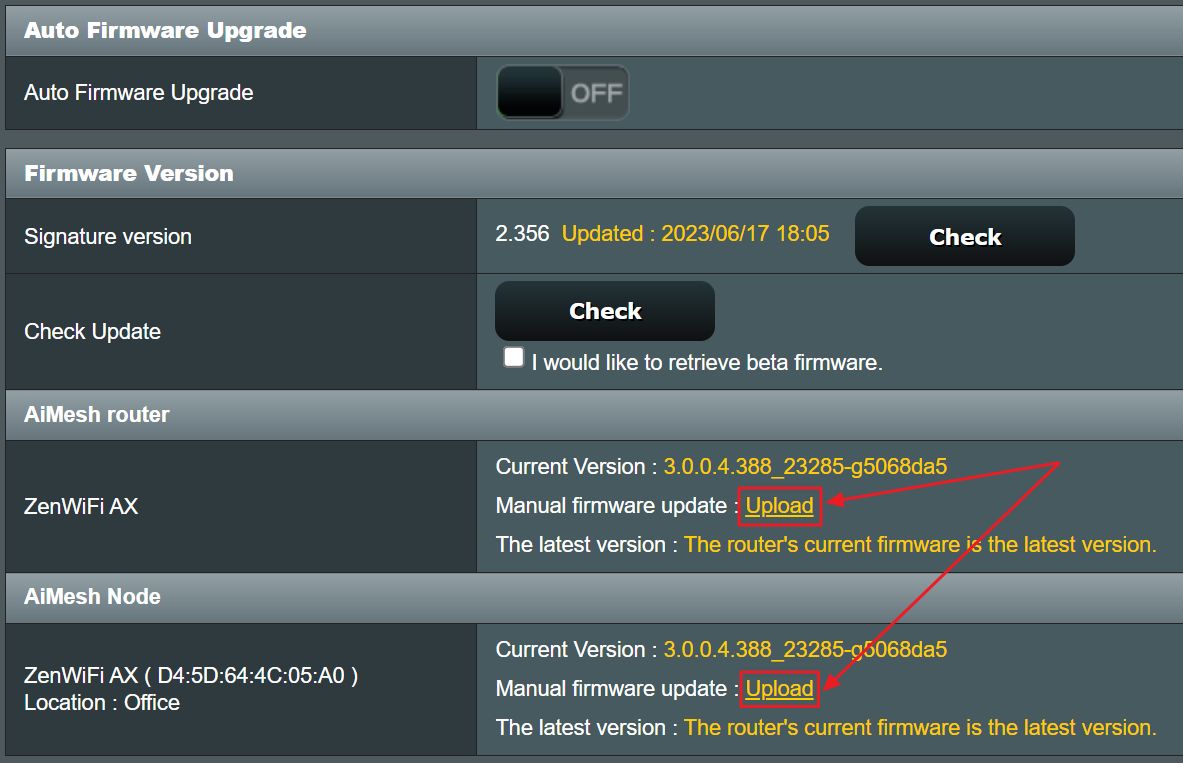
You can’t manually update all mesh nodes at the same time, though. If you only have one router you only need to do this once.
4. In the Browse window navigate to where you’ve downloaded the new firmware file and select it.
5. Confirm in the popup window that you would like to update the firmware.
6. Wait a few minutes until the update is completed and your ASUS router has finished booting up.
7. Enter the Firmware Upgrade section again and check if the new firmware flashed correctly.
That’s it. You now have 3 ways of updating your ASUS router to the latest version. Let me know if you encountered troubles during the process. I’ll try my best to help you out.

ASUS Router Security From A to Z: Keep Your Home Network Safe
If you liked this article you should also about alternative router firmware projects, the AiMesh systems (ASUS’ version of Mesh WiFi), and take a look at our ASUS router FAQ.






