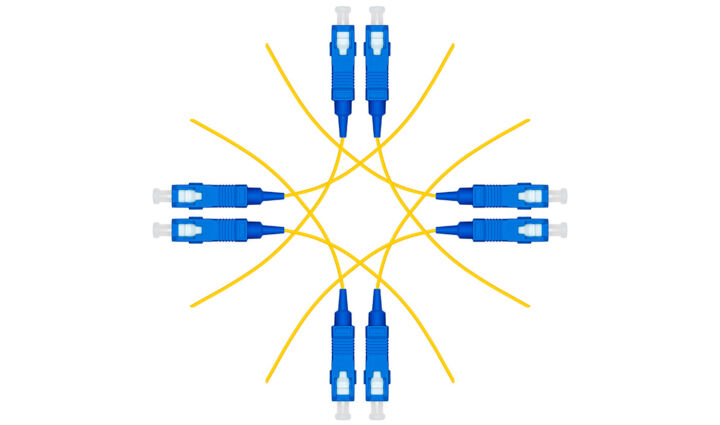- Learn what ASUS router lights mean, based on their state, color, and indicator icons.
- Your ASUS router lights are flashing or you see a LED color you haven’t seen before? You’re in the right place.
- The guide covers multiple scenarios, applying to a variety of ASUS routers, but it may not be accurate for all models so be aware of this.
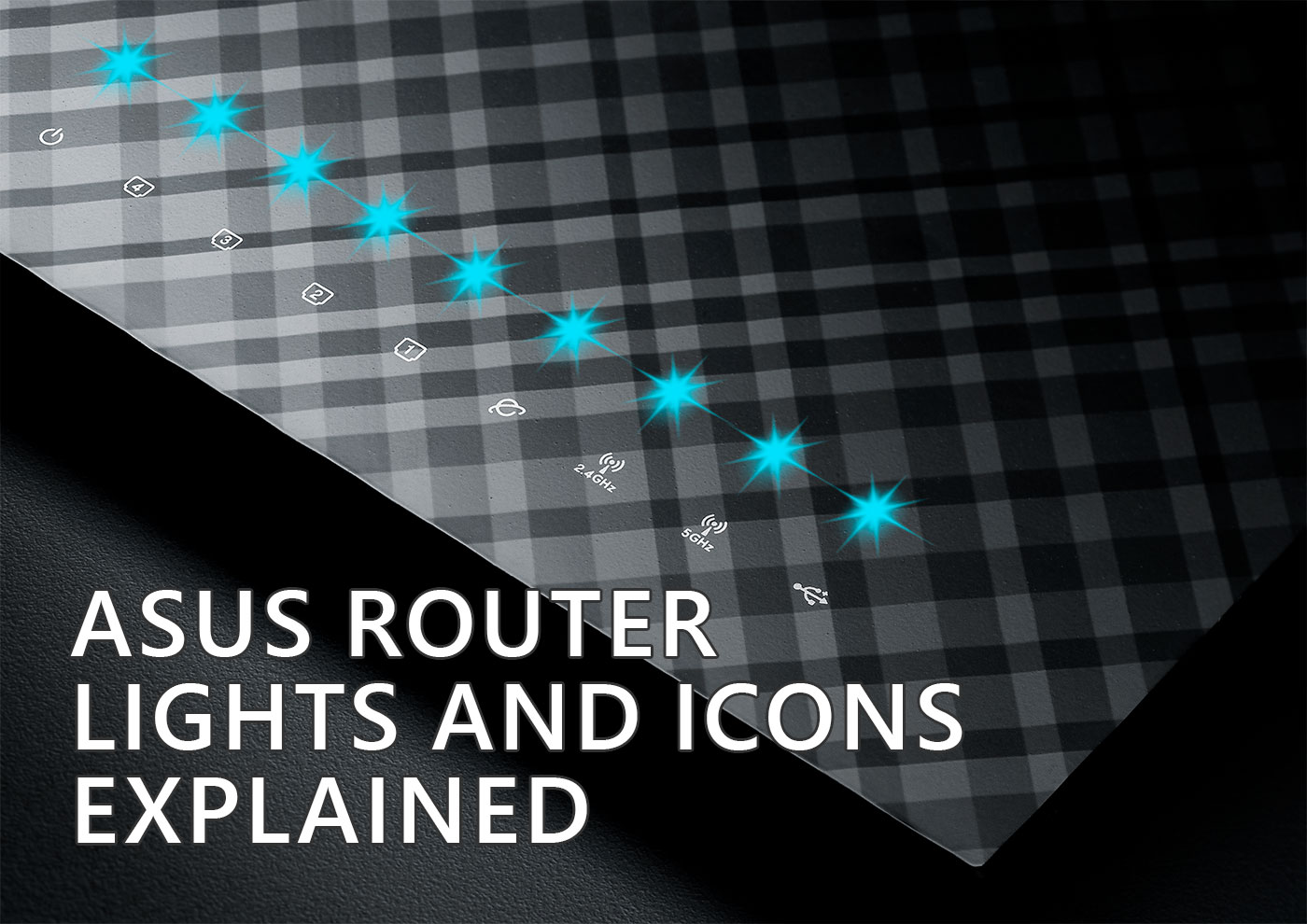
Do you look at your router, see a bunch of flashing lights, and have no idea what they mean? If that’s the case, you came to the right place. I’m trying to be as brief as possible and cover all the types of lights and icons you see on the case of your ASUS router.
Let’s dig in:
CONTENTS
- 1 ASUS Router Lights Meaning
- 2 ASUS Router Icons Meaning Explained
- 2.1 Power LED
- 2.2 WAN LED: Connected to the Internet
- 2.3 WLAN LED: Wireless Networks Available
- 2.4 LAN LED: Physical Ethernet LAN Ports in Use
- 2.5 2.5G/10G LAN LED: Hi-Speed LAN Port in Use
- 2.6 WPS LED: Connect to the Wireless Networks Without a Password
- 2.7 DSL LED / ADSL LED: Connected to the Internet via ADSL
- 2.8 3G/4G/5G LED: Connected to Wireless Carrier via SIM card
- 2.9 USB LED: Devices Connected to the USB Type-A Ports (USB 2.0 and USB 3.0)
ASUS Router Lights Meaning
We’ll start with the lights. Older ASUS routers have a bunch of them, while modern models and mesh WiFi systems tend to favor fewer multi-color LEDs. I’m not sure this is the right approach when it comes to quickly reading their meaning, but surely they look better with just one led instead of 10 bright annoying LEDs.

ASUS Router Lights with ON, OFF, and Flashing States
Since most older ASUS router models (or cheaper new models) feature quite a few front-case LEDs, as I said, each with its own icon, I think this is the place to start.
By the way, we’ll discuss the meaning of the icons later in the article.
So, these LEDs are usually white or blue. Each mono-colored LED has three possible states:
- LEDs are all OFF: the device is not powered. Make sure the router is plugged in. It may also mean the router was configured to have the lights off. Check the ASUS router interface in this case.
- LED is OFF: the port or connection is not active.
- LED is ON: everything is OK, port or connection is active.
- LED is blinking – it has a different meaning based on the LED function:
- Power LED pulses slowly – the device has entered recovery mode (firmware update has failed).
- WAN, WLAN, LAN port LEDs – data is being transferred.
- WPS LED – new WPS connection verification is in progress.
- ADSL LED – problem with the ISP connection.
- USB LED – the USB device is being used right now.
ASUS router single color LED TLDR
In case you need a conclusion: LED ON means everything is OK, LED OFF means not connected, while LED blinking means there’s a problem.
ASUS Mesh Lights With Color LEDs Meaning
Most of the ASUS mesh systems include fewer LEDs (my ZenWiFi XT8 only has one), but these are multi-color LEDs. They also flash sometimes, so getting to understand what they’re trying to tell you is a little trickier since most of the time there are no indicator icons. Style over function!
That’s why I’ve included this (hopefully) helpful table:
| Unit type | Status | LED color | Flashing |
| Router | Connected to the Internet | White LED | No |
| Connected, still doing system optimizations | Green LED | No | |
| The WPS button was pressed | Blue LED | Yes | |
| Disconnected from the Internet | Red LED | No | |
| Node | Good backhaul connection to router, or connected using Ethernet backhaul | White LED | No |
| Weak backhaul connection to the main mesh router | Yellow LED or Orange LED | No | |
| The node is being added to the mesh or is reconnecting to the primary router | Blue LED | Yes | |
| Enable Ethernet backhaul mode and the node is not wired to the primary router | Red LED | No | |
| Router or node | The Reset button was pressed | Yellow LED or Orange LED | Yes |
| The device is just starting up | Green LED | Yes, pulsing | |
| Node ready for setup, not yet configured | Blue LED | No | |
| Rescue mode activated (router firmware update failed) | Magenta LED | No |
There’s a particularly different type of ASUS Router: the gaming router with RGB lights. Style is subjective, so I won’t comment on that, but it’s important to keep in mind these RGB LEDs don’t mean anything in particular.

ASUS Router Icons Meaning Explained
Now let’s see what the ASUS router icons mean. This is important because they’ll tell you what to look for in the router manual, and what actually needs troubleshooting.
Power LED
The power status of the ASUS router is usually indicated by the universal Power icon, or just by the text “Power”. You can’t miss it, plus it’s always the first or the last in the row of icons, depending on the designer’s vision.
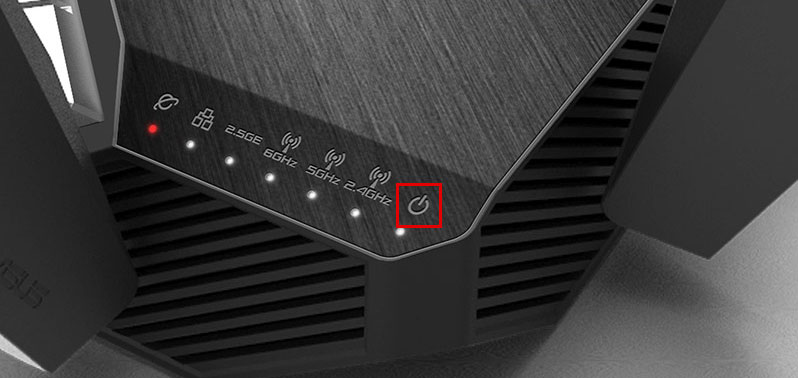
WAN LED: Connected to the Internet
This icon lets you know the state of your Internet connection. It’s usually signaled with a globe and a surrounding ellipse. To me it looks like planet Saturn, but what do I know? You will see this icon under the “WAN” name on some models.
WLAN LED: Wireless Networks Available
The status of the wireless networks outputted by the router is shown by the WLAN icon. It may be just a simple “WLAN” text, a WiFi antenna, the designation of the frequency band (2.4 GHz, 5 GHz), and the number if there is more than one network of the same type or a combination of these symbols.
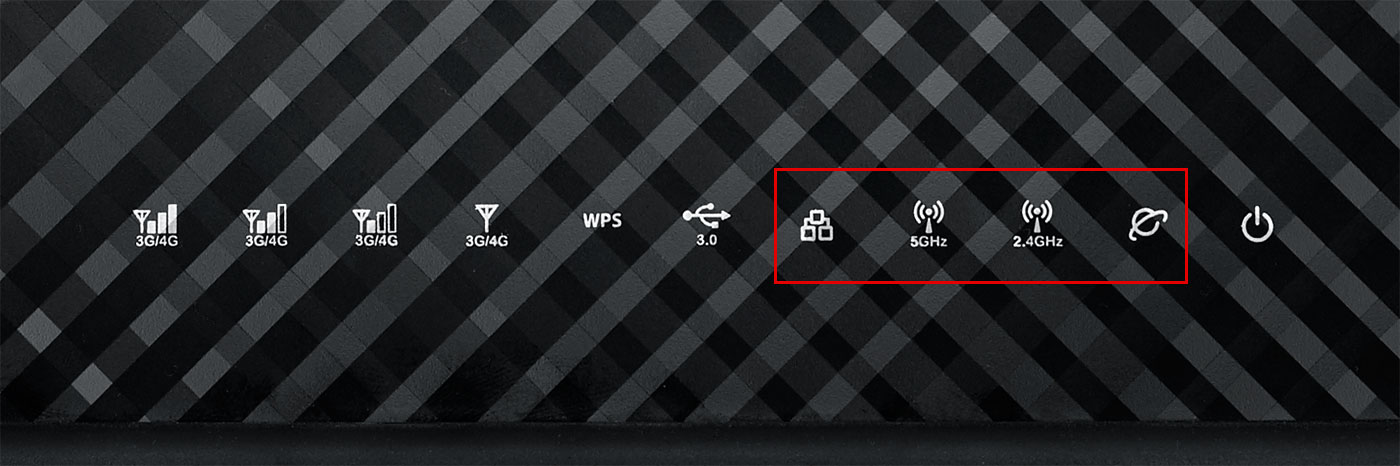
LAN LED: Physical Ethernet LAN Ports in Use
The physical Ethernet ports each feature their own icon, a square with two cut corners, plus the corresponding number (normally from 1 to 4), or are represented together as a group of three squares (see above).
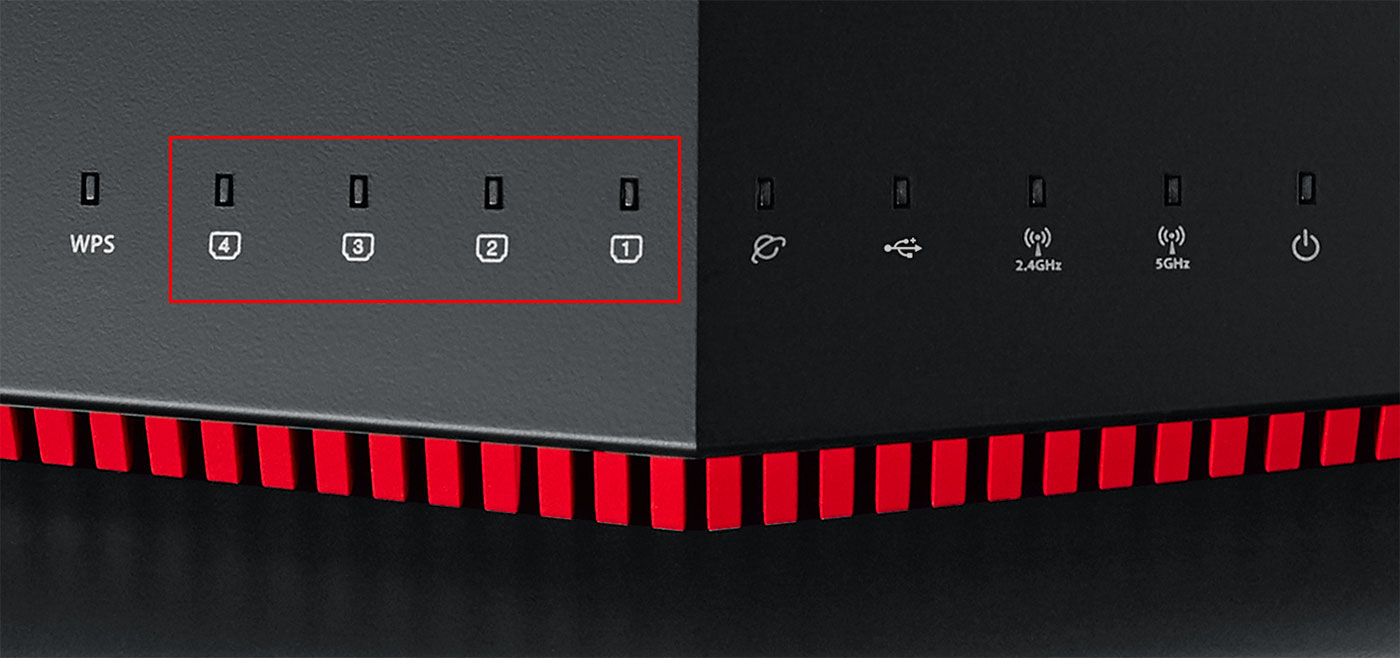
2.5G/10G LAN LED: Hi-Speed LAN Port in Use
Some high-end ASUS router models come with one 2.5Gbps or even 10Gbps LAN port. That’s usually labeled separately from the other 1Gbps Ethernet LAN ports. Look for the 2.5G/10G, 2.5GE/10GE label if that’s the case.

Confusingly, on some ASUS routers, you may find labels such as 2.4G, 5G1, and 5G2. These refer to the wireless bands too, even if they should have been labeled 2.4GHz, 5GHz1, and 5GHz2 respectively.
Fortunatelly, the high speed physical LAN ports are 2.5Gbps, hence they’re labeled 2.5G, while the 2.4GHz wireless bands are labeled 2.4G. Just pay attention to the number: 2.4 means WiFi and 2.5 means a LAN port.
WPS LED: Connect to the Wireless Networks Without a Password
In case you didn’t know it’s possible to connect a device for the first time to your router via WiFi without the need to enter a password. Don’t worry, because it’s secured. It’s not like anyone can connect.
Hackers need physical access to the router to press the WPS button. The WPS mode gets activated and only lasts a few moments, during which you have to initiate the connection. WPS security can be further enhanced with a PIN (easier than a password, but still annoying to input, especially on mobile devices).
Anyway, the WPS button is usually labeled “WPS”, so no fancy icon here.
DSL LED / ADSL LED: Connected to the Internet via ADSL
For ASUS routers that connect via copper, you’ll see either a DSL/ADSL label under the corresponding LED or even the normal Internet icon (the Saturn one).
3G/4G/5G LED: Connected to Wireless Carrier via SIM card
A few ASUS router models come with a wireless modem, so you can plug in a SIM card, as a backup for when your main Internet connection fails (or when you travel and want to connect all your devices under your beloved router).
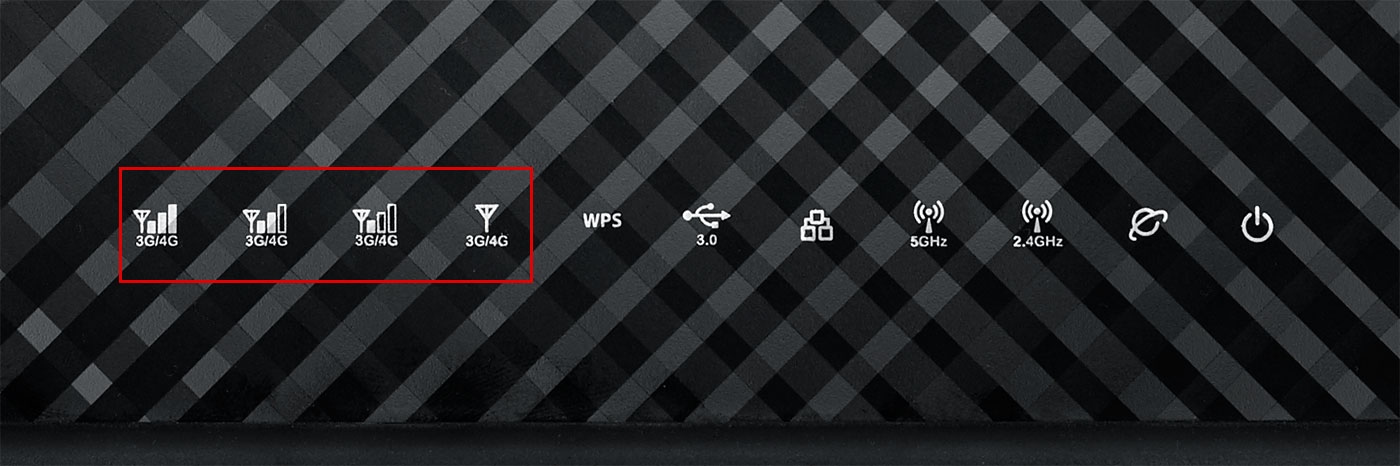
Sometimes these icons also include the signal strength, so you would see at least four wireless network icons, one with no signal, and three more with one, two, or three signal bars.
USB LED: Devices Connected to the USB Type-A Ports (USB 2.0 and USB 3.0)
Some routers can act like NAS or print servers, so they feature USB ports (one or two usually). The corresponding LED icons are either “USB”, “USB 2.0”, “USB 3.0”, or the USB logo. I’ve even seen the USB logo plus the standard designation, just as below:
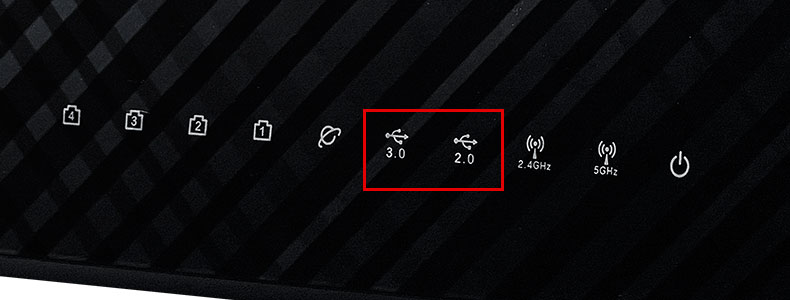
Now you should have a good understanding of all the icons and LEDs you see light up on your ASUS router. Have you found something not mentioned in the article? Just let me know in the comments.

How to Fix ASUS Router Admin Blank Pages and Not Applying Settings
If you don’t want any blinking LEDs disturbing you we have a guide about how to turn off all ASUS router LEDs. Head over and pick one of the methods outlined in the article.