- You can Disable Connected Standby in Windows if you experience excessive battery drain or if your laptop heats up too much when sleeping.
- Connected Standby, or Modern Standby, as it’s sometimes called, tries to provide an instant resume experience similar to tablets and smartphones.
- With a simple registry key, you can disable or turn on Connected standby in Windows.
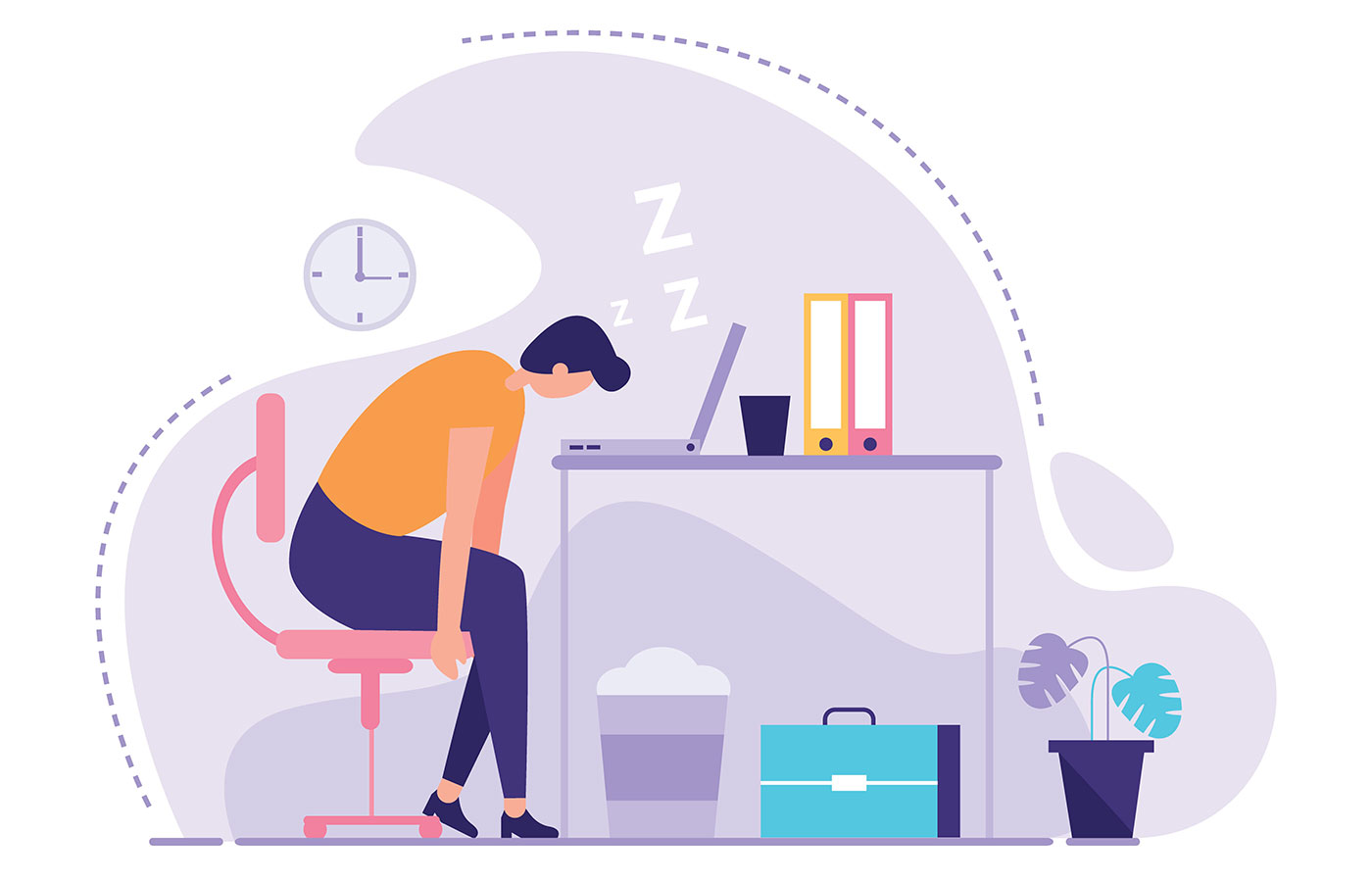
I’m a desktop guy, maybe a laptop guy, but definitely not a tablet or smartphone guy. That said, I do like how you never have to turn off smartphones or tablets, as they drain very little battery while on standby.
Not only that, but they keep updating everything so when you wake these devices up in an instant everything is up to date. No waiting.
Laptops and desktops don’t work quite the same. Maybe Macs do, but I don’t have much experience with these. From my experience with all kinds of Windows devices, waking up the PC from sleep always takes a few seconds, at least.
My desktop is even slower than that, mainly because my monitors take a bit to wake up. On my laptop, the situation is a bit better, but waking up the device is still not an instant affair. Also, the battery drain is terrible. I don’t think my gaming laptop could last more than two or three days in standby mode.
Before saying that gaming laptops have terrible battery life (which I know) I have to say that all of my older office laptops couldn’t last more than a few days on standby either.
CONTENTS
What is Connected Standby (aka Modern Standby)?
Connected Standby, also known as Modern Standby or InstangGo, is Microsoft’s answer to immediate wake from standby and keeping devices updated while in sleep mode.
It’s been around in one form or another since Windows 8 but became slightly more popular once Windows 10 came out.
Why just slightly more popular instead of popular? Because you need special hardware that must explicitly support Connected Standby. As you can guess, most devices can’t support Modern Standby.
At first, only ARM devices were supported by Modern Standby, but that’s changed. Now even x64 devices support Connected Standby, such as those with newer Intel CPUs.
If your device does support this technology here’s what you can expect: faster wake from sleep and, most crucial, regular updates while the device is in sleep mode, so that supporting apps are updated when the time comes to wake the device once again.
Basically, Connected Standby should make your laptop or desktop behave more like a smartphone in terms of how it works when the screen is off.
How Connected Standby Works
Modern computer chips have various power states. Depending on the current power state, a chip can ramp its frequency up or down, can shut down large areas of its silicon die, and lower or increase voltage. The power consumption can vary a lot between these power states: think hundreds of times!
When a device enters traditional sleep mode the CPU enters a very low power state and the memory is powered on so that all your open programs and their data are kept in RAM, ready to resume work or play in a few moments.
Your computer will not wake from sleep unless some external events happen such as a press of a keyboard button, a magic Wake on LAN package is sent, or a wake timer takes place.
In Connected Standby, the system will keep the network card ready to return to an active state for a brief period of time, so that supporting apps get updated while the computer is still in sleep mode.
Basically, during Connected Standby your sleeping computer will semi-wake up from time to time in order to get updates. When you wake up to resume work, there’s no need to wait for everything to get updated.
Learn about the difference between Sleep, Fast Startup, Hibernate and how to check available Sleep states in Windows.
That’s perfect, but only in theory, because of the lack of hardware support and, believe it or not, software support. Everything must support Connected Standby to see any real advantages.
My ROG gaming laptop supports Connected Standby, but I see no difference when I wake it from sleep. For some time I didn’t even realize my laptop supported this technology.
Your mileage may vary, of course.
Note: Of all the Windows sleep modes, Connected Standby (aka S0 Low Power Idle) consumes the most power, followed by S1/S2/S3, then Hibernate (aka S4), which sips power at a significantly lower rate.
How to Check if My Laptop or PC Supports Connected Standby
Let’s see how to check if your computer is compatible with Connected Standby. You will need to use the command line for that, but it’s really easy:
1. Open the Command prompt app (type cmd in the Start menu and select the first result).
2. Type the following command and press enter to execute:
powercfg /a3. Under The following sleep states are available on this system text look for Standby (S0 Low Power Idle) Network Connected.
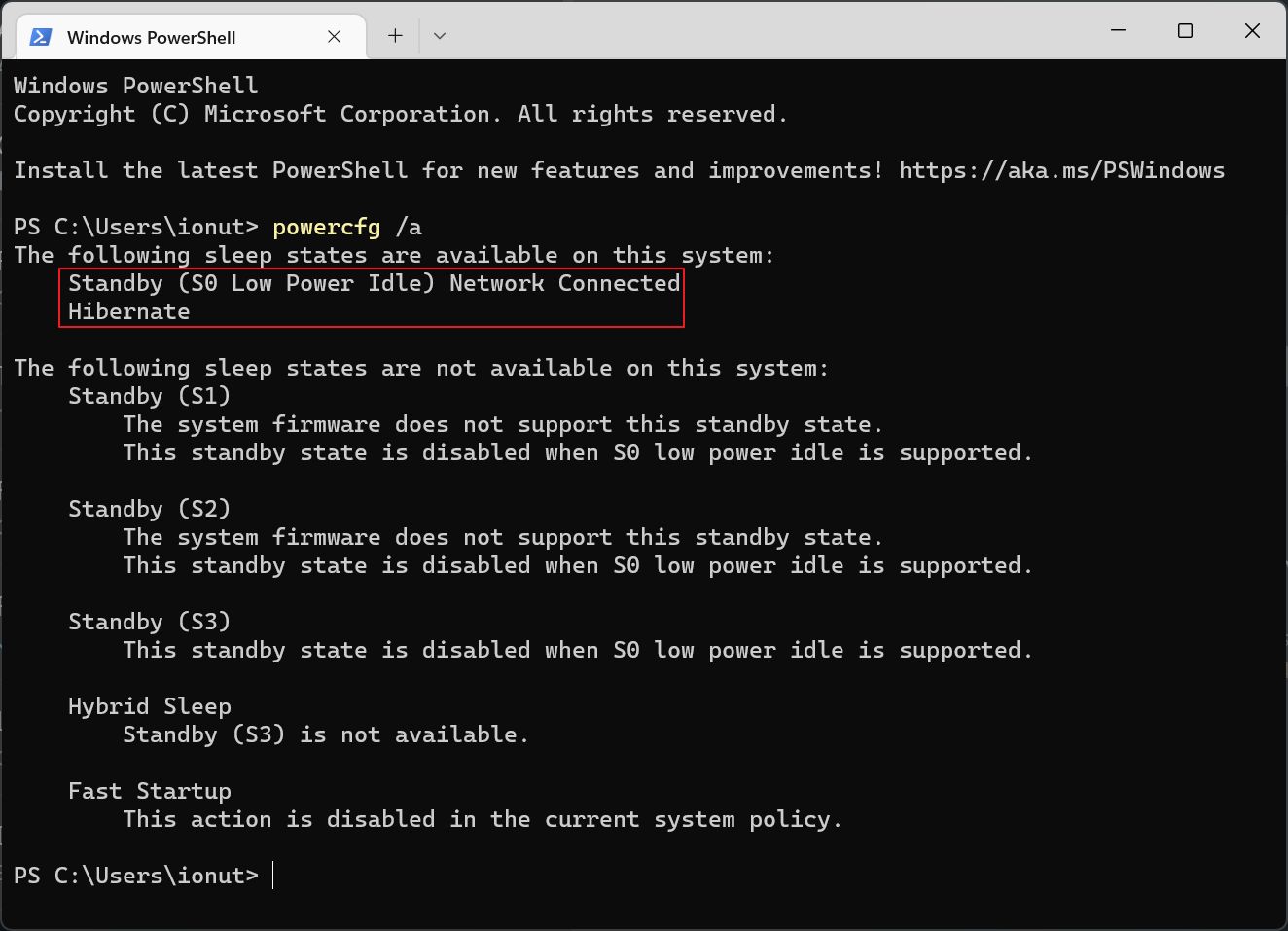
If you see this it means your computer supports the S0 power state required for Modern Standby to work.
A second method would be to use the battery report to check for Connected Standby. See below:
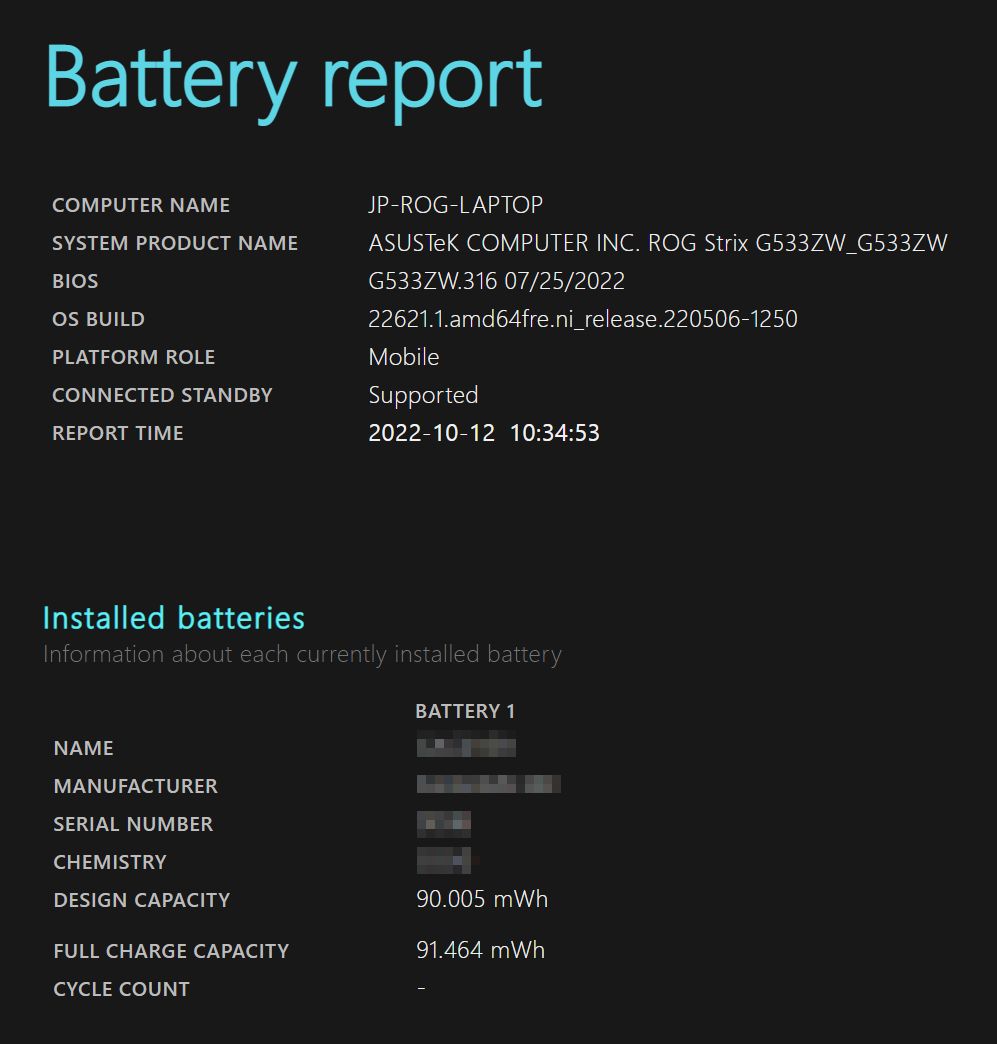
For compatible systems, you would see “Connected Standby Supported”, while for older computers a “Connected Standby Not Supported” message. Pretty self explanatory.
Why Would You Want to Turn Off Modern Standby
Like many things in life, there’s a difference between what you want to do and what you actually do. Some users noticed their battery draining much faster when the computer was in sleep mode.
Not only, that, but some laptops would heat up considerably during this operating mode while it’s sitting in your backpack, doing “nothing”. If you’re experiencing this problem read about the easy solution, albeit not ideal if you’re using Connected Standby for the always-connected feature.
It baffles me that Microsoft doesn’t offer a settings toggle to turn this off, or at least include a setting in the Power Options where you configure your power plans (it did in Windows 10).
Imagine another weird scenario: you’re abroad and your laptop connects via your smartphone hotspot, so it wastes precious roaming data, or the always-on connection finds and connects to a free wireless hotspot.
All these scenarios would benefit from being able to disable quickly Connected Standby.
How to Disable Connected Standby with a Registry Key
Important note: if your PC reports that “The system firmware does not support this standby state” it’s possible that the manufacturer hasn’t added support for S3 (or other states), even if the hardware supports it fully.
Enabling a type of unsupported standby may crash your PC when it tries to enter sleep. Make sure you test thoroughly before sticking with this setting for good.
Anyway, no matter the reason, thankfully there’s an easy way to turn off Connected Standy on your laptop or desktop with a simple Windows Registry hack (and enable S3 sleep mode). Maybe not a hack, as you just have to add a specific registry key.
1. Open the Start menu and type regedit. Select the first result.
2. Navigate to:
[HKEY_LOCAL_MACHINE\SYSTEM\CurrentControlSet\Control\Power]3. Right-click in an empty area and select New > DWORD (32-bit) Value.
4. Add a key called PlatformAoAcOverride with the value 0.
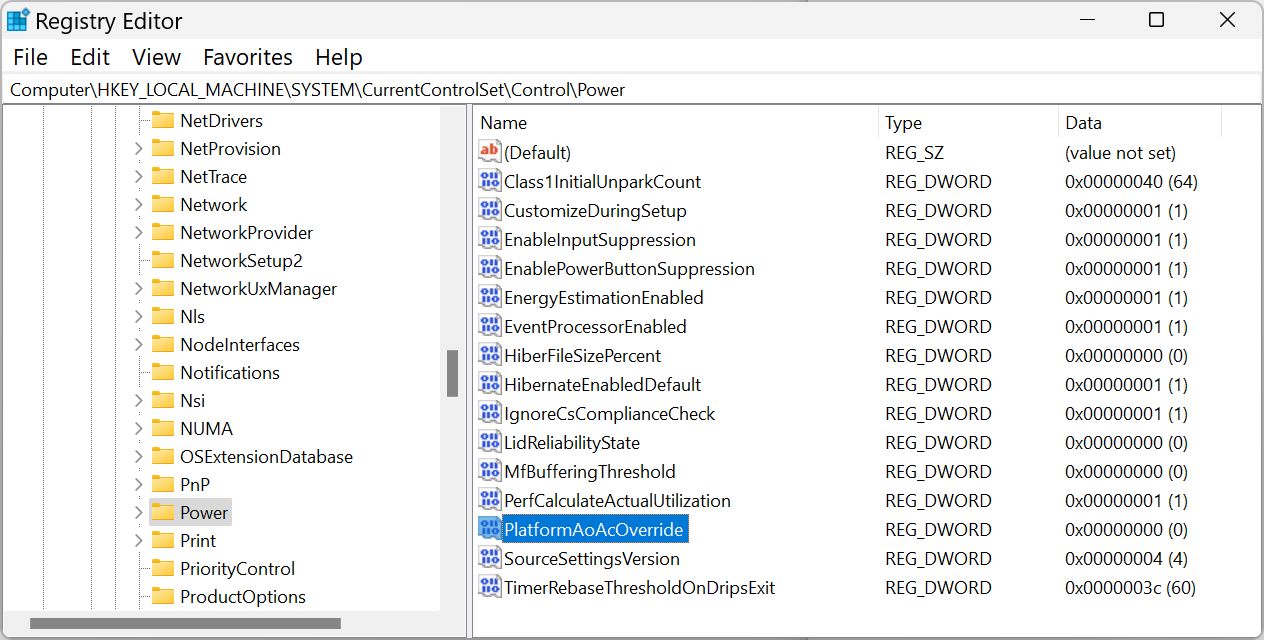
5. It’s mandatory to restart your computer at this point.
6. To check if the change took place open the Command Prompt again and type the same powercfg /a command.
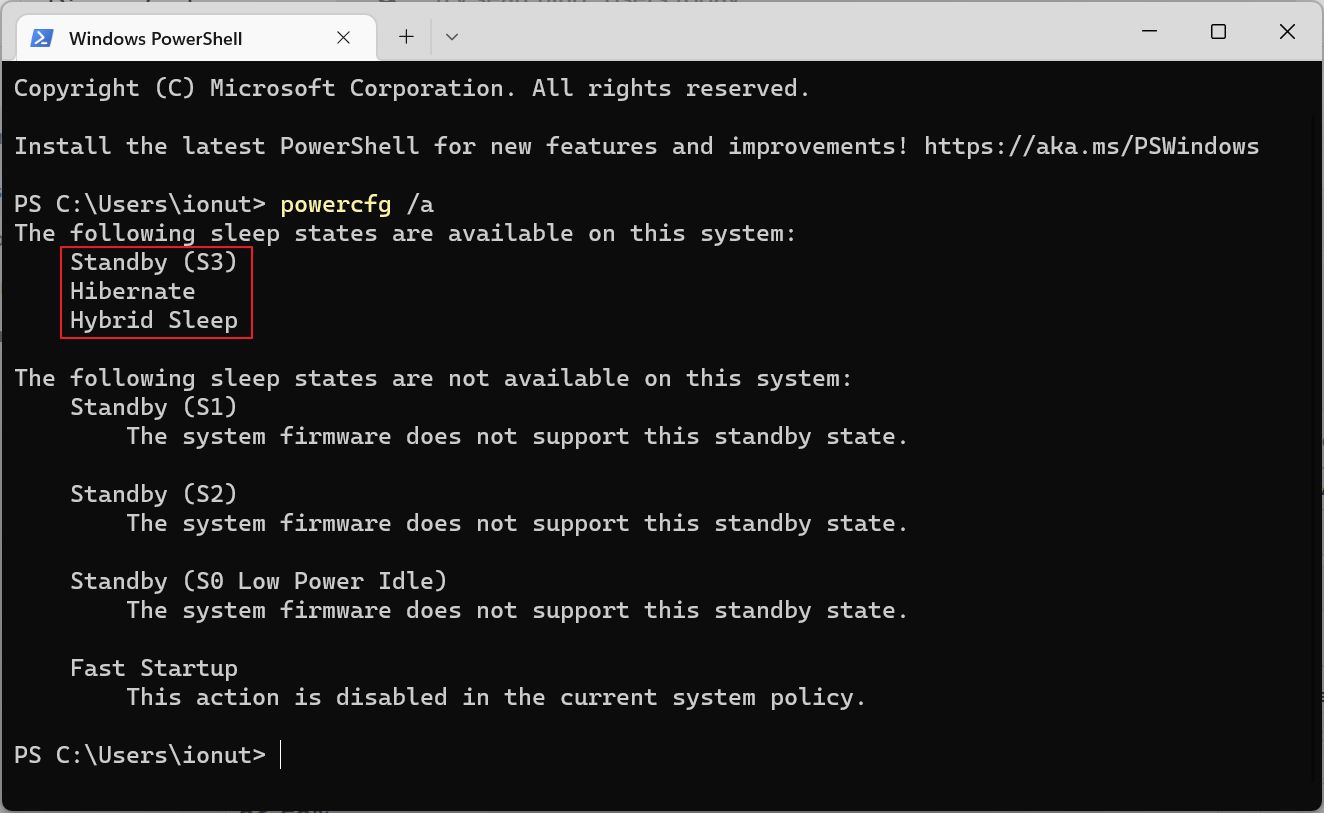
You should see that Standby (S0 Low Power Idle) is not supported by the system firmware. Fear not, it’s still supported, but was disabled by the hack above.
If all this seems too complicated, you can just download and execute this registry file:
How to Enable Connected Standby
If you notice something strange or don’t notice any difference and you want to turn on Connected Standby again here are the steps:
1. Open the registry editor once again.
2. Navigate to the same section, [HKEY_LOCAL_MACHINE\SYSTEM\CurrentControlSet\Control\Power].
3. Find the key called PlatformAoAcOverride, right click, and select Delete.
4. Reboot your computer for changes to take effect.
Or use this other registry file that you have to execute:
I wouldn’t try to force enable the S0 power state on a computer that doesn’t support Connected Standby fully. You’ve been warned.
I’m all for the idea, but the actual experience bares no resemblance to what I’m used to from my smartphone. I’m curious to know what’s your experience with this Modern Standby thing. Maybe you had more luck.







