- Being disturbed by notifications when you’re fully immersed in your work is extremely annoying and unproductive.
- Turn off Windows notifications entirely, per app basis, or on a schedule and you’ll be much happier and more productive.
- Learn how to use focus sessions for short sprints followed by planned breaks.
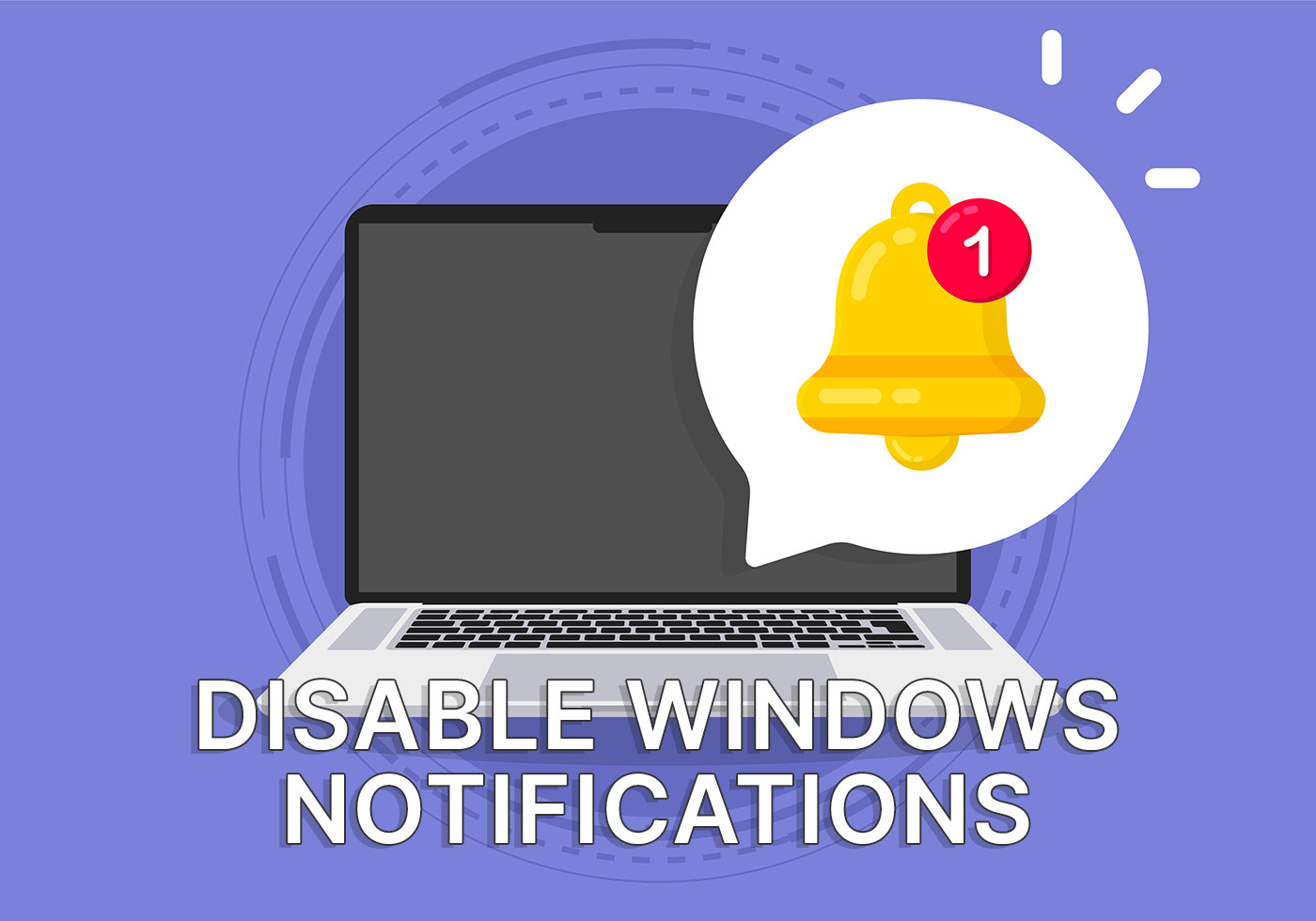
I noticed something quite interesting while driving. If I keep my phone with the screen up I sometimes glance at it. If I see that white notification light slowly pulsing, I get very anxious.
I get the urge to pick up the phone and see who emailed my, who texted me. Even if I resist this urge (which I do because I know I suck at multitasking) my mind is still thinking about those damn notifications.
Now, if I place the phone with the screen down, I’m much calmer. The difference is incredible.
That got me thinking: Why do I keep the notifications on when I work? Missing a chat, or an incoming email is not the end of the world. I’m not the President, so I don’t have to be available at all times. Nobody is expecting me to answer immediately.
CONTENTS
My Do not disturb experiment
So, I did a little experiment: I went from putting Do not disturb from 10PM to 8PM to having it on at all times.
The result?
Not having Outlook flyouts coming from the corner of the screen a few times an hour is a massive focus hack.
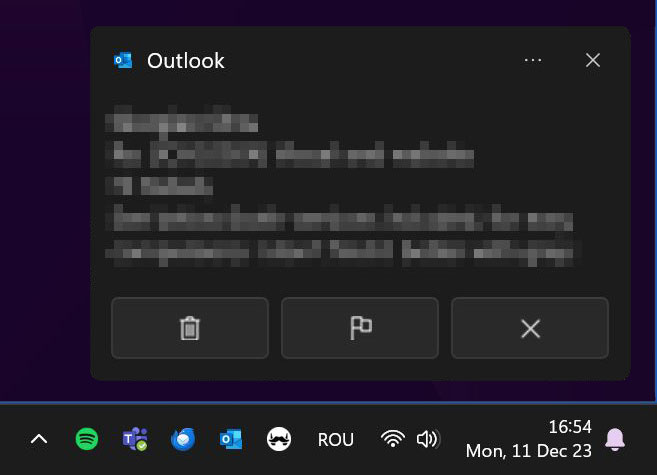
Being able to focus on what I’m doing and choose when to check my email brings much needed piece of mind. This means less frustrations and less time lost trying to regain focus, to remember that idea I just lost, the next step I was going to do.
You’ve been there, I’m sure, disturbed by a colleague asking you something at the wrong moment, by a sound notification. By the way, I do hope you don’t have notifications sound on, ever, on any device, or mobile phone keyboard typing sounds. I would like to have a talk with the person who invented keyboard typing sounds.
Anyway, enough with the intro. Let’s see all the notification options in Windows, and how you can use them for distraction free work.
Control notifications in Windows
There are two ways so control notifications in Windows:
- Settings app – offers granular control over options.
- Calendar/notification panel – a faster way to turn on/off notifications.
Notifications in the Settings app
This is what I would do first: just set up everything from the Settings. Once you have this automated you can always override notifications by using the second method.
1. Open the Settings app. As always, the fastest way is by using the Win + I keyboard shortcut.
2. Select System in the left side menu.
3. Click on Notifications from the right panel.
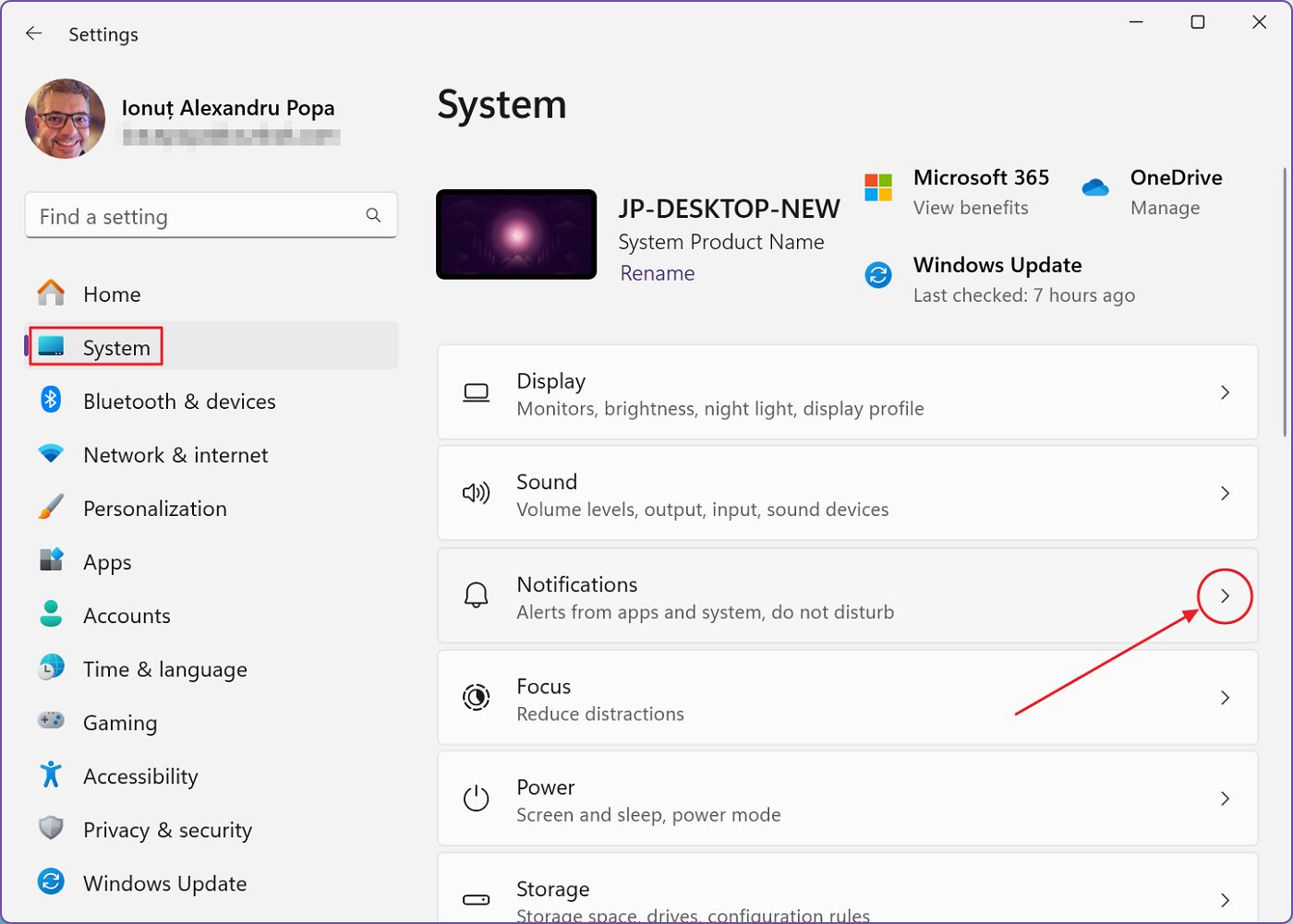
4. The first toggle, called Notifications will turn off all notifications. No more flyouts (they’re actually called banners) on the lower right of the screen and no notifications history, even if you open the notification panel manually.
Everything is gone, except the small bell icon on the taskbar.
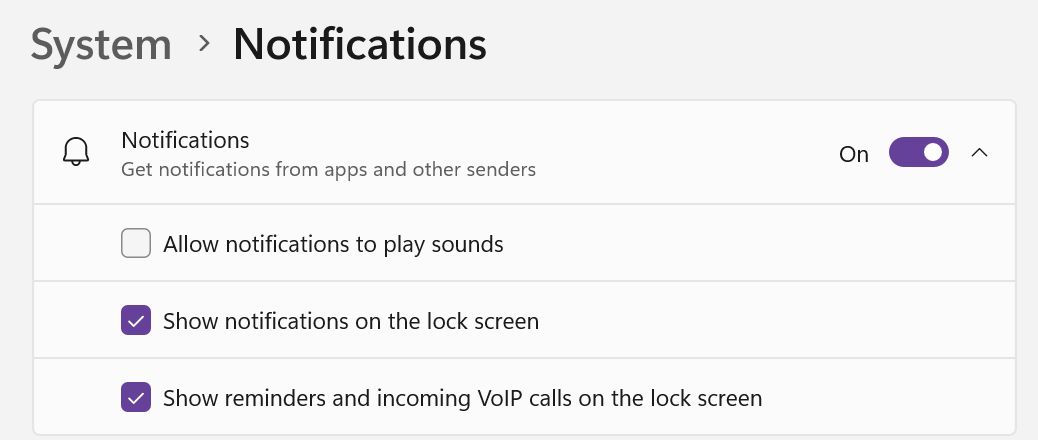
If you expand the arrow next to the general notifications toggle you can mute sounds (highly recommended), and the calls or lock screen notifications.
5. The second option is Do not disturb. Clicking on this will skip the notification banners and you will only be able to check notifications if you access the notification panel manually.
Under the Do not disturb toggle there’s the panel, Turn on do not disturb automatically, which lets you control the automation of this useful function (read more about automating your PC for free with Power Automate). You can choose the interval when it will be automatically turned on in Windows, the repeat interval (daily, weekends, weekdays) and other actions that will momentarily trigger Do not disturb.
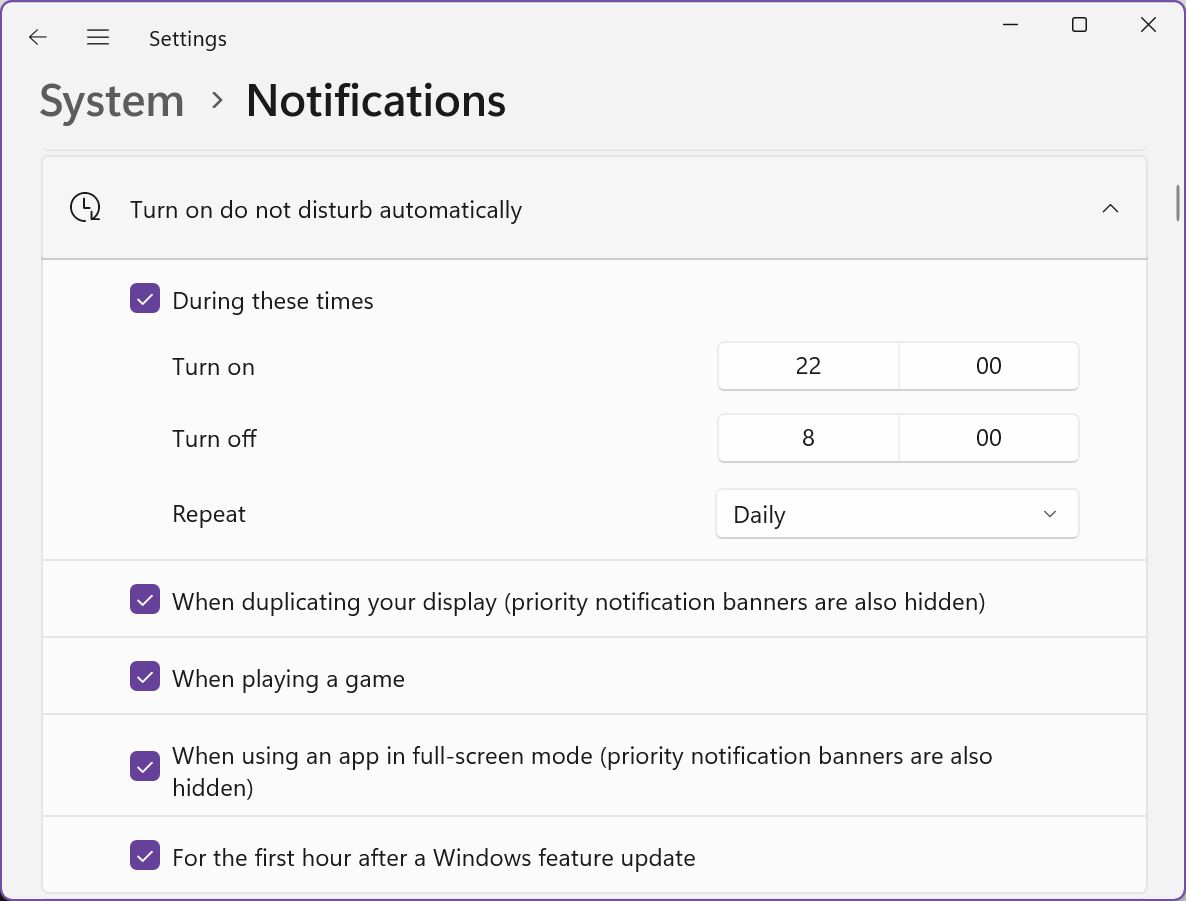
6. If you feel like some apps really need to show banners and notifications, then check the Set priority notifications panel. By default, calls, reminders are included plus some apps, such as the Clock app. Feel free to remove or add more apps but remember these will notify you regardless of the other settings, at all times. You’ve been warned.
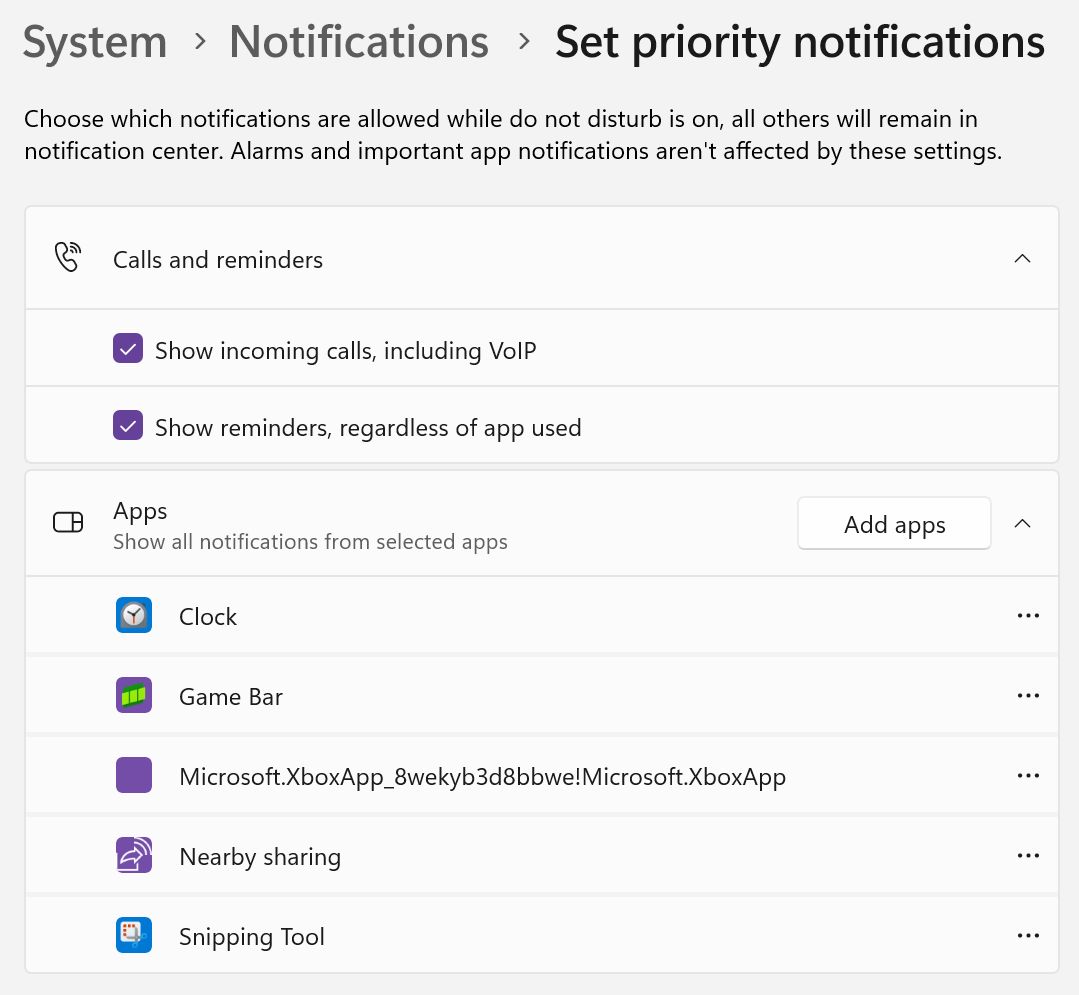
7. Lastly, you can control notifications for each app. There’s a general toggle (see below), and if you click on the right pointing arrow you have in depth control over each app and how notifications from that app will be shown.
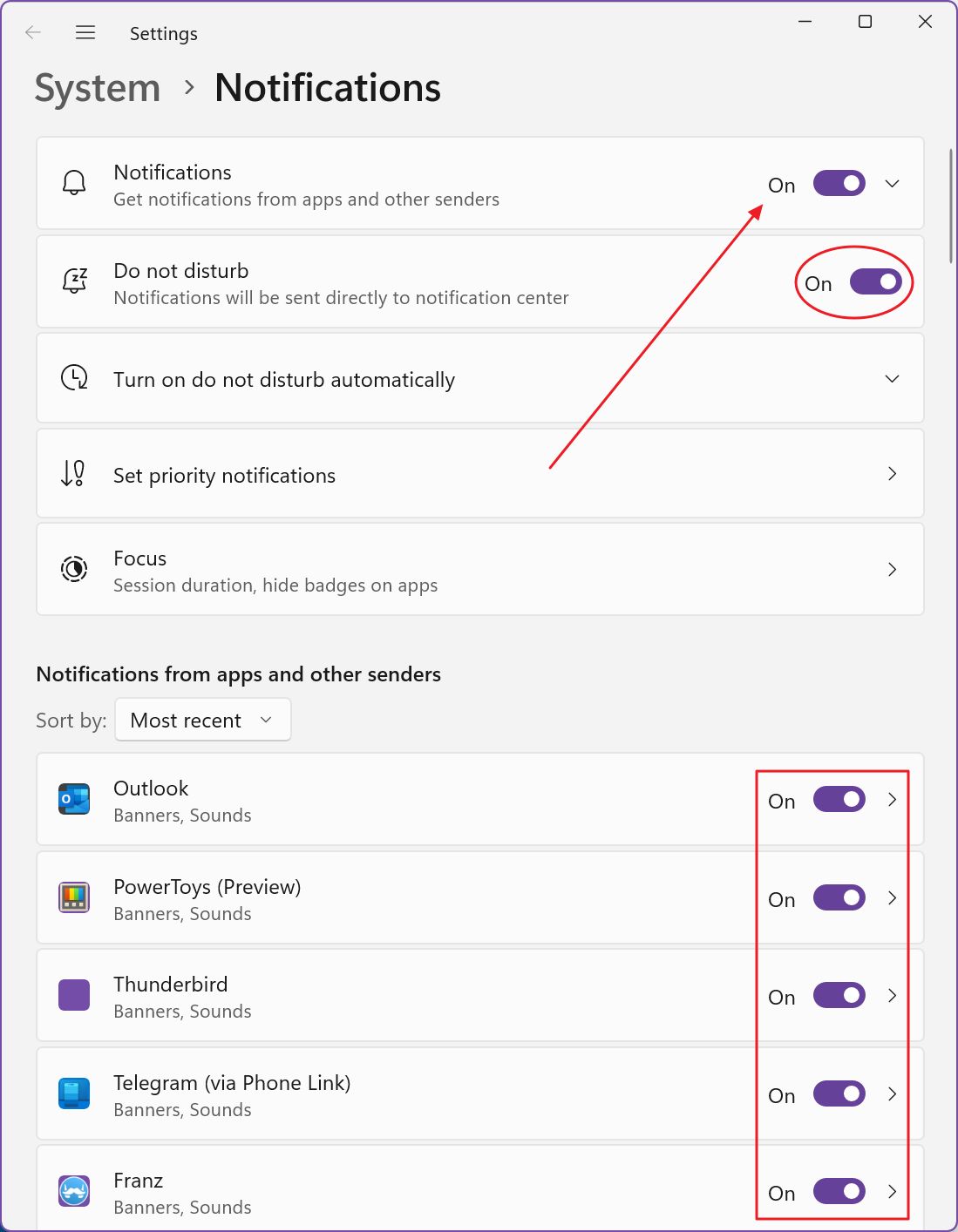
You can turn on and off banners, notification panel, lock screen, sounds, and order priority in the notification panel.
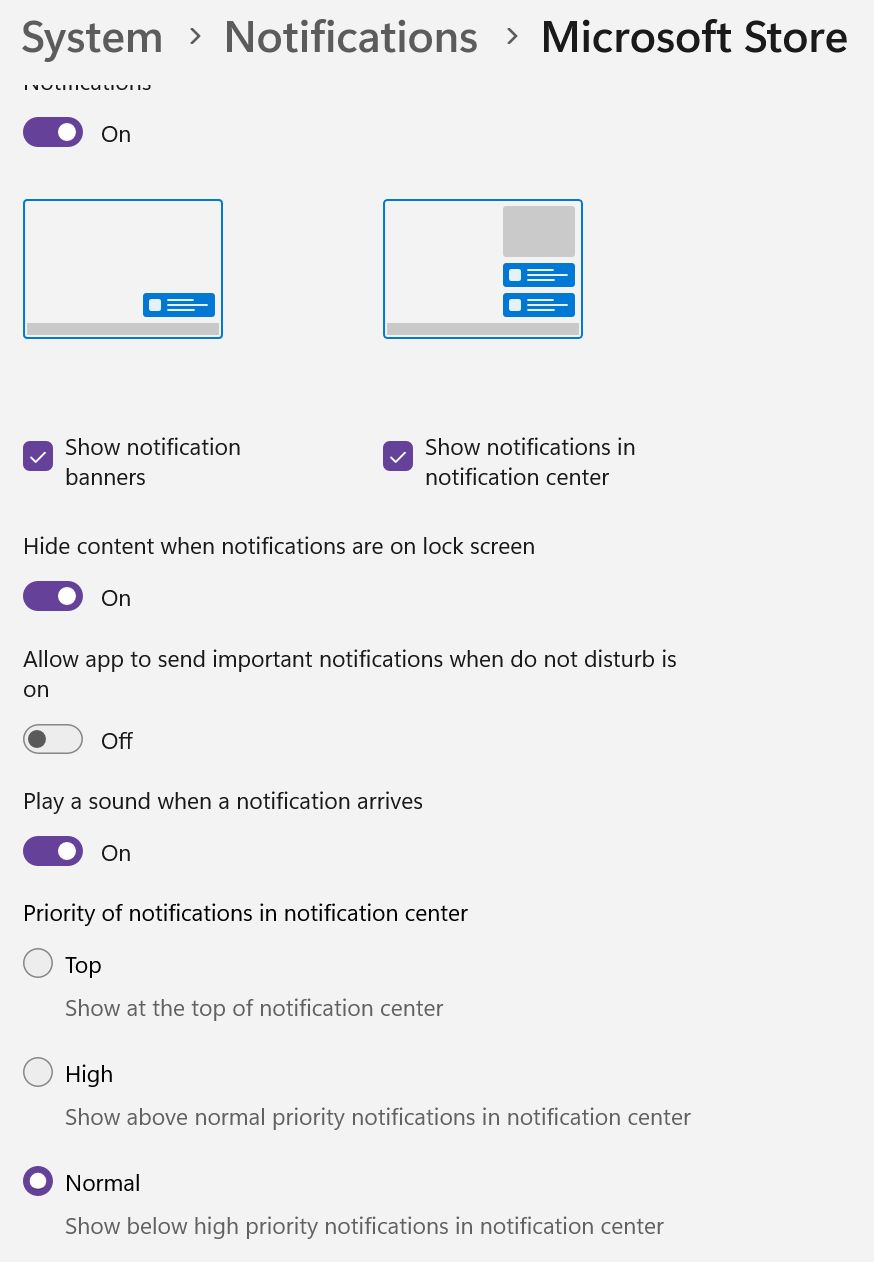
It’s a bit too much, if you ask me, but you don’t have to use these granular controls. You can just use the app level toggle or the general system toggle for all notifications.
Before my experiment I used to have Do not disturb kick in at night. Looking back, this was a pretty stupid decision. Turning Do not disturb on at all times was one of the best productivity things I ever did.
But there was still a small problem:
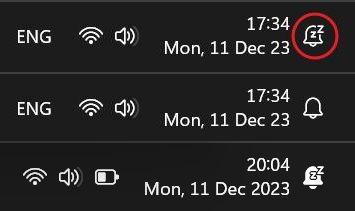
Even with the Do not disturb mode turned on, the sleeping notification bell would change its background to white when there are notifications hidden in the notification panel.
It’s a very small and subtle change on screen, but if you happen to notice the change your mind will drift instantly. At least in my case.
That’s why since a few days ago I’ve completely turned off Windows notifications (I used the general toggle). This doesn’t really affect the notification system implemented at app level. This means that taskbar icons would still display a notification bubble (Outlook, WhatsApp for example).
So you may still find out when a new notification arrives. You will have to dig into these apps settings menus, if you really want to get rid of all notifications.
Quickly turn on/off Do not disturb mode
Lastly, let’s see the faster option to access Do not disturb from the taskbar:
1. Press Win + N or click on the clock/date/notification icons in the system tray.
2. The notification panel will expand and at the very top you will find the Do not disturb toggle, the sleeping bell icon.
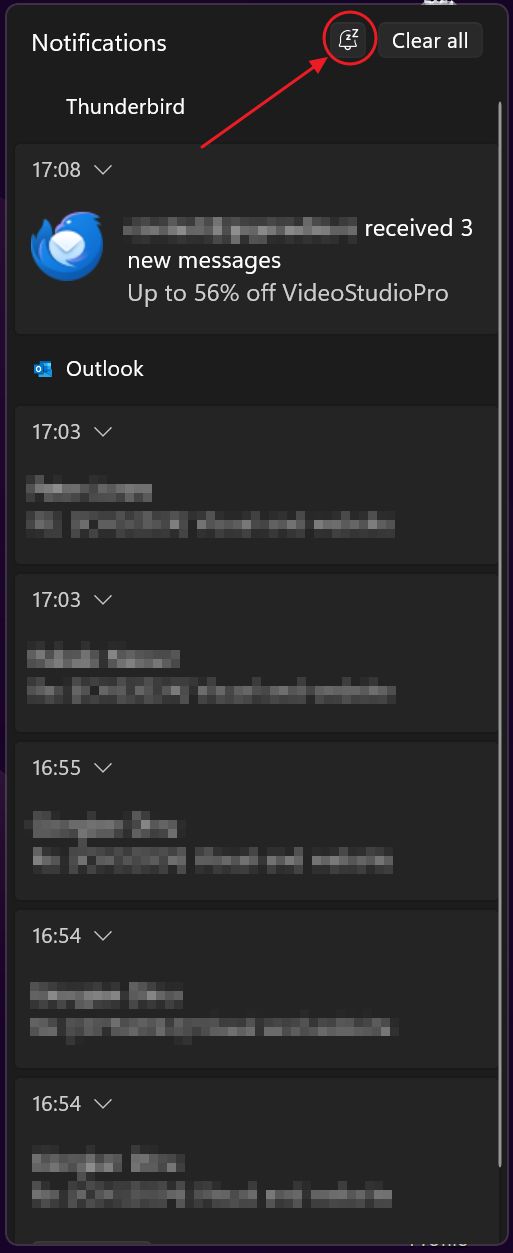
If you click it the Do not disturb mode will be enabled immediately. Not only that, but it will override the automatic interval (if set) from the Settings app. To switch back to automatic management you have to with Do not disturb off from here or from the Settings app.
Curiously, once Do not disturb is turned off manually, the notification panel will also display a link that gets you directly into the Settings app, if clicked.
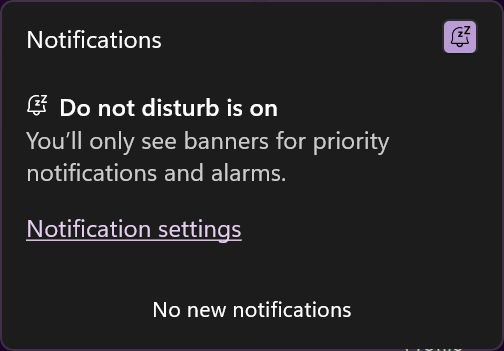
Use Focus sessions for productivity sprints
Sometimes you just need to focus for small intervals of time. This is when Focus sessions can be of use to you.
If you go back to the Settings > Notifications panel and expand the Focus section you will get the option to set a focus session duration (default is 30 minutes, basically a Pomodoro timer) and a bunch of other options to help you remove even more distractions while you focus. I suggest you leave them on, maybe except the Show the timer in the Clock app.

Clicking the Start focus session button will show a small widget on screen with the current time left from the session and the option to pause or restart the focus session.
You can drag this widget on screen, or close it if you find it distrubing.
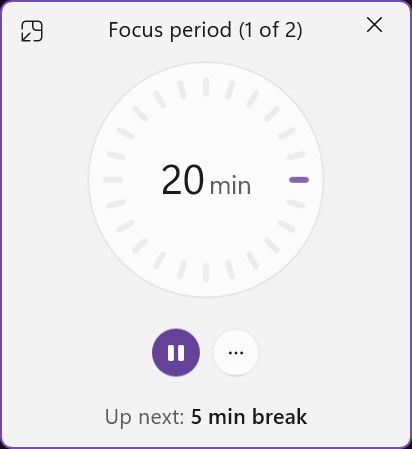
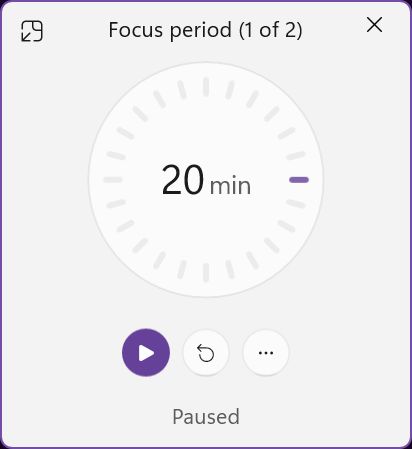
Under the three-dot menu there’s a toggle to turn off the display of remaining time.
Each 30 minutes focus session interval is followed by a 5-minute pause, if the entire focus session was 30 minutes or longer. At the end you can go back to the Clock app and start another focus session right from the notification banner or from the previous widget directly.
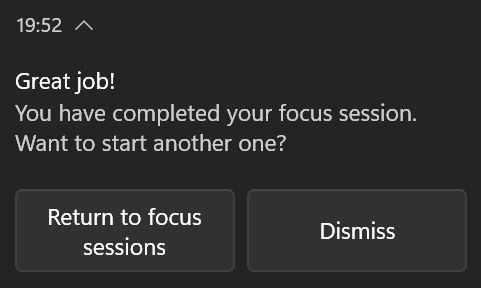
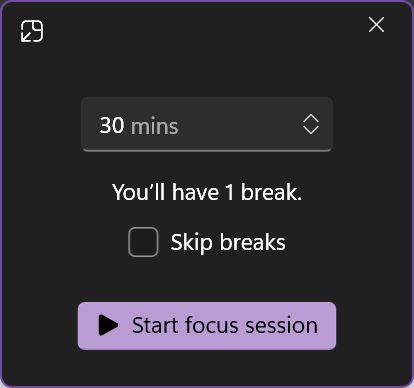
That’s because the Focus sessions are part of the Windows clock app.
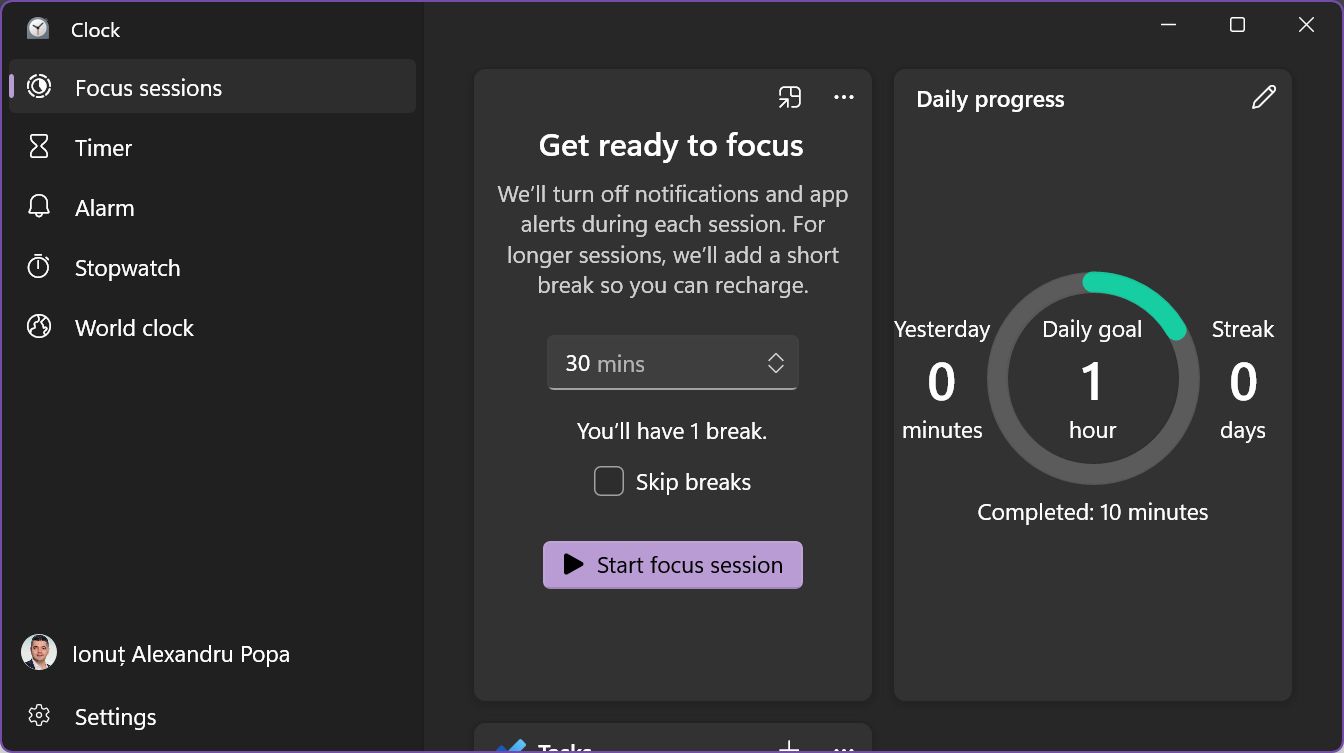
I wish Microsoft would add more options, so you can set a different focus session interval, or a way to control the break duration. Right now, you are limited to sessions split in 25 + 5 mins intervals.
I have to admit I like the simplicity of the Focus session function in Windows. And I don’t know how Microsoft can maintain functionality without making it too complicated to use.
I conclude that my Do not disturb experiment is a success and I don’t plan on going back to normal notifications. It’s just too annoying.
I love my new notification free life so much that my Android phone is next. I’ll let you know how that works in a future article.







